Börja redigera ett iMovie-projekt
Ett iMovie-projekt är där du sätter ihop dina klipp och foton; och lägg till titlar, effekter och övergångar för att skapa en video.
Om du är helt ny på iMovie måste du göra det skapa ett nytt projekt och importera videoklipp innan du börjar.
01
av 07
Förbered klipp för redigering i iMovie

När du har lagt till några klipp i iMovie öppnar du dem i Event Browser. Du kan lägga till klippen i ditt iMovie-projekt som de är, eller så kan du justera ljud- och videoinställningarna för klippen innan du lägger till dem i projektet. Om du vet att du vill göra justeringar för hela längden av klippet är det lättare att veta innan du lägger till videon i ditt projekt.
Efter att ha gjort nödvändiga justeringar är det dags att välja de delar av klippen som du vill ha i ditt projekt. Genom att klicka på ett klipp med pilen väljs automatiskt en del av det (hur mycket beror på din dators iMovie-inställningar). Du kan utöka den del som är markerad genom att dra reglagen till de exakta ramarna där du vill att ditt trimmade klipp ska börja och sluta.
Att välja film är en exakt process, så det hjälper att utöka dina klipp så att du kan titta på dem ruta för ruta. Du kan göra det genom att flytta skjutreglaget under dina videoklipp. I exemplet ovan flyttade jag skjutreglaget till två sekunder, så varje bildruta i filmremsan representerar två sekunders video. Detta gör det lättare för mig att gå igenom klippet försiktigt och långsamt och hitta exakt den plats där jag vill att det ska börja och sluta.
02
av 07
Lägg till klipp till ett projekt i iMovie
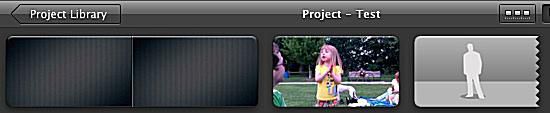
När du har valt den del av ditt klipp som du vill ha i projektet klickar du på knappen Lägg till vald video bredvid pilen. Detta kommer automatiskt att lägga till den valda filmen i slutet av ditt projekt. Eller så kan du dra den markerade delen till projektredigeraren och lägga till den mellan två befintliga klipp.
Om du drar klippet ovanpå ett befintligt klipp kommer du att avslöja en meny som erbjuder olika alternativ för att infoga eller ersätta materialet, skapa utskärningar eller använda bild-i-bild.
När du har lagt till klipp i ditt iMovie-projekt kan du enkelt ordna om dem genom att dra och släppa dem.
03
av 07
Finjustera klipp i ditt iMovie-projekt
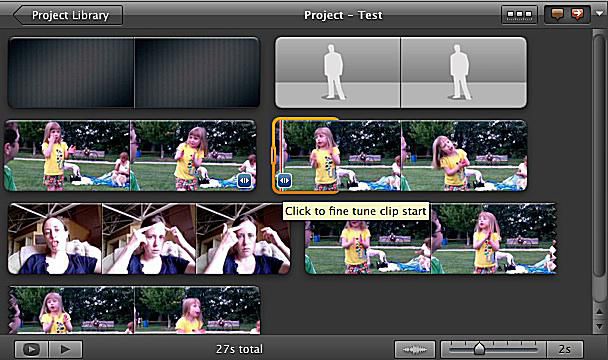
Även om du var noga med att välja materialet att lägga till i ditt projekt, kanske du vill göra några små justeringar efter att det har lagts till i ditt projekt. Det finns flera sätt att trimma och utöka materialet när det väl är i ett projekt.
Det finns små pilar i de nedre hörnen av varje klipp i ditt iMovie-projekt. Klicka på dessa för att finjustera var ditt klipp börjar eller slutar. När du gör det kommer kanten på ditt klipp att markeras i orange, och du kan enkelt förlänga eller förkorta det med upp till 30 ramar.
04
av 07
Redigera klipp med iMovie Clip Trimmer
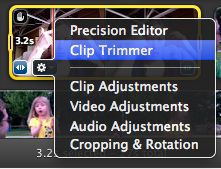
Om du vill göra en mer omfattande förändring av klippets längd, använd Clip Trimmer. Genom att klicka på Clip Trimmer öppnas hela klippet, med den använda delen markerad. Du kan flytta hela den markerade delen, vilket ger dig ett klipp av samma längd men från en annan del av originalklippet. Eller så kan du dra ändarna av den markerade delen för att förlänga eller förkorta delen som ingår i projektet. När du är klar klickar du på Klar för att stänga Clip Trimmer.
05
av 07
iMovie Precision Editor
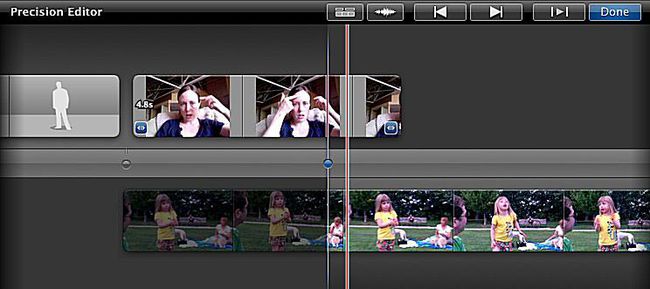
Om du vill göra lite djupgående, bildruta-för-bildruta-redigering, använd precisionsredigeraren. Precisionsredigeraren öppnas under projektredigeraren och visar dig exakt var dina klipp överlappar varandra, så att du kan göra små justeringar mellan klippen.
06
av 07
Dela klipp i ditt iMovie-projekt
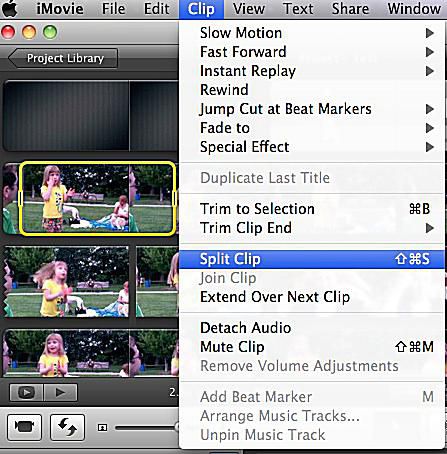
Dela är användbart om du har lagt till ett klipp i ett projekt, men inte vill använda hela klippet på en gång. Du kan dela ett klipp genom att markera en del av det och sedan klicka Klipp > Dela klipp. Detta kommer att dela upp ditt ursprungliga klipp i tre - urvalsdelen och delarna före och efter.
Eller så kan du dela ett klipp i två delar genom att dra spelhuvudet till den plats där du vill att uppdelningen ska ske och sedan klicka på Split Clip.
När du har delat ett klipp kan du ordna om bitarna och flytta runt dem separat inom ditt iMovie-projekt.
07
av 07
Lägg till mer till ditt iMovie-projekt
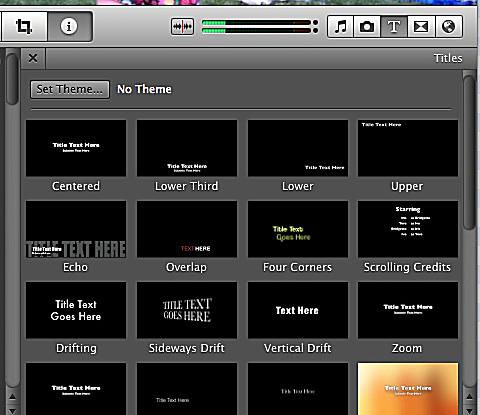
När du har lagt till och ordnat dina videoklipp kan du lägga till övergångar, musik, foton, och titlar till ditt projekt. Dessa tutorials kommer att hjälpa:
