Hur man tar bort "Fortsätt titta" på Netflix
Vad du ska veta
- Android-app: Gå till Hem och scrolla till Fortsätt titta. För varje titel som ska tas bort trycker du på knappen med tre prickar > Ta bort från rad > OK.
- iOS-app: Gå till profil > Mer > konto > Visar aktivitet. Bredvid titeln du vill ta bort, välj cirkeln med linjen genom den.
- Webbläsare: Gå till profil > konto > Visar aktivitet. Bredvid titeln du vill ta bort, välj cirkeln med linjen genom den.
Netflix sparar var du är i en serie eller film, så om du någonsin stannar och kommer tillbaka kan du fortsätta där du slutade. Det är en fantastisk funktion, men det är också en förbannelse. Ibland behöver du veta hur du tar bort "fortsätt titta"-objekt från Netflix.
Du kan bara göra detta på din dator eller mobila enhet (inte smart-tv eller streamingenheter), och det fungerar inte för barnprofiler. Det kan ta upp till 24 timmar innan titlarna du döljer från ditt Netflix-konto faktiskt försvinner från avsnittet "Fortsätt titta".
Hur man tar bort något från "Fortsätt titta" på Netflix
Med ett undantag för Android-användare, oavsett om du använder mobilappen eller desktopversionen av Netflix, kommer du att göra det måste logga in på ditt konto, välj den profil du vill ta bort "fortsätt titta på" objekt från och öppna sedan Visar aktivitet sida.
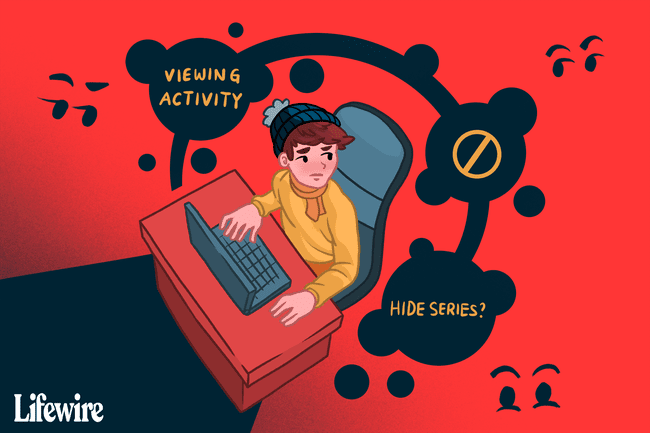
Dessa instruktioner gäller för iPhone- och Android-enheter tillverkade av en mängd olika tillverkare, såsom Samsung, Google, Huawei, Xiaomi, etc.
Hur man tar bort titlar på Android-enheter
Den här metoden är för Android-användare som vill ta bort en titel från listan över nyligen sedda filmer och program. Det borde fungera för alla som använder den senaste versionen av appen. Om detta inte fungerar, hoppa ner till den andra uppsättningen anvisningar nedan.
Med appen öppen för Hem fliken, scrolla ner tills du ser Fortsätt titta rubrik.
Tryck på den treprickade knappen bredvid titeln du vill radera.
-
Välj Ta bort från rad, och bekräfta sedan med OK, för att ta bort den från listan.
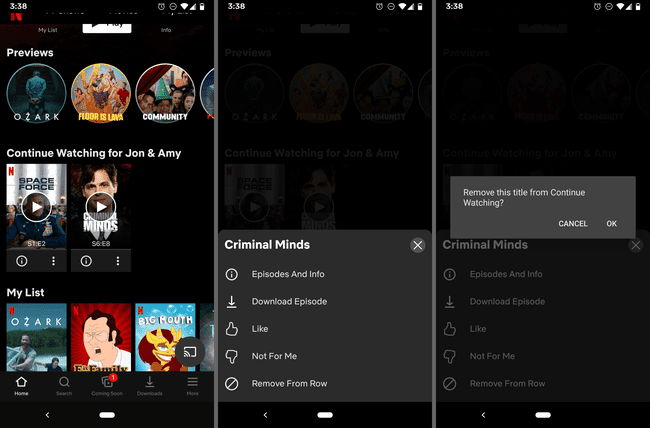
Hur man döljer titlar på iOS-enheter
Följ dessa steg om anvisningarna ovan inte gäller din enhet (t.ex. om du använder iOS eller om du använder en föråldrad version av appen):
Tryck på profilen du vill redigera objekten från. Om du har fel profil trycker du på en annan än Mer meny.
-
Öppna Mer menyn och tryck på konto för att öppna dina Netflix-kontoinställningar i din webbläsare. Om du inte får det alternativet, gå till netflix.com/Ditt konto manuellt.

Bläddra till botten av sidan, välj din profil för att expandera menyn och välj sedan Visar aktivitet.
-
Tryck på cirkeln med en linje genom den, som finns bredvid varje film/program du har sett, för att markera dessa objekt som dolda.
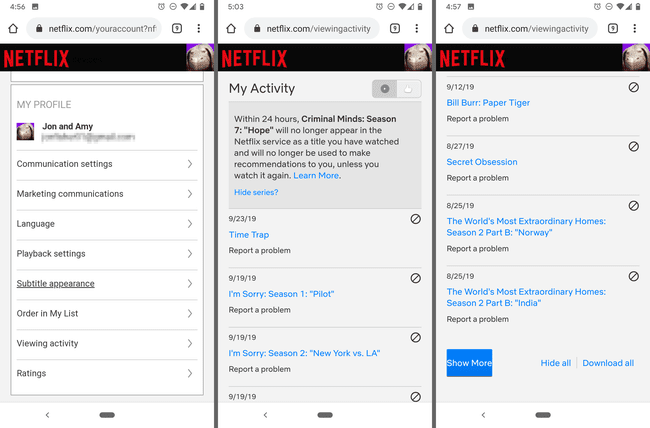
Om du döljer ett avsnitt av ett TV-program ser du också en länk som du kan trycka på för att dölja hela serien. Om du vill dölja alla listade objekt, inklusive filmer och TV-program, bläddrar du till botten och trycker på Göm alla.
Hur man döljer titlar med en stationär webbläsare
För att hoppa direkt in i steg 3 nedan, Klicka här, annars följ dessa steg i ordning:
-
Håll musen över nedåtpilen bredvid din profilbild uppe till höger på skärmen och välj konto.

-
Rulla till botten, expandera profilen du vill redigera och välj Visar aktivitet.

-
Stegen för att dölja din Netflix-visningshistorik är desamma som med mobilversionen: hitta filmen eller programmet du vill ta bort från din bevakningslista och välj cirkeln med linjen genom den.
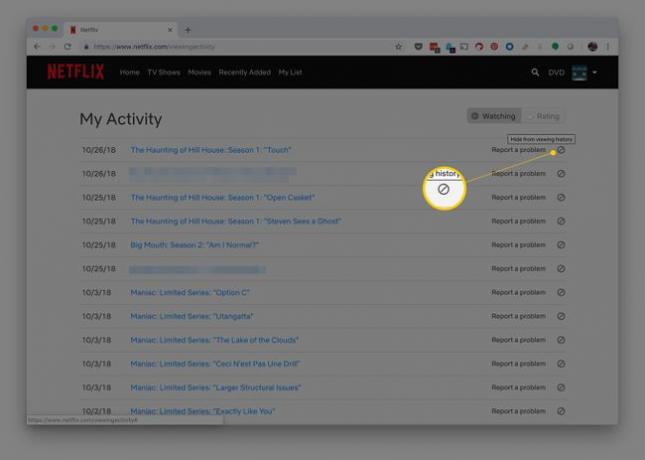
-
Om du väljer att ta bort ett avsnitt av ett TV-program kommer du att se den här skärmen härnäst. För att ta bort hela serien, välj Göm serier.

Du kan också bläddra till botten av din Netflix-historik och välja Göm alla.
Nu, när du bläddrar genom Netflix, kommer de raderade objekten inte längre att visas i din "fortsätt titta"-kö. Netflix kommer dock fortfarande att använda denna information i sina rekommendationsalgoritmer, så du kan fortfarande få rekommendationer baserat på programmet/filmen du tog bort från listan.
Hur man ändrar Netflix-profiler
Ett annat sätt att hantera listan "fortsätt titta" på Netflix är att hålla dina tittarvanor åtskilda inom olika profiler. Om du till exempel vill se om en serie eller din rumskamrat vill se en film som du redan har sett, kan du bygga en separat profil för att göra en ny "fortsätt titta"-lista.
Du kan ha upp till fem profiler på ett enda konto. Lära sig hur man skapar en ny Netflix-profil om du behöver hjälp.
Hur man tar bort en Netflix-profil
Om du vill ta bort en profil helt från ditt konto för att göra plats åt en annan eller för att omedelbart rensa visningshistoriken kan du radera en Netflix-profil.
