Hur man tar bort ett e-postkonto på en iPhone
Att ta bort e-postkonton från iPhone Mail-appen är en enkel process, även om det finns några punkter du bör tänka på innan du helt blir av med ett konto. Att ta bort ett e-postkonto från Mail-appen tar inte bort e-postkontot, men det tar bort alla e-postmeddelanden från din enhet. Du kan fortfarande komma åt kontot via en webbläsare.
Den här artikeln förklarar hur du tar bort ett e-postkonto från en iPhone. Dessa instruktioner gäller för iOS 12 och senare, men stegen är liknande för alla nyare versioner av Apples mobiloperativsystem.
Hur man tar bort ett e-postkonto från en iPhone
E-postkonton som nås via Mail-appen hanteras inte från Mail, utan från iOS. Så för att lägga till eller ta bort ett konto, kommer du att arbeta via Inställningar-appen, inte Mail-appen.
Öppen inställningar.
-
Rulla ned och välj Post > Konton.
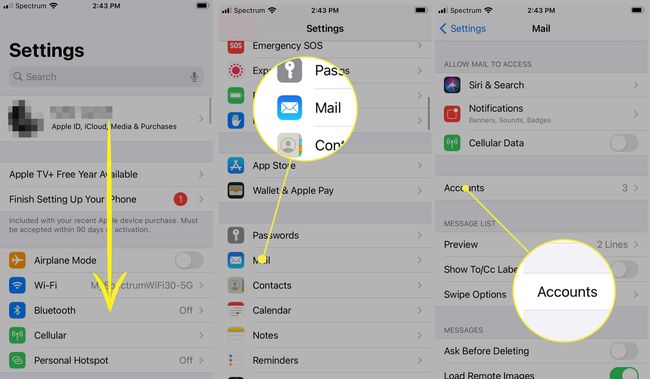
Välj det e-postkonto du vill ta bort.
-
Välj Radera konto.
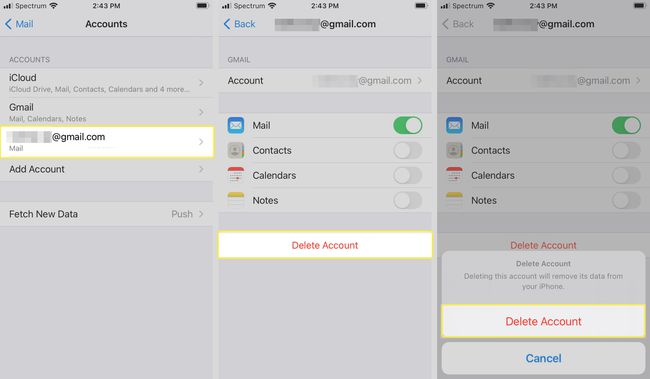
För att bekräfta, välj Radera konto eller, i vissa fall, tryck på Ta bort från min iPhone.
Överväganden för borttagning av e-postkonto
Innan du tar bort ett e-postkonto, utvärdera konsekvenserna.
Att ta bort ett e-postkonto tar bort alla e-postmeddelanden från iPhone
IMAP, POP, och Exchange, samt konton konfigurerade med automatiska inställningar (som Gmail, Outlook.com och iCloud Mail), kommer att få allt innehåll raderat från iPhone—iOS Mail tar bort alla e-postmeddelanden och mappar som listas och skapas under konto. Med andra ord kommer du inte längre att se meddelanden i Mail-appen.
Att ta bort ett e-postkonto från iPhone tar inte bort kontot
När ett e-postkonto raderas från en iPhone förblir e-postkontot och adressen oförändrade. Du kan fortfarande ta emot och skicka e-postmeddelanden på webben eller i andra e-postprogram som är inställda för att använda e-postkontot.
Att ta bort ett e-postkonto tar inte bort e-postmeddelandena från servern
För IMAP- och Exchange-konton ändras ingenting på servern eller i något annat e-postprogram som är inställt för att komma åt samma konto. iPhone Mail slutar komma åt meddelanden och mapparna och du kan inte längre skicka e-post från kontot med den appen. Inget förändras för POP-konton heller.
Med POP kan iPhone vara den enda platsen där e-postmeddelanden lagras. Detta är fallet om iOS Mail är inställt på att ta bort e-postmeddelanden från servern efter att ha laddat ner dem och meddelandena inte har sparats någon annanstans.
Ta bort kalendrar och andra funktioner på ditt konto
Om du tar bort ett e-postkonto från en iPhone tas också bort kalendrar, anteckningar, att göra-objekt och kontakter som använder det här kontot. Om du vill ha tillgång till dessa funktioner, inaktivera endast e-postmeddelandet för det kontot.
Så här inaktiverar du e-post från ditt konto
Så här stänger du av ett e-postkonto på iPhone men inte inaktiverar åtkomst till kalendern:
-
I den inställningar appen, scrolla ned och välj Post > Konton.
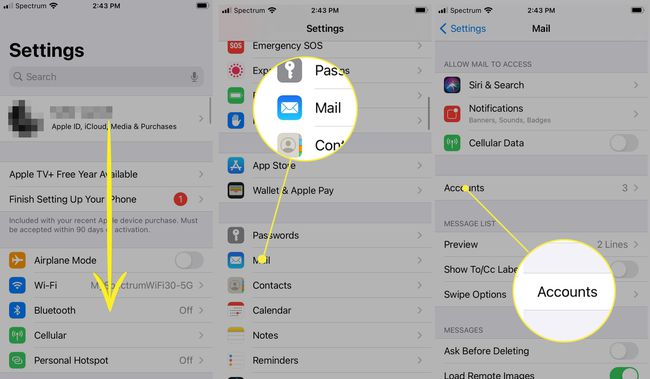
Välj ett e-postkonto.
-
För IMAP- och Exchange-konton, stäng av Post brytare. För POP-e-postkonton, stäng av konto.
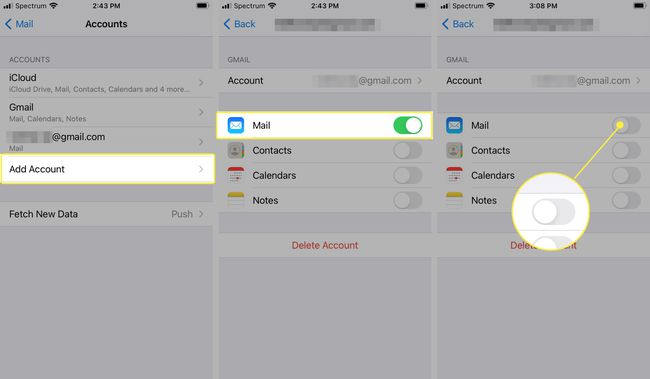
På äldre versioner av iOS trycker du på Gjort. Om du inte ser knappen Klar, sparas ändringarna och du kan avsluta inställningarna.
Hur man stänger av endast aviseringar
Du kan också inaktivera automatisk e-postkontroll eller aviseringar för kontot. Sedan kan du ta emot och skicka meddelanden från kontot, men det förblir dolt från synen och ur vägen.
Så här inaktiverar du automatisk e-postkontroll för ett konto på en iPhone:
I den inställningar appen, scrolla ned och välj Post > Konton.
Knacka hämta ny data.
Välj e-postkonto.
-
Välj Manuell. För att hitta Manuell på äldre versioner av iOS, tryck på Välj Schema.
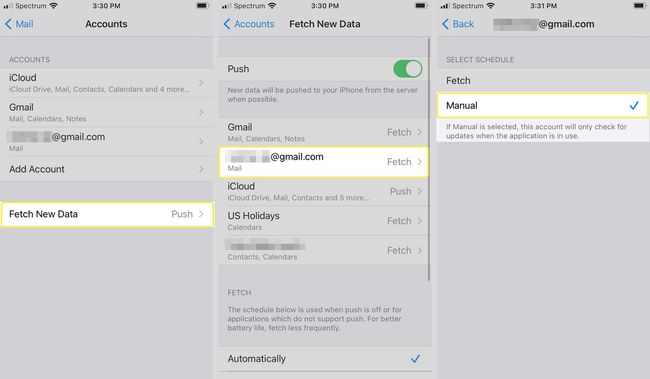
Hur man inaktiverar aviseringar för nya meddelanden
Så här inaktiverar du endast aviseringar för nya meddelanden som du får på ett iPhone-e-postkonto, medan meddelandena fortfarande laddas ned automatiskt och är klara när du öppnar Mail:
Från inställningar app, öppna Aviseringar.
Rulla ned och välj Post.
Välj kontot som du vill inaktivera nya e-postmeddelanden för.
-
Stäng av Tillåt aviseringar brytare.
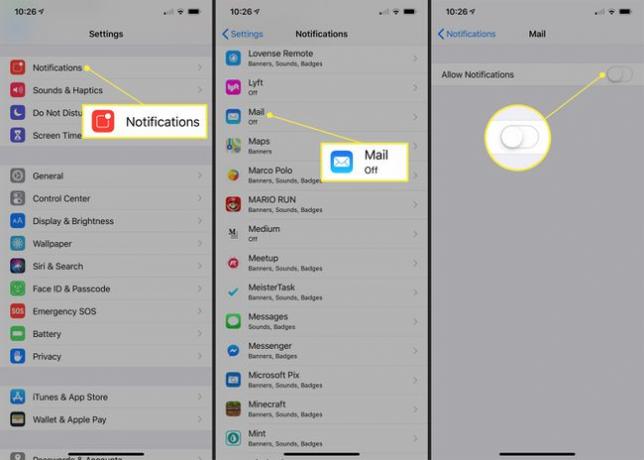
Vissa äldre versioner av iOS har andra inställningar. Om du inte ser ovanstående, gå till Varningsstil när den är upplåst och välj Ingen. Stäng också av Visa i meddelandecenter och Visa på låsskärmen. Alternativt, inaktivera Badge App Ikon.
Hur man döljer en brevlåda i Mail-appen
Så här döljer du ett kontos inkorg från toppen av skärmen Mailboxes:
Från Post appen, svep åt vänster för att visa Brevlådor skärm.
Välj Redigera.
-
Ta bort bocken bredvid e-postkontot.
För att flytta en inkorg eller ett konto, dra ikonen med tre staplar (≡) bredvid kontot till en annan plats i listan.
-
Välja Gjort för att spara ändringarna.
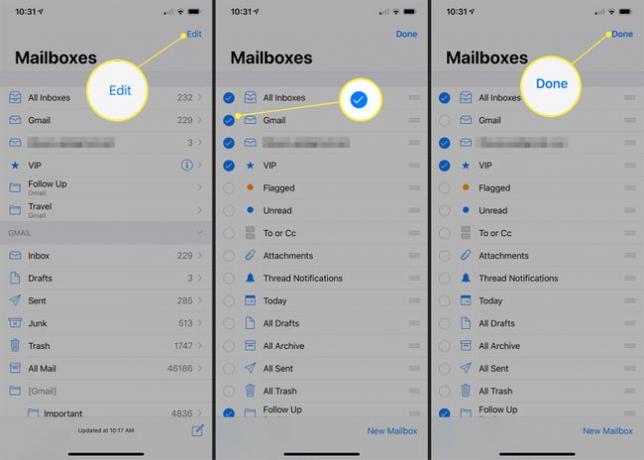
För att öppna ett kontos inkorg, gå till skärmen Brevlådor, välj kontot och tryck på Inkorg.
Du kommer att få aviseringar för e-postmeddelanden från VIP-avsändare. Aviseringar för dessa meddelanden hanteras separat; du får dem även om du har stängt av aviseringar för ett konto. För att ändra inställningarna för VIP-aviseringar, gå till Aviseringar > Post > VIP.
Detsamma gäller trådnotiser. Om iOS Mail är inställt på att varna dig om svar du får i en konversation, gäller inställningarna för trådaviseringar istället för de för kontot där du får e-postmeddelandet. För att ändra varningsinställningar, öppna appen Inställningar och gå till Aviseringar > Post > Trådmeddelanden.
