Så här återställer du din dator i Windows 10 och 8 [Walkthrough]
01
av 12
Öppna menyn Avancerade startalternativ och välj Felsökning
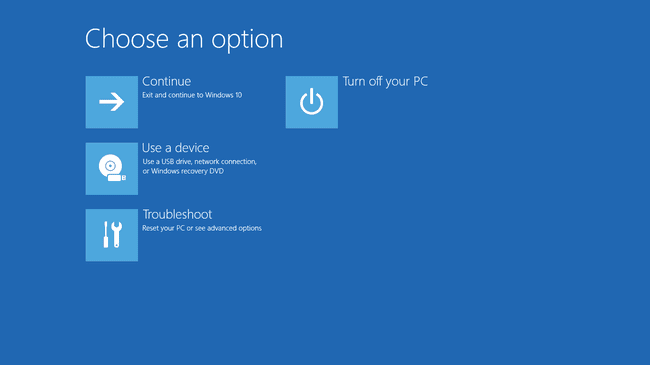
Det enklaste sättet att starta Reset This PC-processen är från Avancerade startalternativ menyn, som visas i skärmdumpen ovan.
Det fina med ASO-menyn är att det finns minst ett halvdussin sätt att ta upp den på, vilket är väldigt användbart med tanke på att verktygen där, som Reset This PC, kan fixa problem som hindrar dig från att använda Windows i vanliga fall.
Om Windows 10 startar korrekt är det bästa sättet att komma åt menyn via Inställningar; välja inställningar från Start-menyn. Om Windows 10 är det inte börjar korrekt, använd Reparera din dator länk efter uppstart från din installationsmedia eller återställningsenhet.
Ser Hur man kommer åt avancerade startalternativ om du behöver lite mer hjälp med någon av metoderna, eller om du behöver några fler alternativ. Vi listar flera sätt i den biten, så det är troligt att en kommer att träna.
Väl framme vid ASO-menyn, välj Felsökning.
02
av 12
Välj alternativet Återställ den här datorn
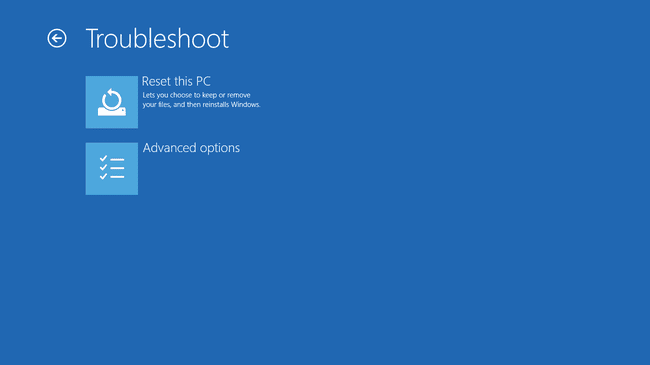
Välj från skärmen Felsökning Återställ den här datorn.
Som du kommer att se, står det Låter dig välja att behålla eller ta bort dina filer och sedan installera om Windows, så oroa dig inte för att du ännu inte har sagt åt Windows 10 att behålla dina personliga filer. Det kommer upp härnäst i steg 3.
Den här skärmen ser lite annorlunda ut i Windows 8. Välja Uppdatera din PC om du vill installera om Windows 8 men du vill behålla dina personliga filer (som sparad musik, dokument, etc.), eller Återställ din PC om du vill installera om Windows 8 utan behålla någon av dina filer.
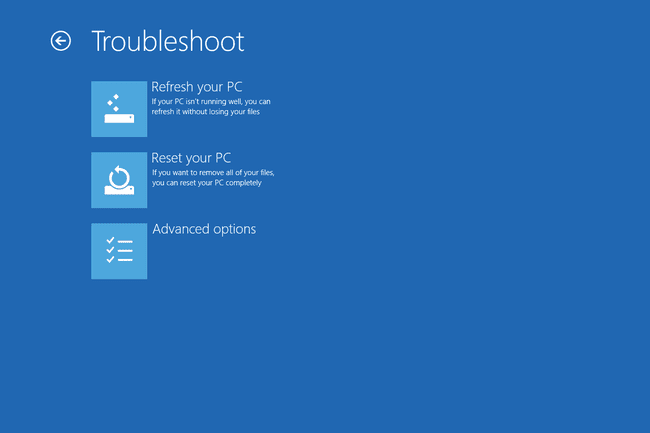
Gå till steg 4 i denna handledning efter att ha gjort det valet i Windows 8 eller kolla in steg 3 (även om det är för Windows 10-folket) om du inte är säker på vilken du ska välja eller är förvirrad över vad som kan hända.
03
av 12
Välj att behålla personliga filer eller ta bort allt
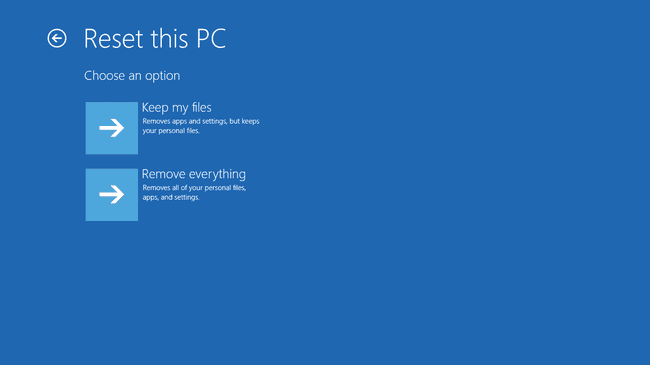
I Windows 10 är det här skärmen Återställ den här datorn som du kommer att se härnäst, på väg med Välj ett alternativ.
Välj antingen Behåll mina filer, Ta bort allt, eller Fabriksåterställ att fortsätta.
Detta är ett mycket viktigt val, så vi vill se till att du helt förstår vad du gör innan du går vidare:
Alternativ 1: Behåll mina filer
Välja Behåll mina filer till ha kvar dina personliga filer, avlägsna all installerad programvara och appar, och installera om Windows 10 från början.
Windows 10 kommer att säkerhetskopiera dina personliga data och gömma undan dem på ett säkert sätt medan den installerar om sig själv från början. När det är klart kommer Windows att se ut ungefär som när du först köpte din dator eller installerade den själv. Du Maj måste konfigurera om några anpassade inställningar och du kommer behöver installera om någon programvara du vill igen, men dina sparade filer väntar på dig.
Alternativ 2: Ta bort allt
Välja Ta bort allt till avlägsna dina personliga filer, avlägsna all installerad programvara och appar, och installera om Windows 10 från början.
Windows kommer att radera allt på hårddisken som den är installerad på och sedan installera om sig själv från början. När det är klart kommer Windows att se ut ungefär som när du först köpte din dator eller installerade den själv. Du Maj måste konfigurera om några anpassade inställningar och du kommer måste installera om alla program du vill igen.
Alternativ 3: Återställ fabriksinställningar
Det här alternativet visas bara på vissa datorer och återspeglas inte i exemplet ovan.
Välja Fabriksåterställ till avlägsna dina personliga filer, avlägsna all installerad programvara och installera om operativsystemet och den förinstallerade programvaran som ursprungligen följde med din dator.
Windows kommer att radera allt på enheten och sedan återställa din dator till det exakta tillståndet den var i när du först köpte den. I de flesta fall betyder det att all förinstallerad programvara kommer att installeras om och den version av Windows som fanns på din dator när du köpte den kommer att finnas där igen.
Inte säker på vilket du ska välja?
Alla alternativ uppnår samma sak om du gör en Återställ den här datorn för att lösa ett större datorproblem, så välj Behåll mina filer är det säkraste spelet i de flesta fall.
Den vanligaste anledningen till att välja Ta bort allt eller Fabriksåterställ skulle vara om du sålde eller gav bort datorn efteråt och du ville se till att inget av dig fanns kvar att gräva upp senare. Att börja om efter en större infektion med skadlig programvara är en annan bra anledning.
Endast det sista alternativet, om det finns, låter dig behålla dina förinstallerade program och appar! Med de två första valen måste du installera om all din programvara när Restart This PC-processen är över.
Ett riktigt enkelt sätt att skydda dig från misstag med Reset This PC, eller någon annan process som kan innebära att dina viktiga filer är i fara, är att se till att du säkerhetskopierar! Online backup-tjänster är bäst men traditionell lokal säkerhetskopieringsprogramvara fungerar också.
04
av 12
Vänta medan återställningen av denna PC-process förbereds för start
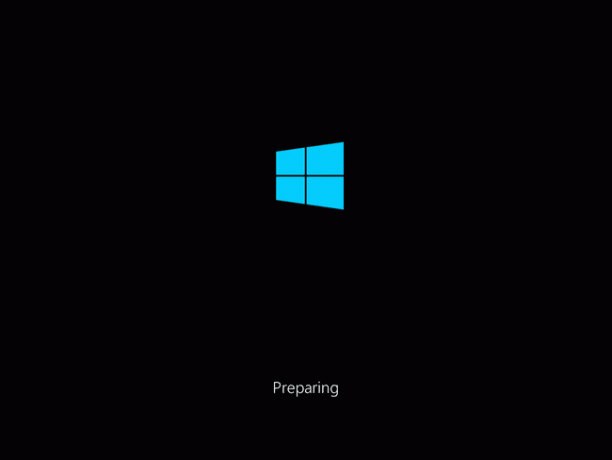
Omedelbart efter att du har gjort din Behåll mina filer eller Ta bort allt val, din dator kanske eller kanske inte startar om, beroende på hur du kom till ASO-menyn.
Istället för att Windows 10 eller Windows 8 startar som vanligt ser du detta Förbereder skärm.
Det här är i stort sett vad du tänker – processen för återställning av denna PC laddas. Det finns inget att göra här än att vänta, och förmodligen bara i flera sekunder.
Gå till steg 5 om du väljer Behåll mina filer (eller Uppdatera din PC i Windows 8)
Gå till steg 7 om du väljer Ta bort allt (eller Återställ din PC i Windows 8)
05
av 12
Välj ett administratörskonto att logga in med
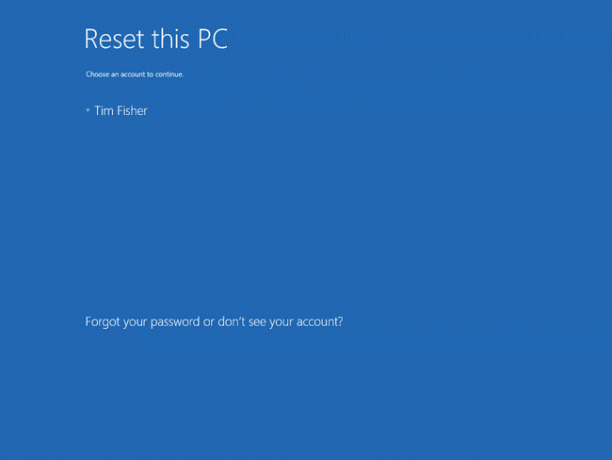
När Reset This PC har laddats kommer du att se den här skärmen, förhoppningsvis med ditt kontonamn tydligt tillgängligt som ett alternativ, ungefär som du ser vårt här.
Eftersom du har valt att behålla dina personliga filer är det begränsat att fortsätta med den här processen till någon som redan har tillgång till den här datorn.
Välj ditt konto, eller vilket konto som är listat som du känner till lösenordet för.
Endast användarkonton med åtkomst på administratörsnivå kan användas för att starta Reset This PC, så endast de visas här. De flesta vanliga användare har denna typ av åtkomst, vilket låter dig köra diagnostik- och reparationsverktyg, bland annat. Om du inte ser något konto i listan måste du starta om den här processen och välja Ta bort allt, vilket innebär att du inte kommer att kunna behålla några personliga uppgifter.
06
av 12
Ange ditt kontolösenord
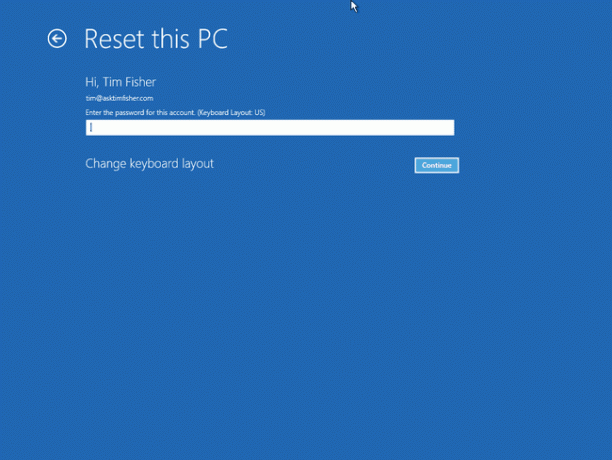
Ett par ögonblick efter att du har valt ditt kontonamn kommer du att se den här skärmen och fråga efter lösenordet för ditt konto.
Ange lösenordet för detta konto i fältet och tryck eller klicka sedan Fortsätta, då gå till steg 8 (Steg 7 gäller endast om du hade valt inte för att behålla dina personliga filer).
Om du har glömt ditt lösenord och loggar in på Windows med en e-postadress kan du återställa det lösenordet från vilken annan dator eller smartphone som helst. Ser Hur du återställer ditt Microsoft-kontolösenord för hjälp.
Om du inte använder en e-postadress, eller om det inte fungerar, har du en kort lista med andra alternativ, som alla förklaras i detalj i Jag har glömt mitt Windows 10/8-lösenord! Vilka är mina alternativ?.
07
av 12
Välj att Återställ normalt eller Återställ & torka enheten
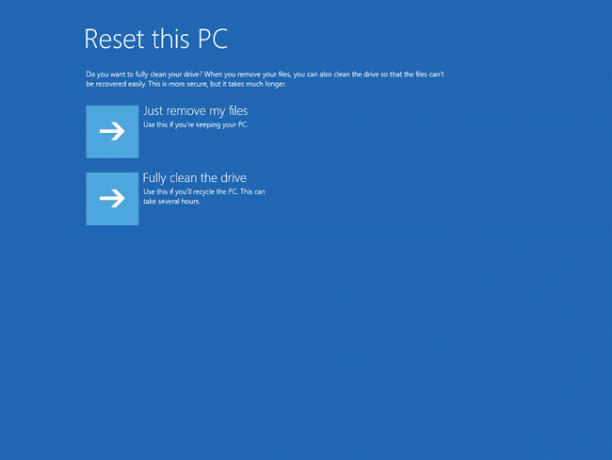
Nästa upp, förutsatt att du valde att Ta bort allt, är ett viktigt, men något förvirrande, val om hur man fortsätter med Återställ denna PC-process.
Välj antingen Ta bara bort mina filer eller Rengör enheten helt att fortsätta.
Alternativ 1: Ta bara bort mina filer
Välja Ta bara bort mina filer för att fortsätta som planerat, ta bort allt och installera om Windows från början.
Välj det här alternativet om du gör en Återställ den här datorn för att åtgärda ett datorproblem som du har och du planerar att använda datorn normalt när det är över.
Alternativ 2: Rengör enheten helt
Välja Rengör enheten helt att ta bort allt, torka sedan av enheten, och slutligen installera om Windows från början.
Välj det här alternativet om du planerar att ge bort datorn efter att återställningsprocessen är över. säljer den, eller återvinning av datorn eller hårddisken. Det här alternativet är också bäst om du har haft allvarliga problem med skadlig programvara som du försöker bli av med, särskilt virus som påverkar startsektorn.
De Rengör enheten helt metoden kommer att ta mycket längre tid än Ta bara bort mina filer en, vilket lägger till allt från en timme till flera timmar till den totala processen.
Mer om alternativet "Rengör enheten".
För er som är nyfikna, detta rengöring av enheten är densamma som en hårddisk torka, vilket vanligtvis görs manuellt innan man blir av med en dator, som beskrivs i vår Hur man torkar en hårddisk handledning.
A torka av en hårddisk är en fullständig överskrivning av data som finns där, vilket säkerställer att ingen någonsin kan återställa eller återställa filerna, oavsett vilka verktyg som står till deras förfogande.
Det är inte klart vad specifikt datasaneringsmetod Microsoft använder under Reset This PC-processen, men vi skulle gissa att det är en grundläggande skrivnoll, förmodligen via format kommando.
08
av 12
Välj Återställ för att starta Återställ denna PC-process
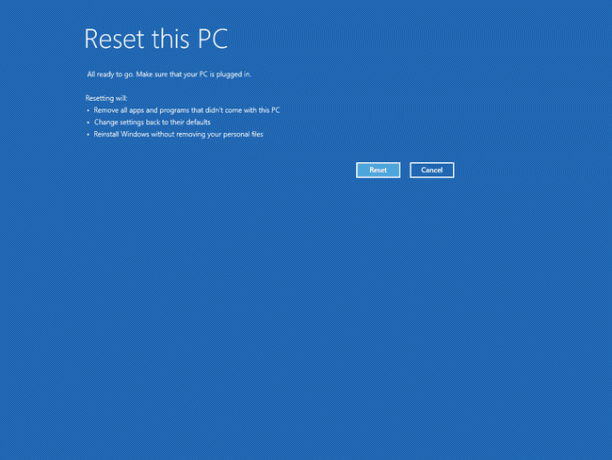
Nästa upp är en skärm som den som visas här. Dessa punktlistor skiljer sig mellan Windows 10 och Windows 8 men processen är densamma, även om Microsoft förenklade formuleringen för Windows 10.
Om du väljer Behåll mina filer, kommer du att se det exakta meddelandet i den här skärmdumpen, som beskriver exakt vad Reset This PC kommer att göra: ta bort alla appar och program som inte följde med den här datorn, ändra tillbaka inställningarna till standardinställningarna och installera om Windows utan att ta bort din personliga filer.
Windows 8 listar följande som kommer att hända efter att du har valt Uppdatera din PC: dina filer och anpassningsinställningar kommer inte att ändras, dina PC-inställningar kommer att ändras tillbaka till sina standardinställningar, appar från Windows Butiken kommer att behållas, appar som du har installerat från skivor eller webbplatser kommer att tas bort och en lista över borttagna appar kommer att sparas på din skrivbordet.
Om du väljer Ta bort allt, Windows 10 säger att Reset This PC tar bort följande: alla personliga filer och användare konton på den här datorn, alla appar och program som inte följde med den här datorn och alla ändringar som gjorts i inställningar.
För Windows 8-användare kommer återställning av hela datorn att få följande effekt: alla dina personliga filer och appar kommer att tas bort och dina PC-inställningar kommer att ändras tillbaka till sina standardinställningar.
Om du återställer en surfplatta, bärbar dator eller någon annan batteridriven enhet, se till att den är ansluten under Återställ denna PC-process. Om din dator skulle tappa ström, vilket avbryter processen, kan det orsaka ännu allvarligare problem än de du försöker lösa!
Välja Återställa när du är helt säker på att det är vad du vill göra.
I Windows 10 startar Återställ denna PC-process omedelbart efter att du har gjort detta. I Windows 8 kan du se en andra knapp som du måste trycka på innan du fortsätter.
09
av 12
Vänta medan återställningen Den här datorn tar bort allt från din dator
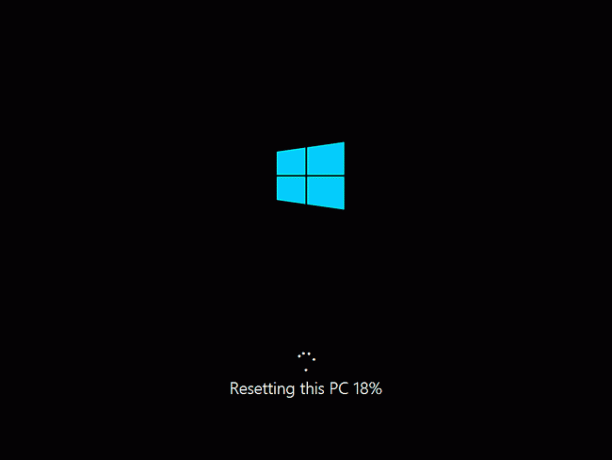
Som framgår av Återställer denna PC förloppsindikator längst ner på skärmen, återställning av denna PC-process har börjat.
Under detta första steg tas all data på din dator (tekniskt sett all data på din primära enhet) bort. Om du bestämde dig för att behålla dina personliga filer säkerhetskopierades de först.
Räkna med att den här delen av återställningsprocessen tar 15 till 45 minuter på de flesta datorer, varefter din dator automatiskt startar om och påbörjar nästa steg.
Exakt hur lång tid det tar beror på många faktorer, som hur snabb din dator är, hur mycket data du har på din dator och storleken på din personliga filsamling som säkerhetskopieras (om du väljer att göra det), bland annat saker.
Om du har valt att rengöra enheten, förvänta dig istället att den här processen tar allt från 1 timme till flera timmar, nästan helt beroende på hur stor enheten är.
10
av 12
Vänta medan Windows 10/8 ominstalleras
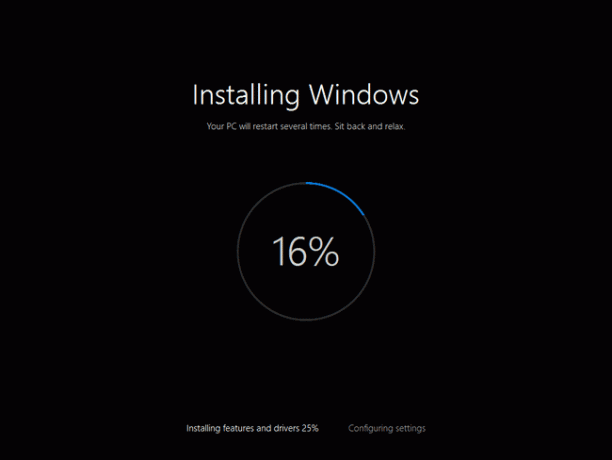
Nu när Reset This PC har tagit bort allt på din dator (ja, och säkerhetskopierat dina personliga saker om du så valde), är det dags att installera om Windows igen från början.
Under denna process kommer din dator att starta om några gånger av sig själv och detta "Installerar Windows" skärmen kan flimra eller blinka in och ut...allt normalt beteende under Windows-installationen bearbeta.
Räkna med att den här delen av återställningsprocessen tar 10 till 30 minuter på de flesta datorer.
Du är nästan där! Bara några saker till så kommer du att kunna använda din dator igen!
11
av 12
Vänta medan Windows-installationen slutförs
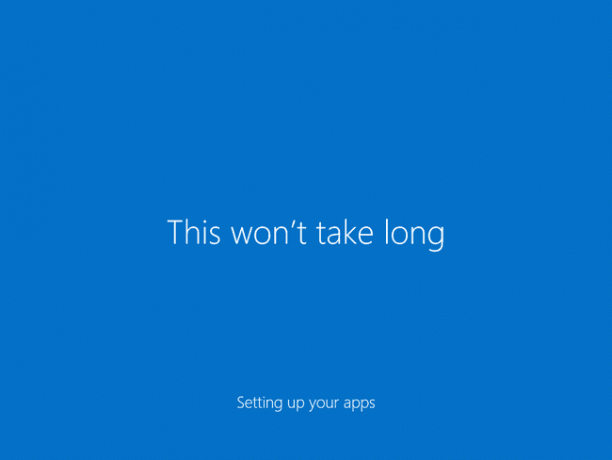
Nästa skärmar du möter kommer att skilja sig åt betydligt beroende på dina initiala Reset This PC-val.
Om du väljer att behålla dina filer, förvänta dig att det här steget tar 5 minuter eller mindre. Du kommer att bli ombedd att logga in direkt och kan se en kort skärmsläckarliknande serie skärmar med rubriker som Det här tar inte lång tid och Att ta hand om några saker.
Om du valde att ta bort allt, förvänta dig att det här steget tar 10 till 20 minuter. Du kommer först att se skärmar med rubriker som Får viktiga uppdateringar, bli ombedd att svara på en rad frågor (standardinställningarna är vanligtvis bra), din dator kan starta om och du kommer att avsluta med Det här tar inte lång tid och Att ta hand om några saker.
Hur som helst, du är nästan klar...
12
av 12
Välkommen tillbaka till din dator!
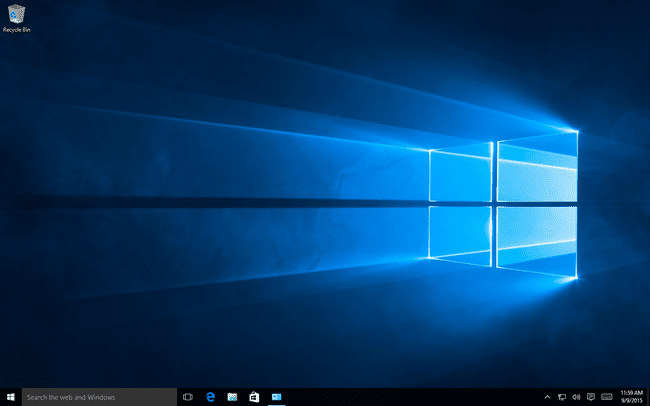
Välkommen tillbaka till din dator! Förutsatt att allt gick bra med Reset This PC, bör du återigen ha fungerande åtkomst till din dator.
Om du väljer att spara dina personliga filer, förvänta dig att hitta dem precis där du lämnade dem på skrivbordet, i mappen Dokument och på andra ställen.
Annars bör din dator vara i ungefär samma skick som den var när du först köpte den, eller först installerade eller uppgraderade Windows om du gjorde det själv.
Om du använder ett Microsoft-konto för att logga in på din dator, och du tidigare valde att ha några av dina inställningar synkroniserade med ditt konto, kan märka att vissa aspekter av din dator automatiskt har återställts till sina tidigare tillstånd, som ditt Windows-tema, webbläsarinställningar, etc.
Var är alla mina program?
Återställ Den här datorn tog bort alla icke-originella appar och program. Med andra ord, all programvara du har installerat måste installeras igen från början av dig.
Om du väljer att behålla dina personliga filer kan du ha en borttagna appar dokument på ditt skrivbord med en lista över appar som inte kunde installeras om, något som kan vara till hjälp i det här skedet.
