Grunderna för redigering med FCP 7
Final Cut Pro 7 är ett program som är bra på att anpassa sig till varje användares kunskapsnivå. Proffs kan använda det för att kartlägga specialeffekter, och nybörjare kan använda den för att utföra enkla redigeringskommandon med hjälp av ett visuellt redigeringsgränssnitt. Denna handledning håller sig till grunderna genom att ge steg-för-steg-instruktioner för grundläggande redigeringsoperationer i FCP 7.
01
av 06
Din redigeringsverktygslåda
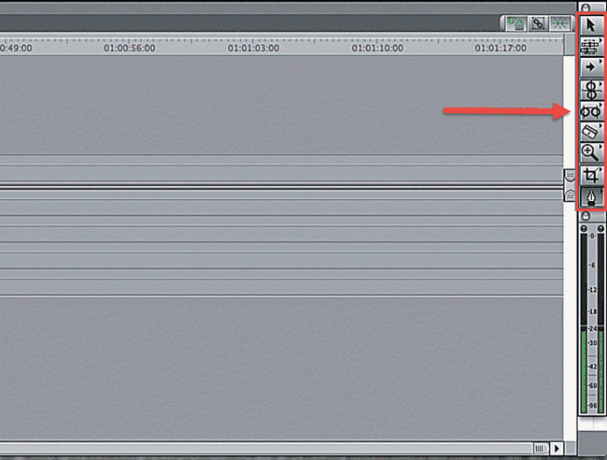
Längs den högra sidan av tidslinjen bör du se en rektangulär ruta med nio olika ikoner - de här är dina grundläggande redigeringsverktyg. De redigeringar vi ska visa dig i den här handledningen kommer att använda markeringsverktyget och bladverktyget. Markeringsverktyget ser ut som en vanlig datorpekare, och bladverktyget ser ut som ett rakt rakblad.
02
av 06
Lägga till klipp i sekvens med dra och släpp

Det enklaste sättet att lägga till videoklipp i din sekvens är dra-och-släpp-metoden. För att göra detta, dubbelklicka på ett videoklipp i din webbläsare för att visa det i Viewer-fönstret.
Om du vill lägga till hela videoklippet i din sekvens klickar du helt enkelt på klippets bild i Viewer och drar klippet till tidslinjen. Om du bara vill lägga till ett urval av klippet till din sekvens, markera början av ditt val genom att trycka på bokstaven i och slutet av ditt val genom att trycka på bokstaven o.
03
av 06
Lägga till klipp i sekvens med dra och släpp

Du kan också ange in- och utpunkter med knapparna längst ned på Viewer, på bilden ovan. Om du inte är säker på vad en viss knapp gör när du använder FCP, håll muspekaren över den med musen för att få en popup-beskrivning.
04
av 06
Lägga till klipp i sekvens med dra och släpp

När du har valt ditt klipp, dra det till tidslinjen och släpp det där du vill. Du kan också använda dra och släpp-metoden för att infoga eller skriva över film i en befintlig sekvens på tidslinjen. Om du drar ditt klipp till den översta tredjedelen av videospåret ser du en pil som pekar åt höger. Det betyder att när du tappar din film kommer den att infogas i den befintliga sekvensen. Om du drar ditt klipp till de nedre två tredjedelarna av videospåret ser du en pil som pekar nedåt. Detta innebär att din film kommer att skrivas över i sekvensen och ersätta videon i din sekvens under hela videoklippet.
05
av 06
Lägger till klipp i sekvens med canvasfönster
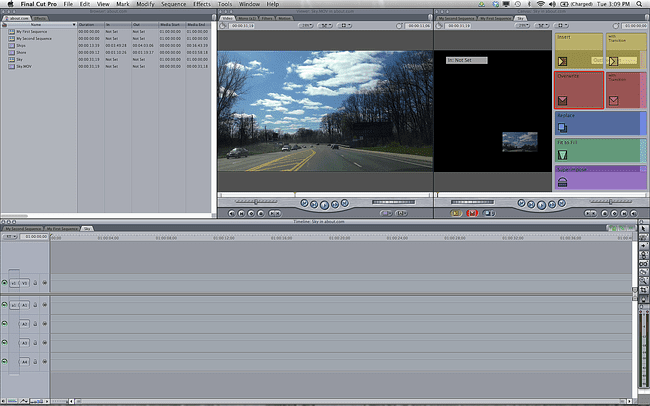
Genom att välja ett videoklipp och dra det ovanpå Canvas-fönstret ser du en grupp redigeringsåtgärder dyka upp. Med den här funktionen kan du infoga din film i sekvensen med eller utan en övergång, skriva över ditt klipp över en redan existerande del i sekvensen, ersätt ett befintligt klipp i sekvensen med ett nytt klipp och lägg ett klipp ovanpå ett befintligt klipp i sekvens.
06
av 06
Lägger till klipp i sekvens med trepunktsredigeringar
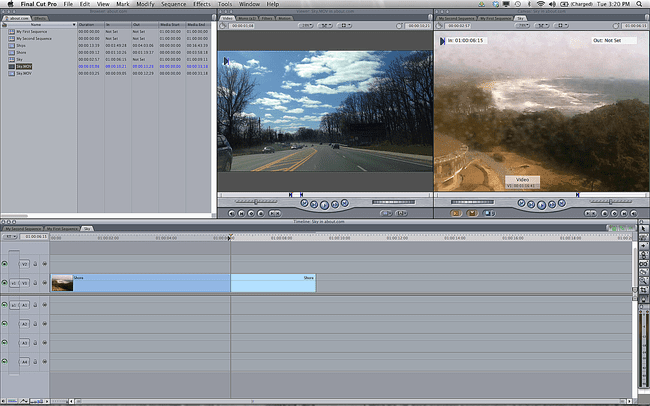
Den mest grundläggande och vanligaste redigeringsoperationen du kommer att använda i FCP 7 är trepunktsredigeringen. Den här redigeringen använder in- och utpunkter och bladverktyget för att infoga bilder i din tidslinje. Det kallas en trepunktsredigering eftersom du inte behöver tala om för FCP mer än tre klippplatser för att redigeringen ska kunna ske.
För att utföra en grundläggande trepunktsredigering, dra upp ett videoklipp i Viewer. Välj önskad längd på klippet genom att använda in- och utknapparna eller i- och o-knapparna. Dina in- och ut-punkter är två av tre totala redigeringspunkter. Gå nu ner till din tidslinje och markera den punkt där du vill lägga klippet. Nu kan du dra klippet över Canvas-fönstret för att utföra en infogning eller överskrivningsredigering, eller helt enkelt klicka på den gula infogningsknappen längst ned i Canvas-fönstret. Ditt nya videoklipp kommer att visas på tidslinjen.
