Premiere Pro CS6 Handledning — Skapa titlar
När du har lärt dig grunderna i redigering med Premiere Pro CS6 du är redo att lära dig att lägga till titlar och text till din video-. Att lägga till en titel i början av ditt videoklipp är ett bra sätt att låta dina tittare veta vad du ska se. Dessutom kan du lägga till krediter i slutet av din video för att låta dina tittare känna alla som var inblandade i skapandet av projektet.
Dessa instruktioner gäller för Adobe Premiere Pro CS6. Creative Suite-serien med stationära appar avbröts officiellt 2013 till förmån för den prenumerationsbaserade Creative Cloud-svit.
01
av 09
Komma igång

Öppna ditt projekt i Premiere Pro och kontrollera att dina skrapskivor är inställda på rätt plats genom att gå till Projekt > Projektinställningar > Skrapskivor.
02
av 09
Lägga till en titel i början av din video
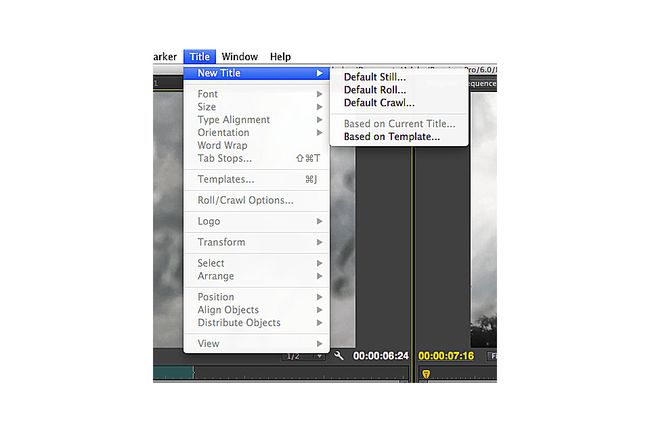
För att lägga till en titel till ditt projekt, gå till Titel > Ny titel i huvudmenyraden. Det finns tre alternativ att välja mellan: Default Still, Standardrulle, och Standard genomsökning. Välja
03
av 09
Välj inställningar för din titel
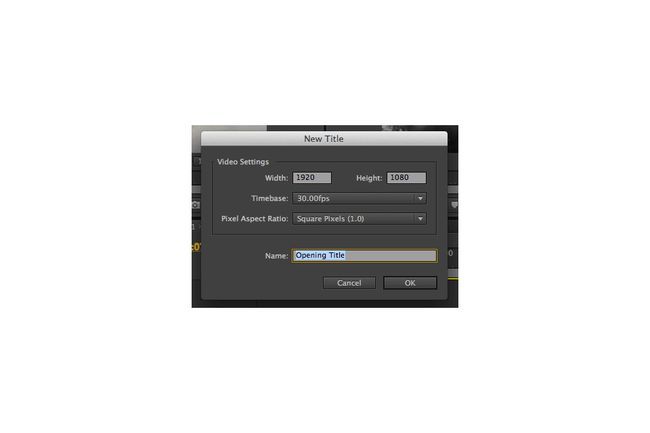
Se till att din titel har samma inställningar som sekvensinställningarna för din video. Om din video är bredbildsskärm, ställ in bredden och höjden till 1920 pixlar gånger 1080 pixlar – standardbildförhållandet för detta format. Välj sedan redigera tidsbas och pixelformat för din titel. Redigeringstidsbasen är antalet bildrutor per sekund i din sekvens, och bildpunktsförhållandet bestäms av källmediet. Om du inte är säker på dessa inställningar, granska dem genom att välja Sekvenspanel och går till Sekvens > Sekvensinställningar i huvudmenyraden.
04
av 09
Lägga till titlar till en sekvens
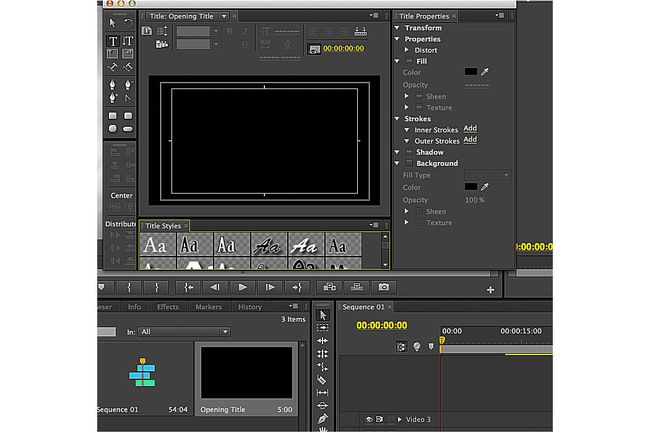
Lägg till utrymme i början av din sekvens för din nya titel genom att välja din sekvensmedia och flytta den till höger. Ställ spelhuvudet i kö till början av sekvensen. Du bör nu se en svart ram i titelfönstret. Välj textstil för din titel genom att välja bland alternativen under huvudvisningen i rubrikpanelen. Se till att Skriv textverktyg är markerat i verktygspanelen — du hittar det precis under pilverktyget.
05
av 09
Justera titeln
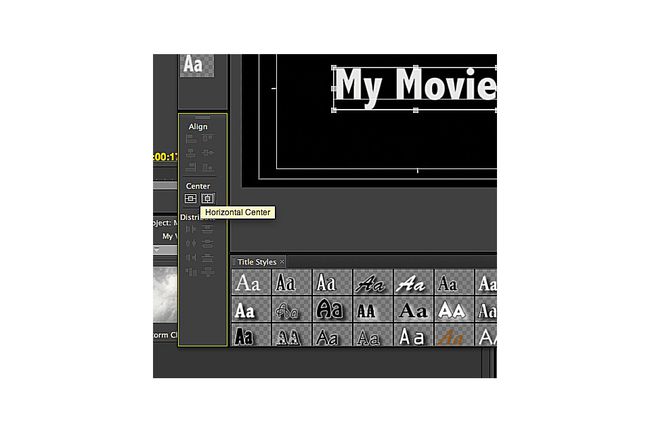
Välj den svarta ramen där titeln ska visas. Skriv det i rutan. När du har lagt till text justerar du titeln i ramen genom att klicka och dra med pilverktyget. För att göra exakta justeringar av din titel, använd textverktygen högst upp på Titel panel eller verktygen i Titelegenskaper panel. För att se till att din titel är i mitten av ramen, använd Centrum funktion i Rikta in panelen, och välj att centrera den på den horisontella eller vertikala axeln.
06
av 09
Lägga till titlar till projektpanelen
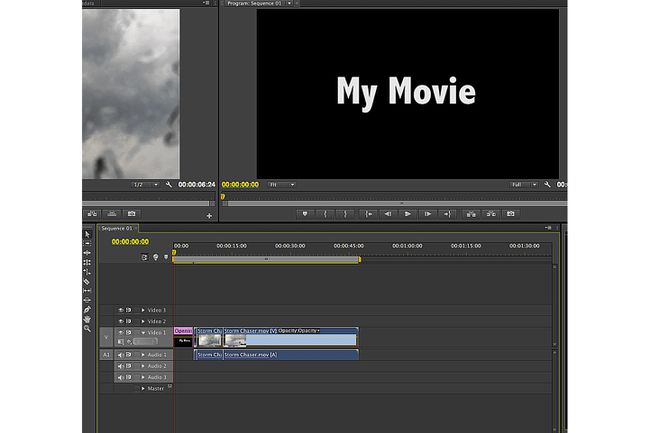
När du är nöjd med dina titelinställningar, avslutar du titelpanelen. Din nya titel visas i projektpanelen bredvid dina andra källmedier. För att lägga till titeln till din sekvens, välj den från projektpanelen och dra den till önskad plats i sekvensen. Standardlängden för titlar i Premiere Pro CS6 är fem sekunder; justera detta värde genom att högerklicka på titeln i projektpanelen.
07
av 09
Lägga till rullande krediter

Processen att lägga till krediter i slutet av din video är mycket lik att lägga till titlar. Gå till Titel > Ny titel > Standardrulle i huvudmenyraden. Välj sedan lämpliga inställningar för dina poäng – de ska matcha sekvensinställningarna för ditt projekt.
08
av 09
Lägga till textrutor
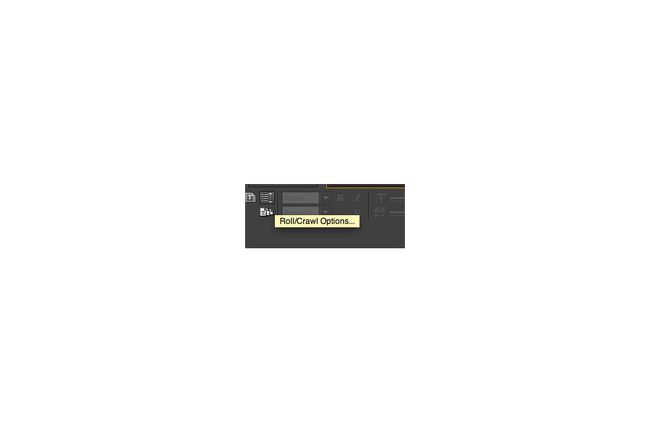
Det är bra att lägga till flera textrutor när du listar personerna som är involverade i ditt projekt. Använd pilverktyget och textkontrollerna för att justera utseendet på dina krediter. Överst på titelpanelen visas en knapp med horisontella linjer bredvid en vertikal pil — det är här du kan justera rörelsen för dina titlar i ramen. För grundläggande rullande poäng, välj Rulla, Starta från skärmen, och Slut på skärmen i fönstret Roll/Crawl-alternativ.
09
av 09
Flytta rullande krediter på plats
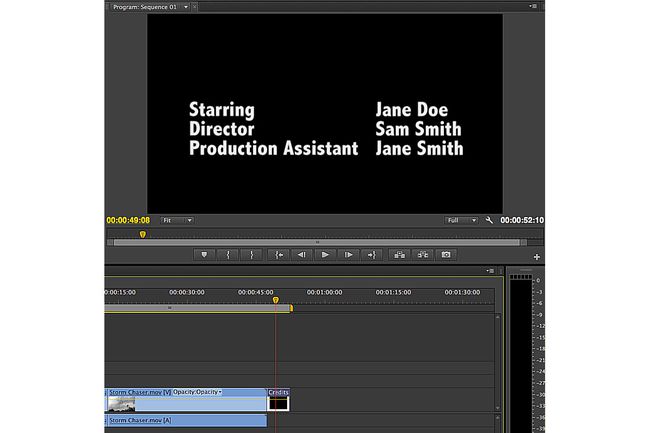
När du är nöjd med utseendet och rörelsen på dina krediter, stäng titelfönstret. Lägg till krediterna i slutet av din sekvens genom att dra dem från projektpanelen till sekvenspanelen.
