Hur man benchmarkar ett grafikkort
Den här guiden förklarar hur du jämför ditt grafikkort med 3D-tester och spel.
Grafikriktmärken – en bra utgångspunkt
Du kan jämföra ett grafikkort på olika sätt, utan att ett enda test ger dig hela bilden. Olika grafikkort presterar bättre och sämre i vissa spel, andra komponenter kan påverka poängen och verkliga prestanda kan bero på vilken typ av inställningar du väljer.
Syntetiska riktmärken är en bra utgångspunkt för grafikriktmärken, eftersom de kan ge dig en
generaliserad poäng och uppfattning om den relativa prestandan för din GPU.
Några populära syntetiska riktmärken är värda att överväga, inklusive Unigine Superposition, Unigine Heaven och Furmark, men det mest populära grafikriktmärket är 3DMark. Du får sin mest robusta svit av riktmärken med den betalda versionen, men den har också en gratisversion med begränsad testning, och den är tillgänglig via Steam, vilket gör den lättillgänglig.
Ladda ner 3DMark från Steam och låt det installeras som du skulle göra med vilket spel eller verktyg som helst.
Starta 3DMark från ditt Steam-bibliotek.
-
Om du har ett modernt grafikkort, välj det orange Springa knappen på Tidsspion riktmärke. Om du har en äldre GPU eller kör integrerad grafik, överväg att köra Natträd eller Brandslag istället, eftersom de inte är lika ansträngande.
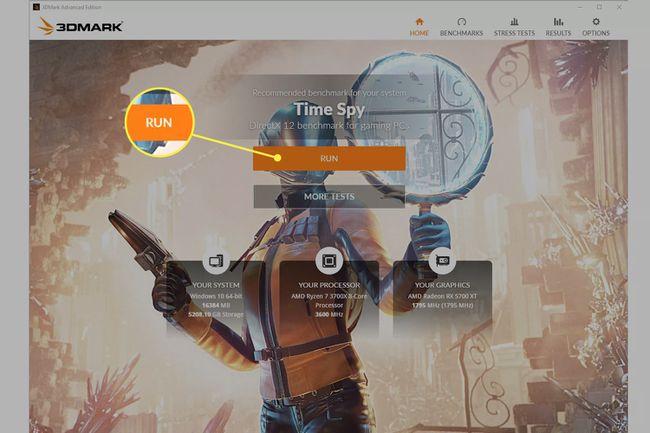
Låt riktmärket löpa tills det är klart. Det kan visa en demo-scen men kommer sedan att följa med lite grafik och CPU riktmärken. Den kommer att mata ut en allmän poäng, individuella CPU- och grafikpoäng och flera andra mätvärden när den är klar.
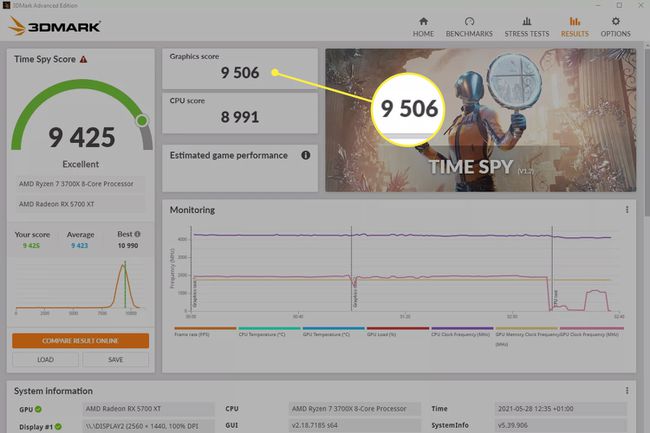
Du kan använda de kombinerade poängen och grafikpoängen för att få ett mått på ditt grafikkorts prestanda. Om du vill lära dig mer om din GPU, överväg att köra ytterligare 3DMark-tester eller ändra inställningarna för att se dess effekt på din poäng.
In-Game Graphics Benchmarks
Syntetiska riktmärken är praktiska, men de ger dig inte nödvändigtvis hela bilden av hur kraftfullt ditt grafikkort är. Om du vill veta hur ditt grafikkort kommer att prestera i vissa spel eller få mer en uppfattning om hur dess verkliga prestanda är, kan du använda riktmärken i spelet.
Att köra den här typen av tester liknar syntetiska tester, även om de tenderar att producera genomsnittliga (och ibland minsta och maximala) bilder per sekund snarare än ett resultat. Du måste också justera inställningarna i spelet själv, så att veta vilken typ av upplösning, bildhastigheter och detaljinställningar du riktar in dig på i förväg är en bra idé.
Alla spel har inte riktmärken, och alla spel som kör dem något annorlunda, men det primära sättet är att börja upp spelet, använd inställningsmenyn för att ställa in allt som du vill ha det och välj sedan riktmärket från menyn för att köra den. Anteckna FPS efter färdigställande. Du kan sedan köra om spelet med olika inställningar eller med en överklocka för att se dess effekt.
Några bra spel för benchmarking i spelet inkluderar:
- Shadow of the Tomb Raider
- Horisont: Zero Dawn
- Assassin's Creed: Valhalla
- Smuts 5
- Total War Saga: Troy
- Gears taktik
- Red Dead Redemption 2
- Världskrig Z
- Mortal Kombat 11
Det finns många andra, så utforska gärna alternativen om du inte äger dessa spel eller vill spela dem i framtiden.
Gör din egen benchmarking
Det sista sättet att jämföra ditt grafikkort är med ditt eget test. Det betyder att spela ett spel med en räknare för bildrutor per sekund aktiverad. Många spel kommer med egna FPS-räknare, men det finns också flera fristående versioner, inklusive de som är inbyggda i Nvidia och AMD: s senaste drivrutiner.
Det är det bästa sättet att testa de faktiska spelen du vill spela eftersom du måste ha dem redan för att utföra riktmärket. Som sagt, de är långt ifrån heltäckande, och olika delar av en
spel är svårare eller lättare på en GPU än andra, så de ger dig inte hela bilden.
Vilket är det bästa GPU-benchmark-testet?
Inget riktmärke för grafikkort kommer att berätta allt om ditt grafikkort. Det är därför professionella grafikkortsrecensioner tenderar att köra flera syntetiska och in-game benchmarks.
Många experter säger att 3DMark är den bästa GPU-riktmärkesviten på grund av dess utbud av alternativ, mångfalden av riktmärken och dess detaljerade utdata. Det finns också en stark gemenskap av konkurrens kring det, där människor tävlar om vem som har de kraftfullaste datorerna.
Hur kontrollerar jag mina grafikkorts riktmärken?
Benchmarks som 3DMark kommer att lagra dina resultat på ditt konto, så om du någonsin vill se tillbaka på poäng du uppnådde tidigare med annan hårdvara eller med olika konfigurationer och klockhastigheter, kan du logga in på 3DMarks webbplats och se tillbaka så långt du vill.
Hur kan jag benchmarka min GPU gratis?
Det finns många utmärkta, gratis grafikriktmärken. Här är de mest populära alternativen:
- 3DMark
- Unigine
- Superposition
- Unigine
- Himmel
- Furmark
- Final Fantasy XIV: Shadowbringers
- Final Fantasy XV
- Star Control Origins
- World of Tanks enCore
- Resident Evil 6
- Killer Instinct
FAQ
-
Varför kostar grafikkort så mycket?
Det finns några anledningar till att den där GPU: n du har tittat på gick upp i pris nyligen. Efterfrågan kan vara hög just nu. Det kan finnas problem med utbudet, som bristen på kiselchips som påverkar många industrier 2021. Hög efterfrågan och brist på tillgång kan också leda till att scalpers tar tag i allt lager de kan hitta och blåser upp priset.
-
Hur överklockar man ett grafikkort?
Gör först din forskning. Gå till en sida som Overclock.net och se till att din GPU kan hantera den ökade arbetsbelastningen. Uppdatera sedan dina drivrutiner och plocka upp överklocknings- och benchmarkingprogram som Efterbrännare och Unigine Heaven Benchmark 4.0. Höj din GPU: s klockhastigheter och testa dem för att se till att de nya inställningarna är stabila. Kolla upp Lifewires kompletta guide till överklockning av en GPU för mer detaljerad information.
-
Hur kan du växla mellan grafikkort?
Om din dator har två GPU: er, som ett integrerat grafikkort och ett kraftigare spelgrafikkort, är den vanligtvis intelligent nog att veta när den ska användas framför den andra. Men ibland kanske du vill ställa in vilken GPU ett program använder manuellt. Du kan vanligtvis göra detta via en app som Nvidia Settings eller AMD Radeon Settings.
