Hur man ökar teckenstorleken och gör texten större på iPad
Om du inte kan läsa bokstäverna och siffrorna på din iPad, öka standardteckenstorleken. Gör saker mer läsbara med några få tryck och läsning blir lättare på din iPad eller iPhone. Ändra standard teckenstorlek fungerar för de flesta appar som följer med iPad och andra som finns i App Store, men inte alla appar från tredje part stöder hans funktion.
Dessa instruktioner gäller för enheter som körs iOS 8 och senare.
Öka teckensnittsstorleken
Så här gör du teckensnittet större på en iPad:
-
Öppen inställningar.

-
Knacka Display & ljusstyrka.
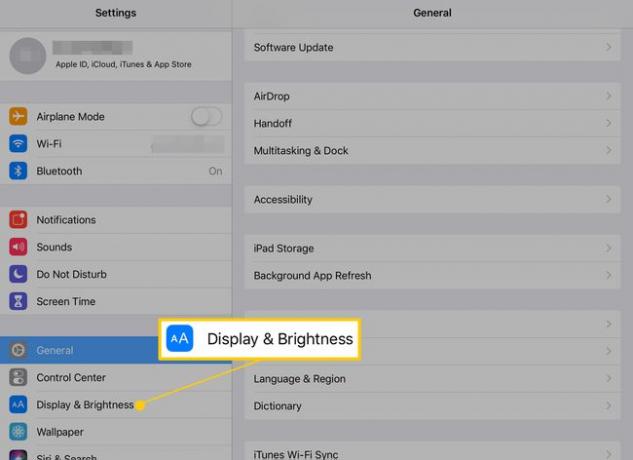
-
Knacka Textstorlek.
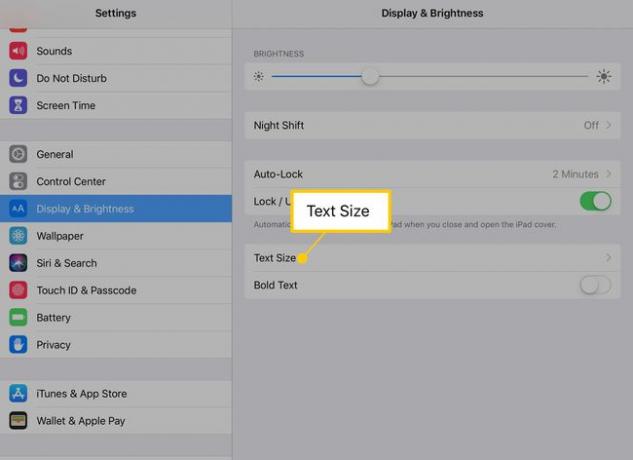
-
I den Textstorlek dra skjutreglaget åt höger för att göra texten större.

-
Tryck på Tillbaka pilen för att återgå till Display & ljusstyrka skärmen och slå sedan på Fettext vippbrytare för att göra texten på iPad ännu lättare att läsa.
Om du aktiverar fet text startar du om iPad för att det ska börja gälla.
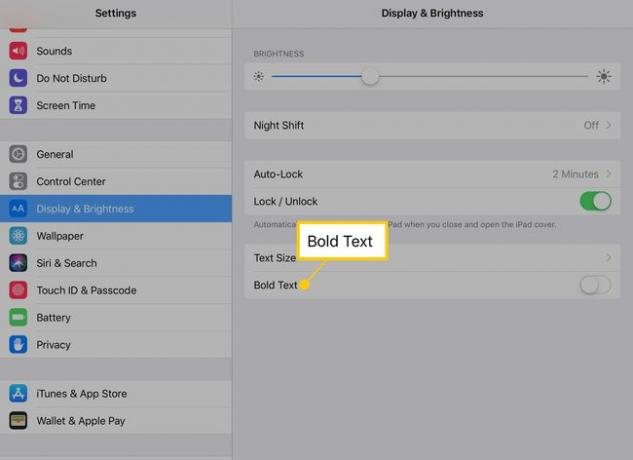
Nyp för att zooma
iPaden har flera praktiska gester, och en som används mer än andra är nypa-för-zoom. Nyp in och ut med tummen och pekfingret för att zooma in och ut från iPad-skärmen. Detta fungerar inte i alla appar, men det fungerar på de flesta webbsidor och bilder. Så även om du ändrar teckenstorleken inte gör texten tillräckligt stor, kan gesten nypa för att zooma hjälpa.
iPaden har också ett förstoringsglas
Operativsystemet iPad iOS har en olika tillgänglighetsfunktioner, inklusive möjligheten att snabbt zooma in på skärmen. Detta fungerar även när nypa-för-zoomning inte gör det. Det finns också ett alternativ att zooma in på en del av skärmen med ett virtuellt förstoringsglas.
-
Öppna inställningar app.

-
Knacka Allmän.

-
Knacka Tillgänglighet.

-
Knacka Zoom, slå sedan på Zoom brytare.
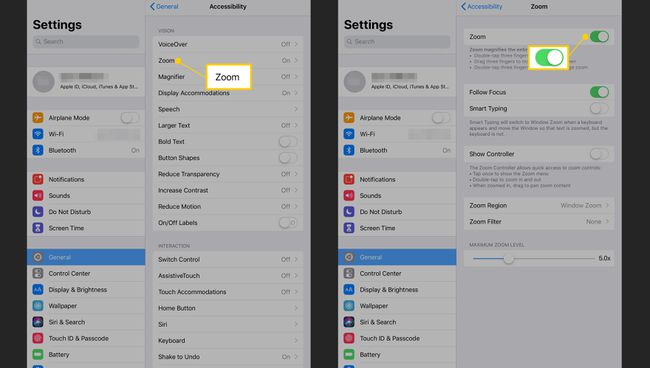
När Zoom är på aktiverar du det genom att knacka med tre fingrar på skärmen. Använd tre fingrar för att flytta runt på skärmen.
-
För att använda en kontroll för att aktivera Zoom och navigera, slå på Visa styrenhet brytare.
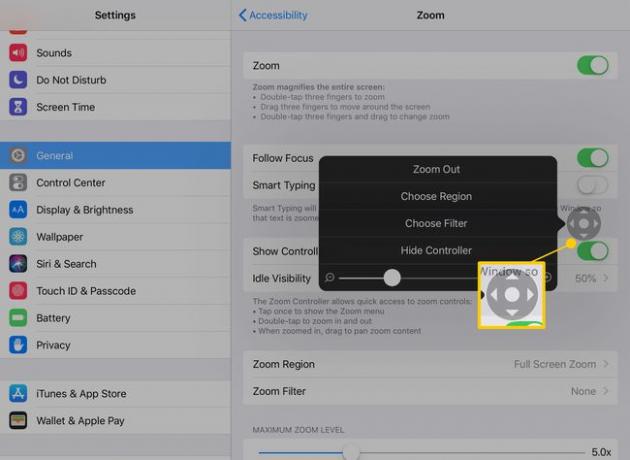
När kontrollen är på, tryck på kontrollen för att justera zoominställningarna från valfri sida. Dubbeltryck på kontrollen för att slå på och av zoomen. När Zoom är på, använd handkontrollen som en joystick för att flytta runt på skärmen.
-
Knacka Zooma region för att växla mellan att förstora hela skärmen och bara en del av den. Knacka Fönsterzoom för att visa ett förstoringsglas som du kan dra runt på skärmen för att bara förstora texten du placerar den över.
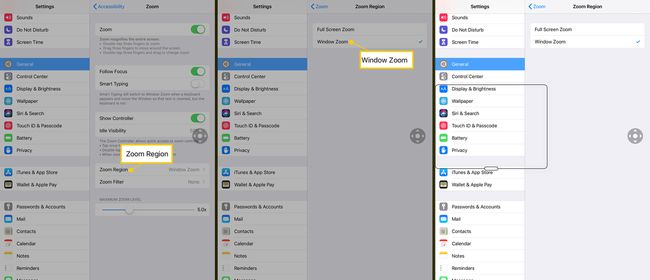
Använd menyn i kontrollenheten för att växla mellan fönster- och helskärmszoom, ändra storlek på objektivet och öka förstoringsgraden.
Använd din iPad eller iPhone som ett riktigt förstoringsglas
Detta är en användbar funktion att aktivera medan du fortfarande är i tillgänglighetsinställningarna. Inställningen Förstora använder iPad- eller iPhone-kameran för att förstora något i den verkliga världen, till exempel en meny eller ett kvitto.
-
Öppen inställningar.

-
Knacka Allmän.

-
Knacka Tillgänglighet.

-
Knacka Förstoringsglas, slå sedan på Förstoringsglas brytare.
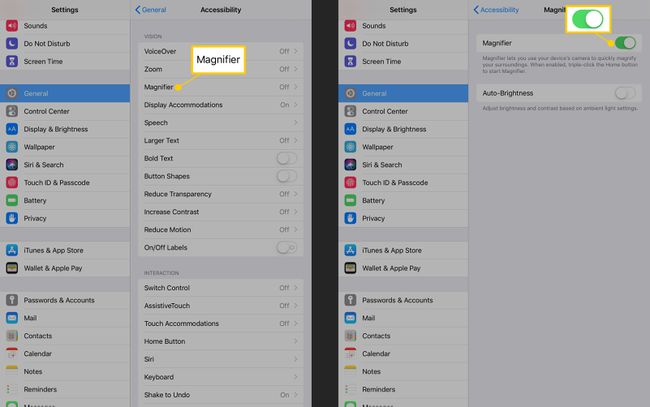
För att använda förstoringsglaset, trippelklicka på hemknappen och rikta den bakre kameran på iPad mot objektet du vill förstora. Justera förstoringsnivån och ljusstyrkan, lägg till filter och invertera färger för att göra saker lättare att se.
