Hur man använder OneNote som uppgiftshanterare, anteckningsblock och journal
Det finns många utmärkta mobil- och stationära appar för spåra att göra, ta anteckningar och sätta mål. Ändå föredrar många av oss penna och papper. Vad penna och papper-metoden saknar är bekväm taggning, påminnelser och sökmöjligheter för digitala verktyg. Kombinera metoden för att göra anteckningar med bullet journal-papper med OneNotes digitala krafter för att njuta av det bästa av två världar.
Instruktionerna i den här artikeln gäller OneNote för Microsoft 365, OneNote 2019, OneNote 2016 och OneNote för Windows 10.
Bullet Journals
Bullter journals organiserar en pappersanteckningsbok för att fånga och snabbt hitta uppgifter, anteckningar, händelser och mer så att du kan hålla dig strukturerad och vara mer produktiv. OneNote är idealisk för den här anteckningsmetoden eftersom den ligger närmast ser ut och fungerar som en fysisk anteckningsbok.
Några grunder om Bullet Journal-systemet:
- På varje sida skriver du snabbt ner informationen du försöker fånga, vilket kallas snabbloggning.
- Sidor kan innehålla uppgifter, anteckningar och händelser.
- För uppgifter, skapa en sida med den aktuella månadens händelser (till exempel möten eller födelsedagar) och en annan sida för månadens att göra. Efter dessa sidor skapar du en daglig kalender och flyttar dina uppgifter från månadslistan till det aktuella datumet.
- Använd en kryssruta för att beteckna en uppgift, en punkt för en vanlig anteckning, ett utropstecken för att notera en bra idé, en ögonsymbol för forskning och en stjärna för att markera ett föremål som en prioritet.
- Bullet journals har en indexsida i början av anteckningsboken där du markerar sidnumren för olika ämnen. Du behöver inte skapa en indexsida i OneNote, eftersom programmet gör jobbet åt dig.
Skapa en OneNote Bullet Journal
Att tillämpa bullet journal-disciplinen på OneNote kräver lite inställningar.
Öppna OneNote.
-
Gå till Se flik.

-
I den Utskriftsformat grupp, välj Pappersformat.
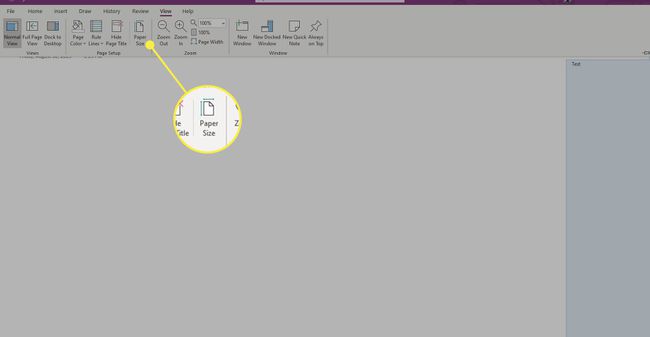
-
I den Pappersformat rutan som öppnas till vänster, välj Storlek rullgardinsmenyn och välj A4.

-
Ändra storlekarna i Skriv ut marginaler avsnitt om så önskas, välj sedan Spara aktuell sida som en mall för att göra det till standardpappersstorleken.
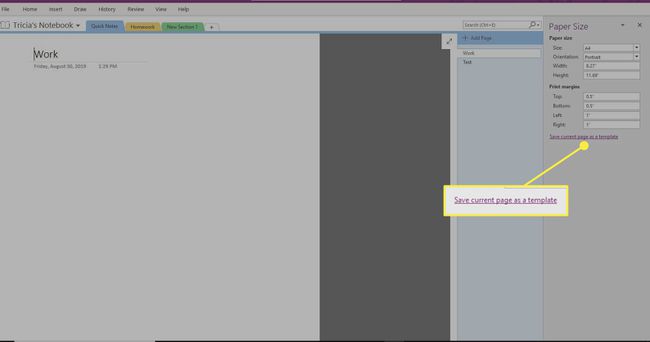
-
Ange ett namn för mallen, välj Ange som standardmall för nya sidor i det aktuella avsnittet, sedan Välj Spara.
-
Välj till Fil > Skriva ut > Förhandsgranskning.
-
Välj Skala innehåll till pappersbredd och välj Stänga.
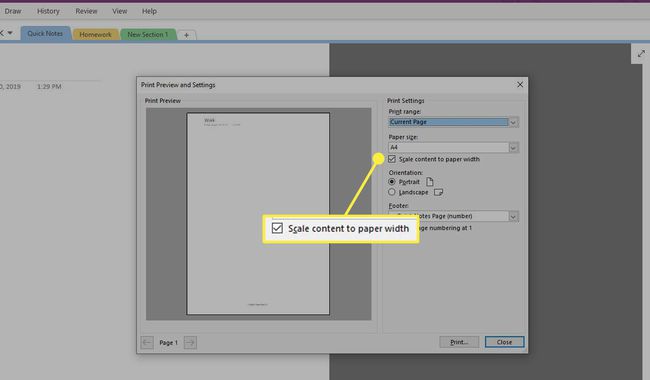
-
När du har ställt in den här mallen som standard för avsnittet skapar du anpassade taggar som matchar genvägarna (eller ändrar taggarna till vad du föredrar). Gå till Hem flik.

-
I den Taggar grupp, välj Mer pilen bredvid Taggar låda.
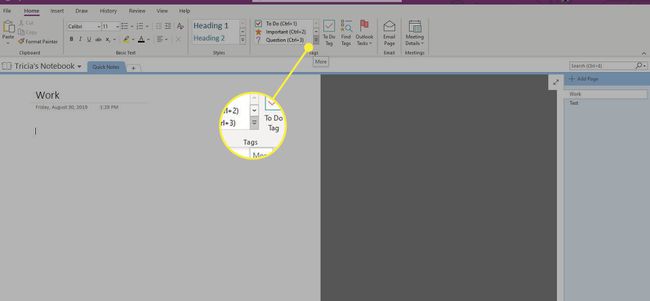
-
Välj Anpassa taggar längst ner på listan.

-
Välj taggen du vill ändra och välj Ändra tagg.

-
Gör önskade ändringar av taggens visningsnamn, symbol, teckensnittsfärg eller markeringsfärg och välj sedan OK. Upprepa för alla andra anpassningar du vill göra.
Få ut det mesta av din Bullet Journal
Med mallen och taggarna inställda är du redo att använda OneNote som en elektronisk journal. Här är några förslag för att få ut det mesta av detta verktyg.
Ämnen och inlägg
Använd korta enradsposter med den rekommenderade notationen (OneNote-taggarna) för att hålla anteckningar, händelser och uppgifter effektivt sorterade. Om du lägger till allmänna poster, använd inte datumet som en titel eftersom OneNote gör det automatiskt. Denna teknik fungerar utmärkt tillsammans med Onetastic OneCalendar tillägg så att du kan kontrollera varje dags anteckningar med ett minimum av klick.
Men om det är ett specifikt ämne, använd titelutrymmet på OneNote-sidan. Att märka sidan hjälper när du söker efter dessa poster. När det växer till ett komplext ämne (till exempel med många uppslag eller sidor), överväg att skapa ett avsnitt med ett annat namn.
Sidnummer och sortering
Sidnummer är för det mesta irrelevanta om du använder OneNote eftersom det är kraftfull sökning (Ctrl+E) gör sorteringen åt dig.
Du kan organisera dina sidor genom att dra sidorna i vilken ordning du vill. Du kan gruppera sidor i undersidor för att undvika att skapa avsnitt för ämnen någonstans mellan enkla (en sida) och komplexa (en sektion).
En annan användbar funktion är att använda OneNotes interna hyperlänkar. Högerklicka på valfri post och kopiera länken till den. Högerklicka sedan och länka (eller tryck Ctrl+K) någon annanstans och klistra in den.
Månatliga, veckovisa och dagliga kalendrar
Det bästa sättet att efterlikna en Bullet Journal månadsvis eller daglig kalender är att använda Onetastic OneCalendar-verktyget. Kombinera det med OneNote-taggsammanfattningen. För att använda Taggsammanfattningen, gå till Hem fliken och i Taggar grupp, välj Hitta taggar. A Taggar Sammanfattning rutan visas.

Migration eller Irrelevant
I början av varje månad, kontrollera förra månadens uppgiftsposter, migrera uppgifter till den nya månadens sida och markera dessa uppgifter som Migrerade. Det här steget håller föregående månads poster redovisade, så att du vet att du inte lämnat något bakom dig. Om någon uppgift inte är relevant längre, tagga den så. På så sätt, när du kontrollerar tidigare poster igen, inser du att dessa poster inte kommer att dyka upp igen i framtiden eftersom posterna förlorat sin mening.
För att behålla en känsla av hierarki, överväg att gruppera avsnitt i en annan OneNote-anteckningsbok. Eftersom OneNote söker igenom varje öppen bok, kommer du inte att tappa reda på poster i olika anteckningsböcker. Behåll den huvudsakliga (vanligtvis standardanteckningsboken) som din vanliga anteckningsdagbok.
Gå vidare med OneNote
OneNote är ett kraftfullt verktyg. Att para ihop det med Bullet Journal-systemet är ett smart sätt att organisera dina anteckningar och schema. En av de bästa delarna av det här systemet är att kombinera OneNote med Outlook för att få påminnelser om uppgifter och händelser.
Det är ännu bättre om du har en Windows Tablet PC med en penna som du kan skriva i din OneNote-anteckningsbok precis som du skulle göra med en pappersbok – bara med fördelarna med sökning, taggning, synkronisering mellan enheter, handskriftsigenkänning och liknande fördelar.
