Hur man ansluter en mikrofon till en dator
Särskilt många datorer bärbara datorer, är utrustad med interna mikrofoner. Allt du gör är att öppna något inspelningsprogram och börja prata. Det tar dock inte lång tid att ta reda på begränsningarna hos dessa interna mikrofoner. Om du är redo att flytta till något bättre kanske du vill veta hur du ansluter en mikrofon till en dator för bättre anpassning och inspelningskvalitet.
Instruktionerna i den här artikeln gäller Windows 10, Windows 8.1 och Windows 7.
Varför skulle jag behöva en extern mikrofon?
Utöver de grundläggande funktionerna kanske din dators medföljande interna mikrofon, om den har en, inte är vad du behöver. De flesta stationära datorer har inga mikrofoner. Du kanske vill ha en extern mikrofon om du ofta gör något av följande:
- Spela in ljud för podcasts eller Youtube videoklipp.
- Använd streamingtjänster, som Rycka till eller Mixer.
- Använd internetsamtal, särskilt i en professionell miljö.
- Använd röstchatt för olika aktiviteter, till exempel onlinespel.
I allmänhet ger en extern mikrofon för någon av dessa aktiviteter förbättrad ljudtrohet och anpassningsmöjligheter.
Vilka är de olika typerna av externa mikrofoner?
Om du inte ställer in en hemmastudio med specialutrustning, överväg att ansluta en USB-mikrofon till din dator. Det finns dock några saker du bör veta om de olika typerna av mikrofoner du kan köpa.
Dynamisk, kondensor och band
I enklaste termer är dessa sätt mikrofoner omvandlar ljudvågor till elektrisk energi. Det finns positiva och negativa saker med alla tre:
- Dynamisk:Dessa kommer att vara din bästa insats för de flesta ändamål. Dynamiska mikrofoner använder ett diafragma och magneter för att omvandla ljudvågor till elektriska impulser. Dynamiska mikrofoner är hållbara, prisvärda och hög kvalitet.
- Kondensor: Kondensatormikrofoner används vanligtvis på filmer eller tv-program. Dessa mikrofoner är mycket känsliga och tar upp varje litet ljud, men inte särskilt hållbara. Om du inte behöver spela in extremt känsligt ljud är kondensatormikrofoner förmodligen inte vad du behöver.
- Band: Det här är vintagemikrofoner. Ribbon-mikrofoner fungerar fortfarande och kan lägga till lite stil till din installation. Inte nödvändigt, men definitivt ett alternativ.
Polära mönster
En annan detalj att leta efter i en mikrofon är det polära mönstret. Det polära mönstret talar om för dig vilka riktningar din mikrofon tar upp ljud från. Många externa mikrofoner – som t.ex den blå Yeti, ett högt rankat instegsalternativ – kan justera det polära mönstret beroende på vad du behöver. Andra designade för specifik användning har ett fast polärt mönster.
Några vanliga polära mönster är:
- Kardioid: Tar bara upp ljud från en viss vinkel, vanligtvis direkt framför mikrofonen. Utmärkt för inspelning av voiceovers, poddsändningar eller musik.
- Rundstrålande: Fångar ljud från alla håll runt mikrofonen. Perfekt för upplevelseinspelning, som en musikuppsättning.
- Åttasiffra: Fångar direkt från framsidan och baksidan av mikrofonen. Perfekt för duettsång eller en intervju.
- Stereo: Fångar framifrån och båda sidor, men inte bakifrån.
Många mikrofoner är mångsidiga och kan växla till olika lägen. Fundera på vad du spelar in och undersök för att hitta den bästa passformen.
Hur du ansluter din externa mikrofon och justerar inställningar
De flesta mikrofoner ansluts till en USB-port, även om vissa ansluts via en specifik mikrofonport.
Mikrofonporten ser nästan identisk ut med ett hörlursuttag. Den har vanligtvis en bild av en mikrofon eller säger något liknande Linje in ovanför det. Kontrollera framsidan, baksidan eller insidan av din PC för att hitta den.
Oavsett om din mikrofon använder en speciell port eller en USB-port, anslut den och den bör vara användbar. Se din mikrofons bruksanvisning för eventuell medföljande programvara, till exempel en installationsskiva eller en supportwebbplats.
Så här ansluter du en Bluetooth-mikrofon till din dator
Om du har en trådlös Bluetooth-mikrofon är det bara några steg att ansluta den. Slå på mikrofonen och ställ in den på om den inte gör det automatiskt Parläge eller Upptäckbart läge innan du fortsätter.
Se manualen för att se hur du startar ihopkopplingsläge eller upptäckbart läge manuellt.
Öppna Windows-inställningar. Typ inställningar i sökfältet i Windows verktygsfält eller tryck Windows-nyckel+jag.
-
Välj Enheter.
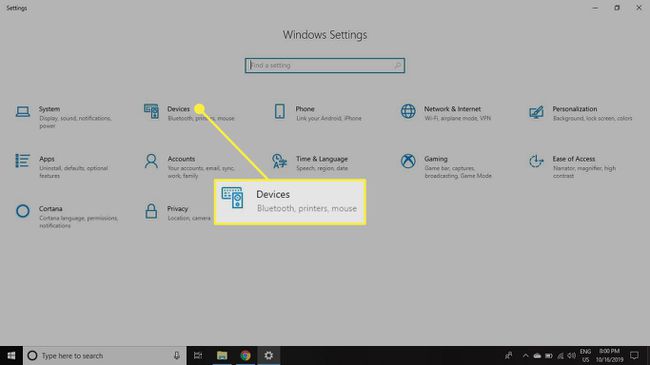
-
Gå till den vänstra menyrutan och välj Bluetooth och andra enheter.
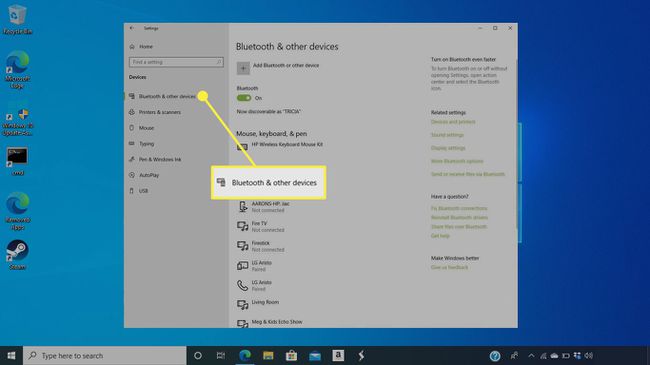
-
Välj Lägg till Bluetooth eller annan enhet.
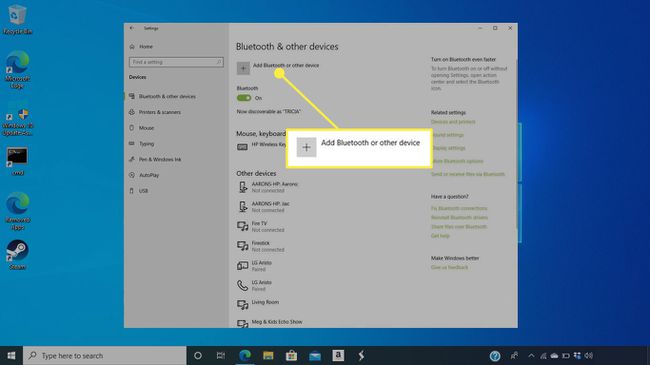
-
Ange mikrofonens PIN-kod för att ansluta den till datorn. PIN-koden är vanligtvis något enkelt, som 0000 eller 1234. Instruktionsboken bör lista det.
Om du har anslutit flera mikrofoner och behöver ändra den du använder som standard, gå till inställningar > Systemet > Ljud för att välja den mikrofon du vill använda.
Om du inte kan få mikrofonen att fungera, prova en annan USB- eller mikrofonport och se till att mikrofonen är påslagen. Om det misslyckas, starta om datorn med mikrofonen inkopplad. Det kan behöva köras ett installationsprogram för att få allt att fungera.
