Hur man kontrollerar datorspecifikationer
Vad du ska veta
- Windows 10: Klicka på kugghjulsikonen i startmenyn > Systemet > Handla om för att hitta de flesta specifikationer.
- Windows 10: Specifikationer finns också tillgängliga i Aktivitetshanteraren om du klickar på Prestanda flik.
- macOS: Klicka på Äppelmeny > Om denna Mac (för vissa specifikationer) > Systemrapport (för ytterligare specifikationer.)
Den här artikeln förklarar hur du kontrollerar datorspecifikationer, inklusive att hitta specifikationerna för en Windows 10 PC och en Mac.
Hur kontrollerar jag mina PC-specifikationer i Windows 10?
På en Windows 10-dator finns de flesta av specifikationerna på ett ställe. Specifikationer som din CPU, Bagge, och OS-versionen finns alla i avsnittet Om på menyn Systeminställningar. Det här avsnittet berättar inte hur mycket lagringsutrymme du har eller vilken typ av grafikkort du har, så du måste leta någon annanstans för dessa specifikationer.
Så här kontrollerar du specifikationerna på en Windows 10-dator:
-
Välj Start på aktivitetsfältet.
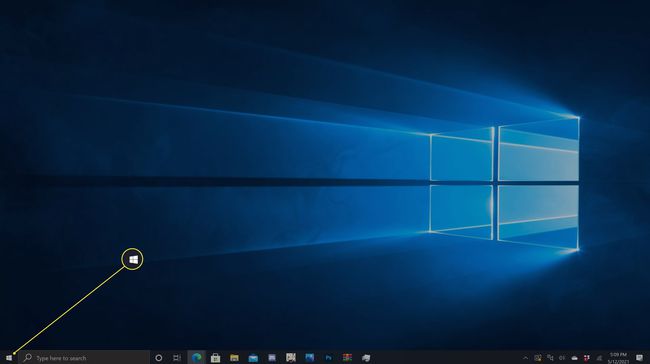
-
Klicka på kugghjulsikonen.

-
Klick Systemet.
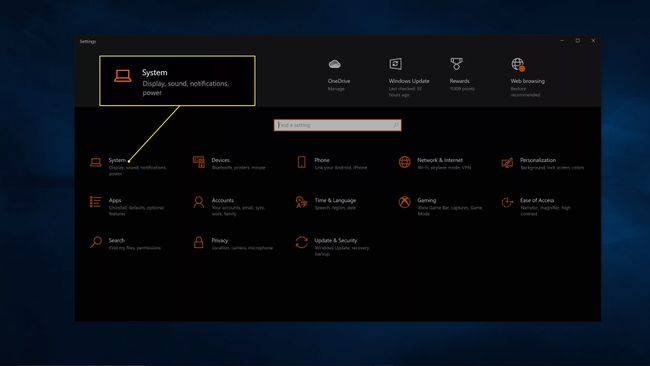
-
Klick Handla om.
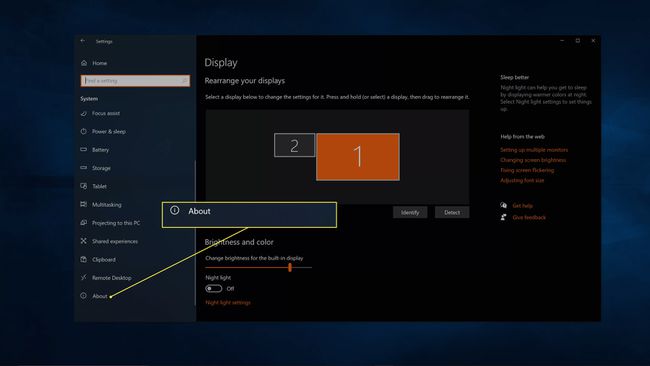
-
De flesta av dina specifikationer listas på den här skärmen, inklusive processor, RAM och din version och ditt byggnummer för Windows.
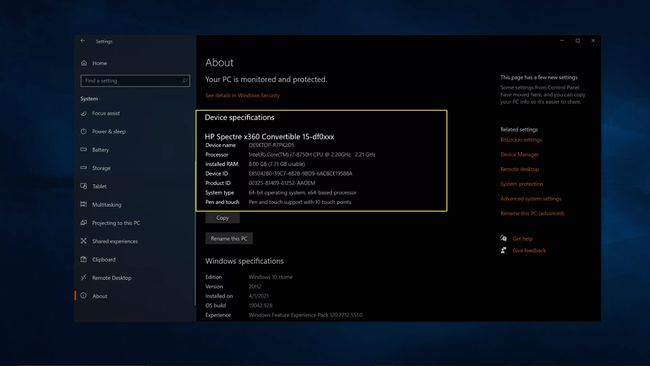
-
Klicka nu Lagring i den vänstra panelen.
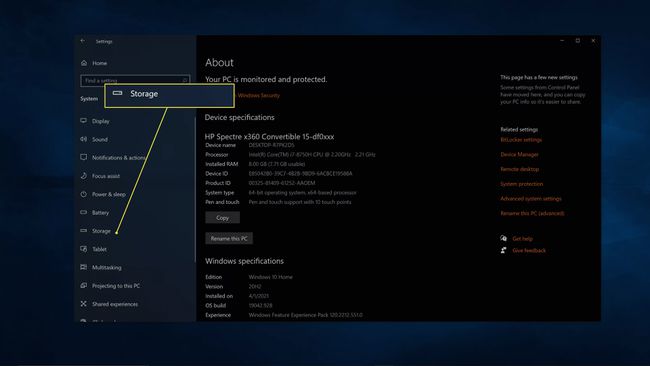
-
Klick Visa lagring på andra enheter.
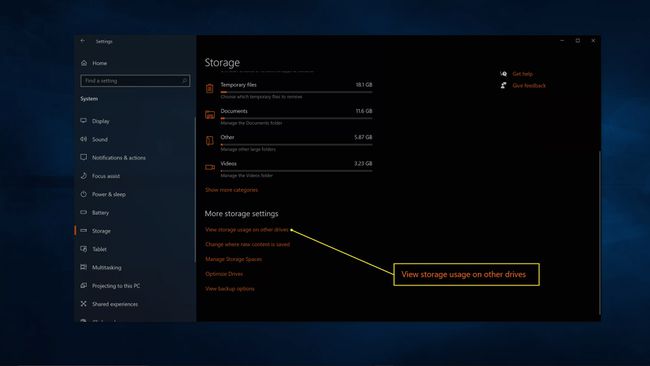
-
På den här skärmen ser du hur mycket totalt lagringsutrymme din dator har och hur mycket ledigt utrymme som finns kvar.
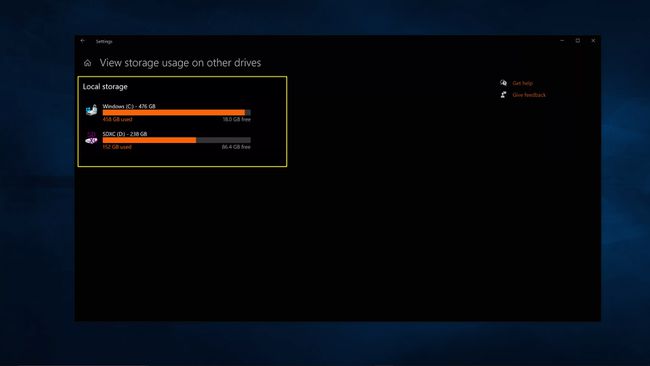
-
Skriv nu Systeminformation i sökfältet i aktivitetsfältet och tryck stiga på.
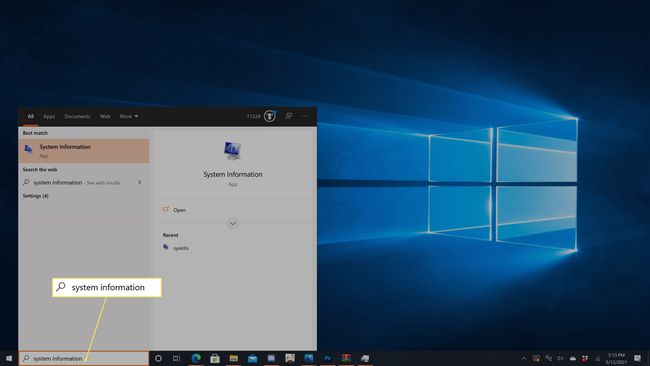
-
Den här skärmen ger några detaljerade systemspecifikationer, men den visar inte ditt grafikkort. För att hitta det, klicka på + bredvid Komponenter.
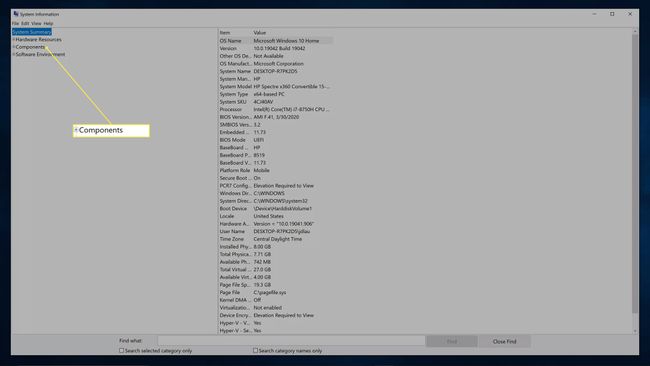
-
Klick Visa.

-
Den här skärmen visar dina displayspecifikationer. Leta efter Adapterbeskrivning för att se vilket grafikkort du har.
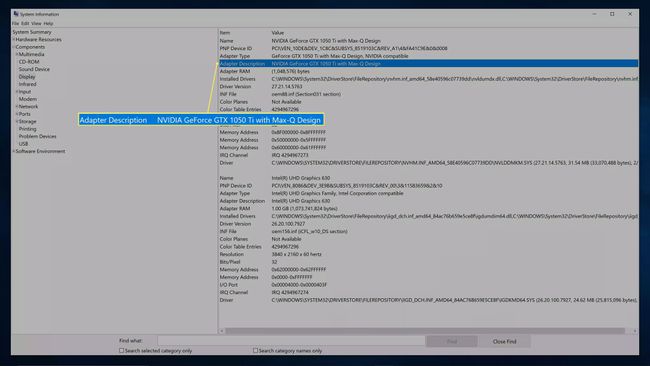
Hur man kontrollerar Windows 10-specifikationer med Task Manager
De flesta av dina grundläggande specifikationer, inklusive information om aktuell status för systemresurser, finns också på fliken Prestanda i Aktivitetshanteraren.
Så här hittar du dina specifikationer i Aktivitetshanteraren:
-
Typ Aktivitetshanteraren i aktivitetsfältets sökfält och tryck på stiga på.

-
Klicka på Prestanda flik.
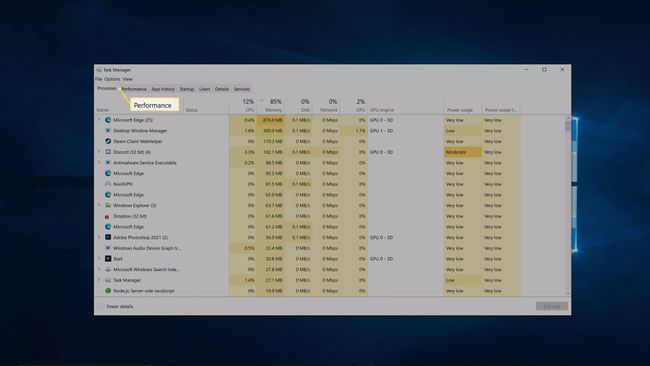
-
Klick CPU för att se vilken processor du har.
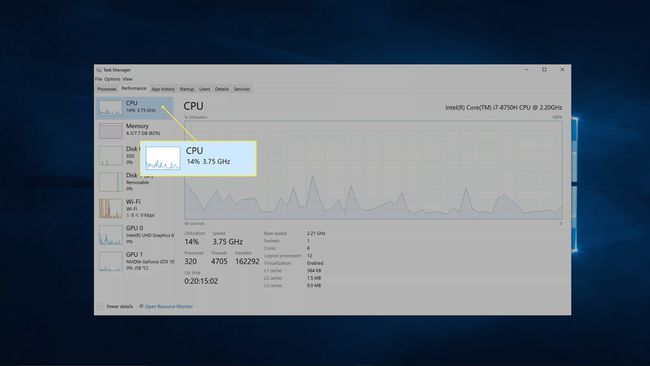
-
Klick Minne för att se information om ditt RAM-minne.
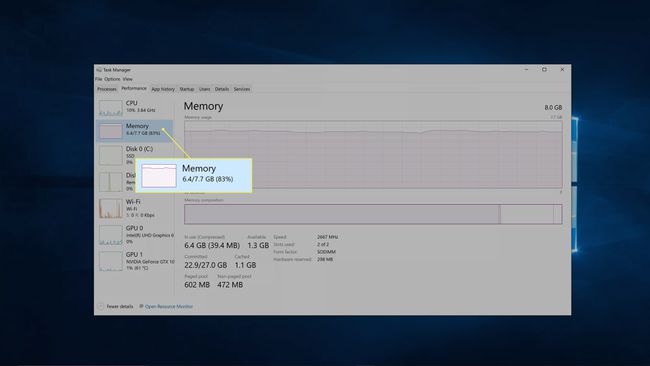
-
Klick Disk för att se information om din lagring.
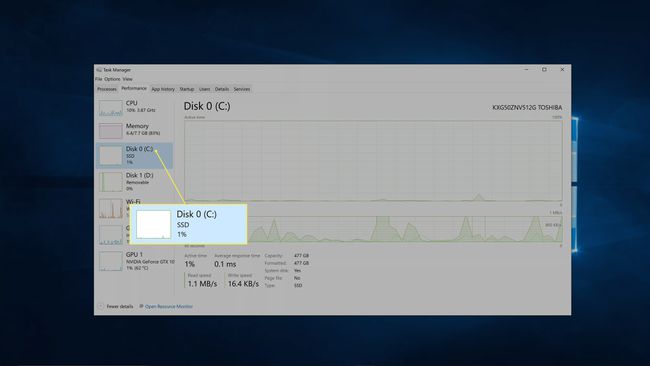
Din dator kan ha mer än en disk.
-
Klick GPU för att se information om ditt grafikkort.
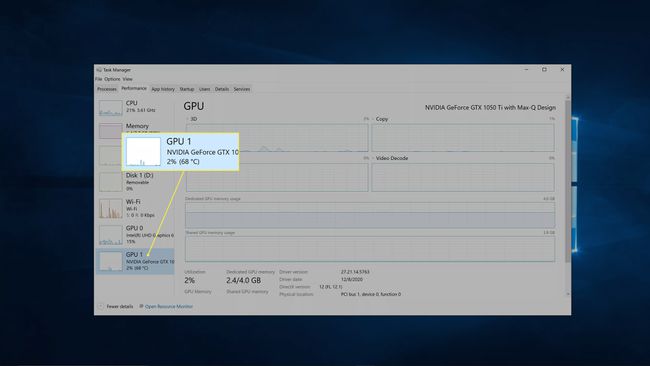
Din dator kan visa två GPU-listor om den har integrerad grafik förutom ett separat grafikkort.
Hur kontrollerar jag mina specifikationer på en Mac?
Det finns mycket färre Mac-datorer än Windows PC-modeller, så du kan vanligtvis ta reda på specifikationerna för en Mac bara genom att leta upp modellnumret på Apples webbplats. Om du misstänker att du eller någon annan har modifierat din Mac någon gång, eller om du vill se specifikationerna för din specifika maskin, kan du kontrollera specifikationerna i macOS.
Så här kontrollerar du dina specifikationer i macOS:
-
Klicka på Äppelmeny.
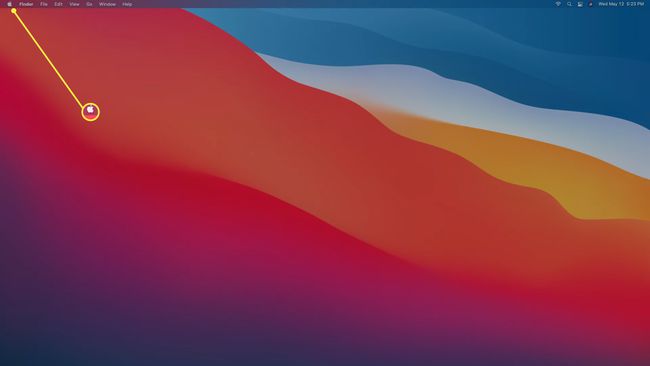
-
Klick Om denna Mac.
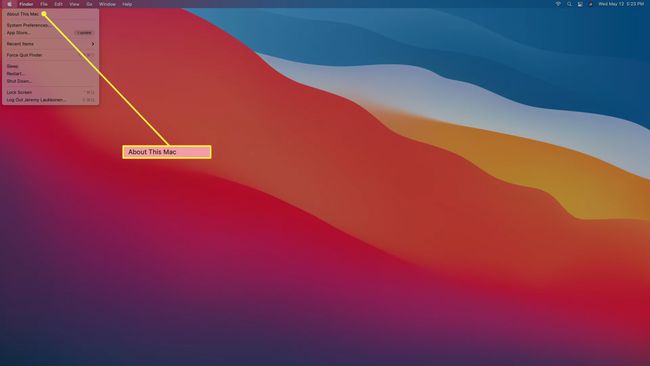
-
På översiktsskärmen hittar du information om din processor och RAM. För ytterligare information, klicka Systemrapport.
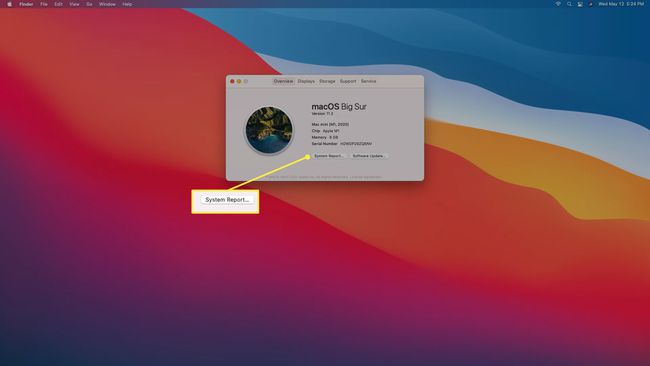
-
Klick Hårdvara för att se ditt Mac-modellnamn och identifierare, processor, RAM, firmwareversion, serienummer och maskinvaru-ID.
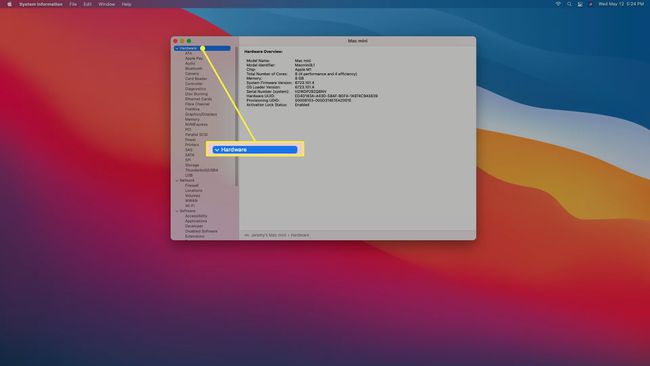
-
Klick minne för att se mer information om ditt RAM-minne.
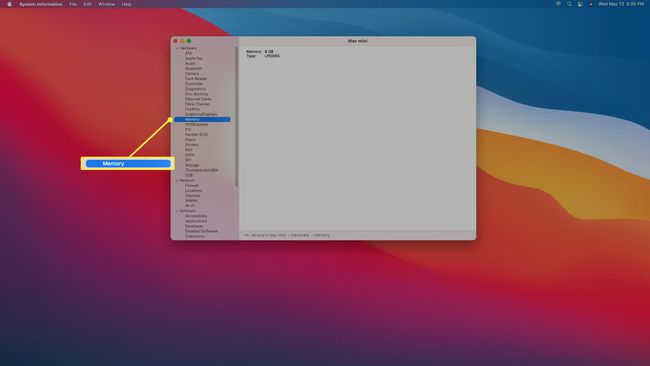
-
Klick Grafik/skärmar för mer information om ditt grafikkort och anslutna bildskärmar.
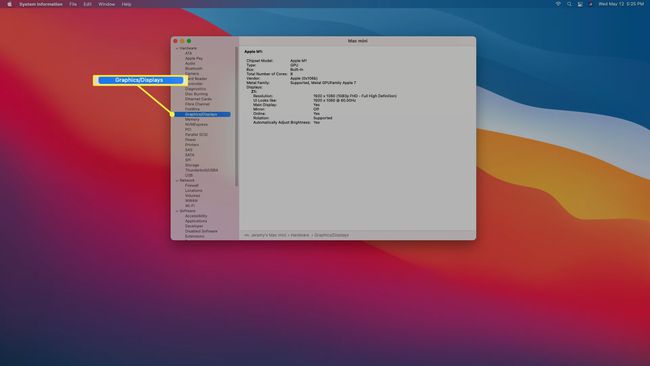
-
Klick Lagring för mer information om installerad och tillgänglig lagring.
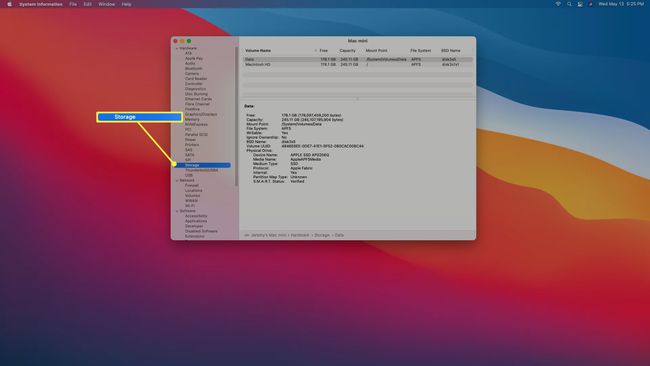
FAQ
-
Hur kontrollerar jag datorspecifikationer med CMD-kommandon?
Öppna först Kommandotolken från Windows Start-menyn, skriv system information, tryck sedan på Stiga på för att se allmän information om operativsystemets version, processor och RAM.
-
Hur kontrollerar jag min dators RAM-specifikationer?
Till kontrollera RAM-minnet på Windows 10, kan du använda kommandotolken eller den avancerade appen Systeminformation. Typ systeminfo | hitta "Tillgängligt fysiskt minne" i kommandotolken för att se hur mycket RAM som är ledigt eller använder Start > Springa > msinfo32.exe för att jämföra totalt fysiskt och tillgängligt RAM-minne från Systeminformation. På en Mac, kontrollera RAM-minnet från Activity Monitor; gå till Minne fliken för att visa detaljer om fysiskt minne och använt minne.
