Anslutningen misslyckades med fel 651: Vad det är och hur man åtgärdar det
Felmeddelandet 651 är vanligt på datorer med Windows 10 genom Windows 7 och visas vanligtvis i ett litet popup-fönster. Den faktiska texten varierar lite beroende på orsaken till anslutningsproblemet, men den innehåller alltid denna text:
Anslutningen misslyckades med fel 651
Även om det är irriterande är fel 651 ett relativt litet problem och bör inte få en dator att stänga av, starta om eller visa blåskärm.
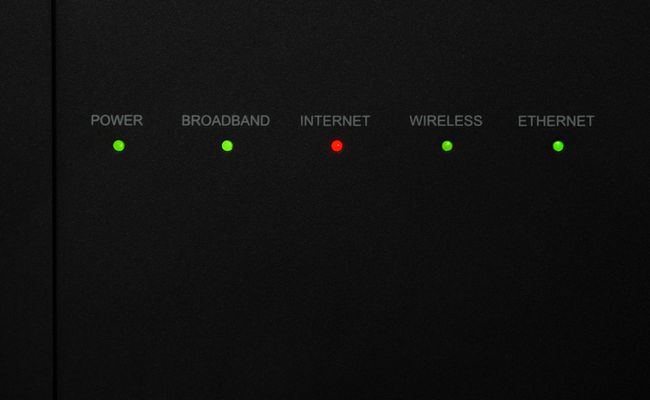
Orsaker till att en anslutning misslyckades med Error 651 Error
Fel 651 indikerar att ett försök till en anslutning till internet misslyckades, eller att en befintlig anslutning har avslutats. En mängd olika problem kan utlösa varningen, från felaktig placering av en SYS-fil, felaktig modem installation, skadade registerfiler, en IP-adress konflikter och förarproblem till problem med din internetleverantör.
Hur man åtgärdar en anslutning som misslyckades med fel 651
Med tanke på antalet problem som kan orsaka fel 651-meddelandet, är tillvägagångssätten du kan ta för att lösa problemet många. Här är några saker att prova.
-
Testa anslutningen på en annan enhet. Detta är det enklaste sättet att kontrollera om problemet är relaterat till din Windows-dator, modem eller tjänsteleverantör.
Om du kan ansluta en annan enhet till samma Wi-Fi-nätverk ligger problemet hos datorn. Om du inte kan ansluta något annat till samma nätverk ligger problemet i modemet, routern eller leverantören.
Prova en annan anslutning. Om du inte kan ansluta till ett annat Wi-Fi-nätverk som du vet fungerar, är problemet datorn. Om du kan, är anslutningen att skylla.
Kontrollera om det finns lösa kablar. Se till att alla ström- och anslutningskablar är ordentligt anslutna till datorn, modemet, routern och väggen. Detta kan tyckas självklart, men kopplingarna lossnar.
-
Starta om modemet och routern. Koppla ur båda enheterna, vänta en minut och koppla sedan in båda enheterna.
Detta kan ta några minuter.
Starta om datorn. Detta tekniska tips är en klassiker av en anledning. Det löser en rad problem, oavsett om du använder Windows 10, Windows 8.1 eller Windows 7.
-
Kör felsökaren för Internetanslutningar. Öppna Start meny och välj inställningar > Uppdatering och säkerhet > Felsökning > Internetanslutningar > Kör felsökaren.
Se till att modemet, routern och alla tillhörande kablar är anslutna innan du kör felsökaren för Internetanslutningar.
Sök efter Windows-uppdateringar. Gå till inställningar > Uppdatering och säkerhet > Sök efter uppdateringar.Uppdateringsprocessen för Windows installerar de senaste funktionerna och säkerhetsuppdateringarna. Den skannar också datorn, åtgärdar fel och laddar ner alla filer som kan saknas eller är skadade.
Uppdatera nätverksadapterns drivrutin. Drivrutiner hjälper hårdvaran att fungera korrekt. Att installera en nyare, om tillgänglig, kan lösa problemet med internetanslutningen.
Inaktivera antivirusprogram. Vissa Antivirus mjukvara kan hindra Windows-datorer från att ansluta till internet. Att pausa antivirusprogrammet eller stänga av det helt ofta löser problem med internetanslutningen.
-
Prova dessa Windows 10 kommandotolkar. Först måste du öppna kommandotolken. Skriv i Windows 10 aktivitetsfältets sökfält eller inifrån Cortana Kommandotolken, välj sedan Kör som administratör > Ja. Skriv sedan dessa kommandoprompter och tryck på Stiga på efter varje:
netsh int ip reset reset.log
Detta återställer Windows-nätverksstacken.
Netsh-gränssnitt tcp set global autotuning=inaktiverad
Detta inaktiverar autotuning.
regsvr32 raspppoe.sys
Detta omregistrerar raspppoe.sys fil.
Starta om datorn och kontrollera anslutningen.
