Hur man använder systemåterställning (Windows 11, 10, 8, 7, Vista, XP)
Systemåterställningsverktyget i Windows är ett av de mer användbara verktygen som är tillgängliga för dig och är vanligtvis ett bra första steg när du försöker lösa ett stort problem i Windows.
I ett nötskal, vad Windows Systemåterställningsverktyg låter dig göra är att återgå till en tidigare programvaru-, register- och drivrutinskonfiguration som kallas en återställningspunkt. Det är som att "ångra" den senaste stora ändringen i Windows, och ta din dator tillbaka till hur den var när återställningspunkten skapades.
Eftersom en majoritet av Windows-problemen involverar problem med åtminstone en av dessa aspekter av ditt operativsystem, är Systemåterställning ett utmärkt verktyg att använda tidigt i felsökningsprocessen. Det hjälper också att det är det verkligen enkelt att göra.
Att använda systemåterställningsverktyget för att ångra/återställa ändringar i Windows tar vanligtvis allt från 10 till 30 minuter, åtminstone i de flesta fall. Följ dessa enkla steg för att återställa Windows till ett tidigare, förhoppningsvis arbetssätt, tillstånd med systemåterställning:
Hur du kommer åt Systemåterställning skiljer sig åt mellan Windows-versioner. Nedan finns tre separata procedurer: en för Windows 11, Windows 10, Windows 8 eller Windows 8.1, en för Windows 7 eller Windows Vista och en för Windows XP. Ser Vilken version av Windows har jag? om du inte är säker.
Hur man använder systemåterställning i Windows 11, 10, 8 eller 8.1
-
Öppna Kontrollpanelen. Kolla in den länkade instruktionen om det är första gången du gör det, eller sök bara efter det från Windows sökrutan eller Windows 8/8.1 Charms Bar.
Vi försöker komma till systemappleten i kontrollpanelen, vilket kan göras mycket snabbt från Power User Menu men det är bara snabbare så om du använder ett tangentbord eller en mus. Tryck WIN+X eller Högerklicka de Start knappen och välj sedan Systemet. Hoppa till steg 4 om du hamnar på det här sättet.
-
Välj System och säkerhet i Kontrollpanelen.
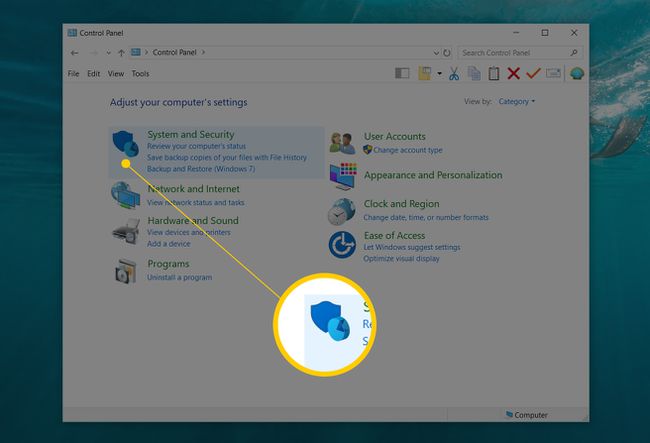
Du kommer inte att se System och säkerhet om din kontrollpanelvy är inställd på någondera Stora ikoner eller Små ikoner. Välj istället Systemet och hoppa sedan till steg 4.
-
I den System och säkerhet fönster som nu är öppet, välj Systemet.

-
Välja Systemskydd.
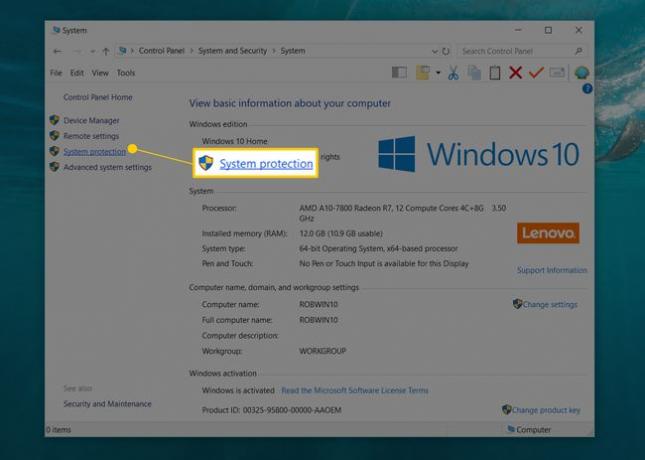
-
Från Systemegenskaper fönster som visas trycker du på Systemåterställning. Om du inte ser det, se till att du är på Systemskydd flik.
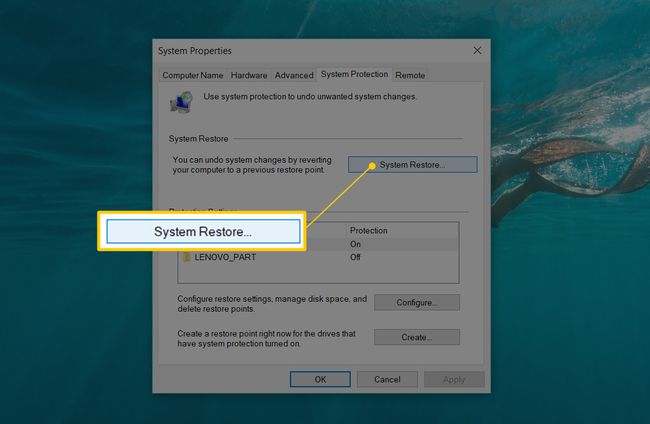
-
Välj Nästa > från fönstret Systemåterställning med titeln Återställ systemfiler och inställningar.
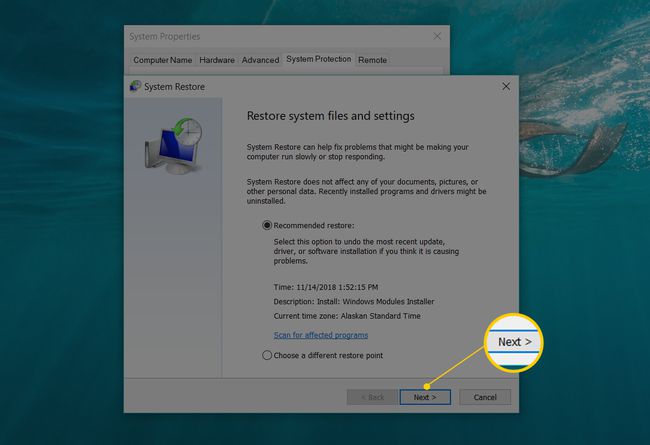
Om du tidigare har utfört en systemåterställning kan du se både en Ångra systemåterställning alternativ och a Välj en annan återställningspunkt alternativ. Välj i så fall Välj en annan återställningspunkt, förutsatt att du inte är här för att ångra en.
-
Välj den återställningspunkt du vill använda från de i listan.
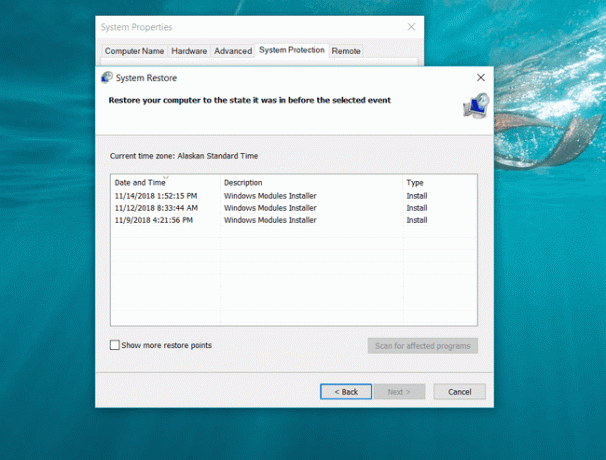
Om du vill se äldre återställningspunkter, kontrollera Visa fler återställningspunkter kryssruta.
Alla återställningspunkter som fortfarande finns i Windows kommer att listas här, så länge den kryssrutan är markerad. Tyvärr finns det inget sätt att "återställa" äldre återställningspunkter. Den äldsta återställningspunkten som anges är den längst bak du kan återställa Windows till.
Med din valda återställningspunkt vald, använd Nästa > knappen för att fortsätta.
-
Bekräfta den återställningspunkt du vill använda på Bekräfta din återställningspunkt fönstret och välj sedan Avsluta.

Om du är nyfiken på vilka program, drivrutiner och andra delar av Windows 11/10/8/8.1 denna systemåterställning kommer att påverka din dator, välj Sök efter berörda program länken på den här sidan innan du startar systemåterställningen. Rapporten är endast informativ, men kan vara till hjälp i din felsökning om denna systemåterställning inte löser det problem du försöker lösa.
-
Välja Ja till När den väl har startat kan systemåterställning inte avbrytas. Vill du fortsätta? fråga.

Om du kör systemåterställning från felsäkert läge, tänk på att ändringarna som den gör på din dator inte kommer att vara reversibla. Låt inte detta skrämma bort dig – chansen är stor att om du gör en systemåterställning härifrån beror det på att Windows inte startar ordentligt, vilket ger dig några andra alternativ. Ändå är det något du bör vara medveten om.
Din dator kommer att starta om som en del av en systemåterställning, så se till att stänga allt du kan ha igång just nu.
-
Systemåterställning kommer nu att börja återställa Windows till det tillstånd det var i vid det datum och den tid som loggades med den återställningspunkt som du valde i steg 7.
Du kommer att se en liten Systemåterställning fönster som säger Förbereder att återställa ditt system..., varefter Windows nästan helt stängs av.
-
Därefter, på en tom skärm, ser du en Vänta medan dina Windows-filer och inställningar återställs meddelande.
Du kommer också att se olika meddelanden visas under som Systemåterställning initieras...,Systemåterställning återställer registret..., och Systemåterställning tar bort temporära filer.... Allt som allt kommer detta förmodligen att ta cirka 15 minuter.
Det du går igenom här är själva systemåterställningsprocessen. Stäng inte av eller starta om datorn under denna tid!
Vänta medan din dator startar om.
Logga in på Windows som du brukar. Om du inte använder skrivbordet och inte växlar dit automatiskt, gå dit nästa.
På skrivbordet bör du se ett litet systemåterställningsfönster som säger "Systemåterställningen har slutförts framgångsrikt. Systemet har återställts till [datum tid]. Dina dokument har inte påverkats."
Välj Stänga.
Nu när systemåterställningen är klar, kontrollera att det problem du än försökte åtgärda faktiskt är åtgärdat.
Om Systemåterställning inte åtgärdade problemet, kan du antingen a) upprepa stegen ovan, välja en ännu äldre återställningspunkt, förutsatt att en är tillgänglig, eller b) fortsätta att felsöka problemet.
Om denna systemåterställning orsakade ytterligare ett problem, kan du ångra det, förutsatt att det inte slutfördes från felsäkert läge (se Viktig anrop i steg 10). För att ångra en systemåterställning i Windows, upprepa steg 1 till 6 ovan och välj Ångra systemåterställning.
Hur man använder systemåterställning i Windows 7 eller Windows Vista
Navigera till Start > Alla program > Tillbehör > Systemverktyg programgrupp.
-
Välj Systemåterställning.

-
Tryck Nästa > på Återställ systemfiler och inställningar fönster som borde ha dykt upp på skärmen.
Om du har två alternativ på den här skärmen, Rekommenderad återställning och Välj en annan återställningspunkt, Välj Välj en annan återställningspunkt innan du väljer Nästa > såvida du inte är helt säker på att den förvalda återställningspunkten är den du vill använda.
-
Välj den återställningspunkt du vill använda. Helst skulle du vilja välja den precis innan du märker problemet du försöker ångra, men inte längre tillbaka. Alla återställningspunkter som du manuellt skapade, schemalagda återställningspunkter som Windows automatiskt skapade och alla skapade automatiskt under installationen av vissa program kommer att listas här. Du kan inte använda Systemåterställning för att ångra Windows-ändringar till ett datum som en återställningspunkt inte finns för.
Om du behöver, kontrollera Visa fler återställningspunkter eller Visa återställningspunkter äldre än 5 dagar kryssrutan för att se fler än de senaste återställningspunkterna. Det finns ingen garanti för att det finns några men det är värt att leta om du behöver gå tillbaka så långt.
Välj Nästa >.
-
Tryck Avsluta på Bekräfta din återställningspunkt fönstret för att starta systemåterställningen.
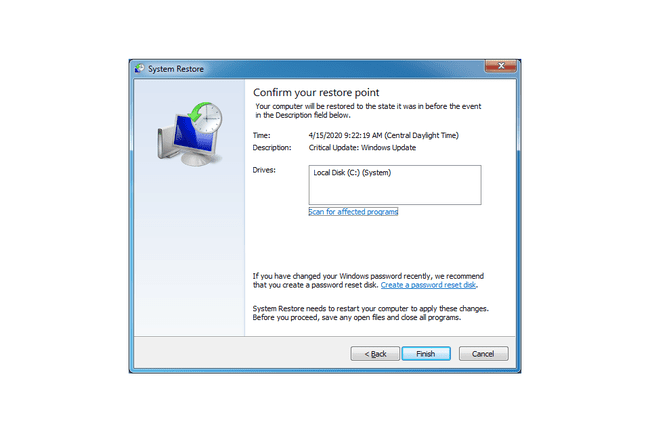
Windows stängs av för att slutföra systemåterställningen, så se till att spara allt arbete som du kan ha öppet i andra program innan du fortsätter.
Välj Ja till När den väl har startat kan systemåterställning inte avbrytas. Vill du fortsätta? dialog ruta.
-
Systemåterställning kommer nu att återställa Windows till det tillstånd som registrerades i den återställningspunkt du valde i steg 4.
Systemåterställningsprocessen kan ta flera minuter när du ser "Vänta medan dina Windows-filer och inställningar återställs" meddelande. Din dator kommer sedan att starta om som vanligt när den är klar.
Omedelbart efter att du har loggat in på Windows efter omstarten bör du se ett meddelande som Systemåterställningen har slutförts. Välj Stänga.
Kontrollera om vilket Windows 7- eller Windows Vista-problem du felsökte har korrigerats av denna systemåterställning. Om problemet kvarstår kan du upprepa stegen ovan och välja en annan återställningspunkt om en sådan är tillgänglig. Om denna restaurering orsakade ett problem kan du alltid ångra just denna systemåterställning.
Hur man använder systemåterställning i Windows XP
Ta dig till Start > Alla program > Tillbehör > Systemverktyg.
-
Välj Systemåterställning.

Välja att Återställ min dator till en tidigare tidpunkt och välj sedan Nästa >.
-
Välj ett ledigt datum i kalendern till vänster.
Tillgängliga datum är de när en återställningspunkt skapades och visas i fet stil. Du kan inte använda Systemåterställning för att ångra Windows XP-ändringar till ett datum då det inte finns någon återställningspunkt.
-
Nu när ett datum är valt, välj en specifik återställningspunkt från listan till höger.
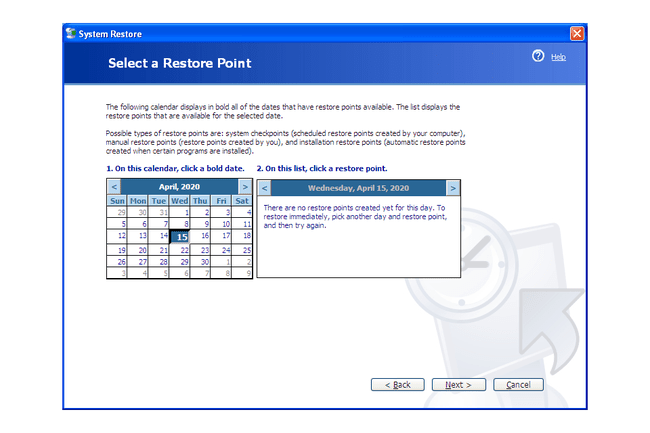
Tryck Nästa >.
-
Välj Nästa > på Bekräfta val av återställningspunkt fönstret du ser nu.
Windows XP stängs av som en del av systemåterställningsprocessen. Se till att spara alla filer du har öppna innan du fortsätter.
Systemåterställning kommer nu att återställa Windows XP med registret, drivrutinen och andra viktiga filer som de fanns när återställningspunkten du valde i steg 5 skapades. Detta kan ta flera minuter.
Efter att omstarten är klar, logga in som vanligt. Förutsatt att allt gick som planerat bör du se en Restaurering slutförd fönster som du kan välja Stänga på.
Du kan nu kontrollera om systemåterställningen fixade vilket Windows XP-problem du än försökte fixa. Om inte kan du alltid prova en tidigare återställningspunkt, om du har en. Om systemåterställningen gjorde saken värre kan du alltid ångra det.
Mer om systemåterställnings- och återställningspunkter
Verktyget Windows Systemåterställning kommer inte på något sätt att påverka dina icke-systemfiler som dokument, musik, video, e-post, etc. Om du hoppades att Windows Systemåterställning skulle, faktiskt, återställa eller "återställa" alla raderade icke-systemfiler, prova en filåterställningsprogram istället.
Återställningspunkter behöver vanligtvis inte skapas manuellt. Förutsatt att systemåterställning är aktiverad och fungerar korrekt, bör Windows, såväl som andra program, regelbundet skapa återställningspunkter vid kritiska tillfällen som innan en patch appliceras, innan ett nytt program installeras, etc.
Ser Vad är en återställningspunkt? för en större diskussion om återställningspunkter och hur de fungerar.
Systemåterställning kan också startas i alla versioner av Windows genom att köra rstrui.exe, vilket kan vara till hjälp i vissa situationer, som när du behöver köra den från felsäkert läge eller en annan situation med begränsad åtkomst.
Ser Hur man startar systemåterställning från kommandotolken om du behöver hjälp att göra det.
