Hur man använder formatkommandot för att skriva nollor till en hårddisk
Ett enkelt sätt att skriv nollor till a hårddisk att radera all data, är att formatera enheten på ett speciellt sätt med hjälp av format kommando från Kommandotolken.
Formatet kommando fick nollskrivningsförmåga med början Windows Vista, så om du har en äldre operativ system, kommer du inte att kunna använda kommandot som programvara för att förstöra data.
En systemreparationsskiva kan skapas från alla fungerande Windows 7 dator och kan sedan användas för att skriva nollor till valfri enhet med det medföljande formatkommandot, inklusive den primära enheten, oavsett vilken Windows operativ system är på datorn. En systemreparationsskiva gör det inte installera Windows 7 och du kommer att göra det inte behöver en produktnyckel att använda den.
Denna process kan ta flera minuter till flera timmar.
Hur man nollfyller en hårddisk med formatkommandot
Eftersom du kan skriva nollor till en hårddisk med formatkommandot både från inom Windows 7 och Windows Vista och från utanför operativsystemet har vi skapat två sätt att gå igenom dessa instruktioner:
Börja vid steg 1 om du behöver skriva nollor till den primära enheten, vanligtvis C, av några Windows operativsystem ELLER om du vill skriva nollor till valfri enhet på en dator med Windows XP eller tidigare. Börja vid steg 6 om du behöver skriva nollor till en enhet Övrig än den primära enheten i Windows Vista eller senare; du måste ha en förhöjd kommandotolk fönstret öppet och klart.
-
Skapa en systemreparationsskiva i Windows 7. Som vi nämnde tidigare behöver du tillgång till en Windows 7-dator för att skapa en systemreparationsskiva. Det behöver det dock inte vara din Windows 7 dator. Om du inte har en Windows 7-dator, hitta en vän som har det och skapa en systemreparationsskiva från hans eller hennes dator.
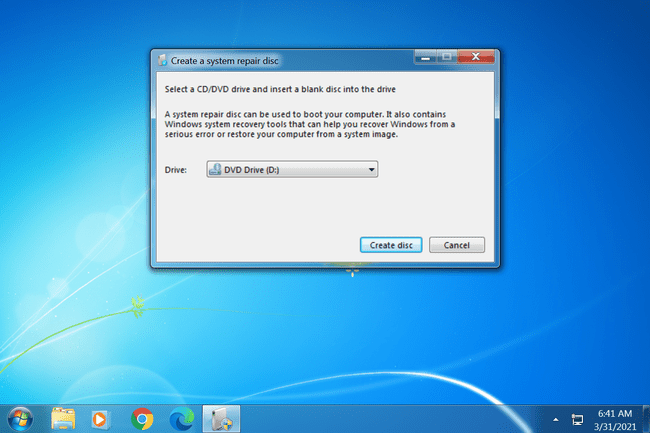
Om du inte redan har eller inte kan hitta ett sätt att skapa det, kommer du inte att kunna skriva nollor till en enhet på det här sättet.
Se vår Program för att förstöra data gratis lista för fler alternativ.
Om du har en installations-DVD för Windows Vista eller Windows 7 kan du känga till den i stället för att skapa en systemreparationsskiva. Anvisningarna från denna punkt och framåt med användning av en installationsskiva kommer i allmänhet att vara desamma.
Starta från systemreparationsskivan och se upp för Tryck på valfri tangent för att starta från CD eller DVD... meddelande efter att din dator slås på, och se till att göra det. Om du inte ser det här meddelandet utan istället ser Windows laddar filer... meddelande, det är bra.
-
Vänta på Windows laddar filer... skärm. När det är över bör du se en Systemåterställningsalternativ låda. Ändra någon språk eller tangentbordsinmatningsmetoder du behöver och välj sedan Nästa >.
Oroa dig inte för meddelandet "laddar filer"...ingenting installeras någonstans på din dator. Systemåterställningsalternativ har precis börjat, vilket behövs för att komma till kommandotolken och i slutändan för att skriva nollor till din hårddisk.
-
En liten dialogruta visas bredvid som säger "Söker efter Windows-installationer...". Efter flera sekunder försvinner den och du kommer till ett fönster för systemåterställningsalternativ med två alternativ. Välja Använd återställningsverktyg som kan hjälpa till att lösa problem med att starta Windows. Välj ett operativsystem att reparera. och välj sedan Nästa >.
Ditt operativsystem kanske finns med i listan. Om du använder ett annat operativsystem som Windows XP eller Linux, kommer ingenting att dyka upp här – och det är OK. Du gör inte behöver ett kompatibelt operativsystem på den här datorn för att skriva nollor över data på hårddisken.
-
Välj Kommandotolken från Systemåterställningsalternativ skärm.
Detta är en fullt fungerande version av kommandotolken och innehåller de flesta av de kommandon du förväntar dig att vara tillgängliga från kommandotolken i en installerad version av Windows 7. Detta inkluderar naturligtvis formatkommandot.
-
Vid prompten skriver du följande, följt av Stiga på:
format e: /fs: NTFS /p: 2.
Formatkommandot som används på detta sätt kommer att formatera E-enheten med NTFS filsystem och skriv nollor till varje sektor av enheten två gånger. Om du formaterar en annan enhet, ändra e till vilken enhetsbokstav du än behöver.
En enda passage av nollor till en hårddisk bör förhindra alla mjukvarubaserade filåterställningsprogram från att extrahera information från enheten, vilket formatkommandot i Windows 7 och Vista gör som standard. Du kan dock göra två pass med den här metoden bara för att vara säker. Ännu bättre, om du vill skydda dig från mer invasiva sätt att återställa data, välj en sann program för att förstöra data med mer avancerade alternativ.
Om du vill formatera med en annan filsystem eller på annat sätt kan du läsa mer om formatkommandot här: Formatera kommandodetaljer.
-
Gå in i volymetikett på enheten du formaterar när du tillfrågas och tryck sedan på Stiga på. Volymetiketten är det inte skiftlägeskänsliga.
Ange aktuell volymetikett för enhet E:
Om du inte känner till volymetiketten, avbryt formateringen med Ctrl+C och sedan se Hur man hittar volymetiketten för en enhet från kommandotolken.
Om enheten du formaterar inte har en etikett kommer du logiskt sett inte att bli ombedd att ange den. Så om du inte ser det här meddelandet betyder det bara att enheten du formaterar inte har något namn, vilket är bra. Gå bara vidare till steg 8.
-
Typ Y och tryck sedan på Stiga på när du uppmanas med följande varning:
VARNING, ALL DATA PÅ ICKE-LÄGGNINGSBAR DISKENHET E: KOMMER FÖRLAST! Fortsätt med format (J/N)?
Du kan inte ångra ett format! Var mycket säker på att du vill formatera och permanent radera den här enheten! Om du formaterar din primära enhet kommer du att ta bort ditt operativsystem och din dator kommer inte att fungera igen förrän du installerar en ny.
-
Vänta medan formateringen är klar.
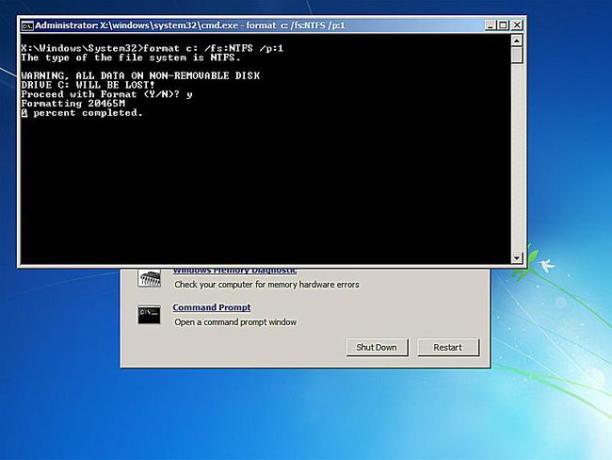
Att formatera en enhet av valfri storlek kan ta lång tid. Formatering av en stor enhet kan ta en mycket lång tid. Att formatera en stor enhet med flera nollskrivningspass kan ta en väldigt, väldigt lång tid.
Om enheten du formaterar råkar vara mycket stor och/eller du har valt att göra flera nollskrivningar, oroa dig inte om procent genomförda når inte ens 1 procent på flera sekunder eller ens flera minuter.
Efter formatet blir du ombedd att ange en Volymetikett. Skriv ett namn för enheten, eller inte, och tryck sedan på Stiga på.
Vänta ett tag Skapa filsystemstrukturer visas på skärmen.
När prompten kommer tillbaka upprepar du stegen ovan på något annat partitioner på den här fysiska hårddisken. Du kan inte betrakta data på en hel fysisk hårddisk som förstörd om du inte faktiskt formaterar alla enheter på disken med den här metoden.
-
Du kan nu ta bort systemreparationsskivan och stänga av datorn. Om du har använt formatkommandot från Windows stänger du bara kommandotolken.
Om du försöker starta till en enhet som du har raderat all information från kommer det inte att fungera eftersom det inte längre finns något att ladda där. Vad du istället får är en "Bootmgr saknas"eller en"NTLDR saknas" felmeddelande, vilket betyder att inget operativsystem hittades.
Med all data ersatt av nollor finns det inte längre någon information att hitta på din hårddisk av en filåterställningsprogram.
