Hur man använder avancerade startalternativ
Advanced Startup Options (ASO) är en centraliserad meny med verktyg för återställning, reparation och felsökning i Windows 11, Windows 10, och Windows 8.
Den ersatte Systemåterställningsalternativ meny tillgänglig i Windows 7 och Windows Vista. Vissa källor hänvisar fortfarande till menyn Advanced Startup Options i Windows 8 som Systemåterställningsalternativ.
ASO-menyn kallas också ibland för Startalternativs meny. Windows Recovery Environment (WinRE) är ännu ett namn som du kanske ser som är synonymt med den här menyn.

Vad används menyn för avancerade startalternativ för?
De tillgängliga verktygen från menyn Avancerade startalternativ kan användas för att köra nästan alla reparations-, uppdaterings-/återställnings- och diagnosverktyg som finns tillgängliga i Windows 11, 10 och 8 operativsystemäven om Windows inte startar.
Den innehåller även menyn Startup Settings som bland annat används för att starta Windows i felsäkert läge.
Hur man kommer åt menyn Avancerade startalternativ
Det finns ett antal sätt att gå till menyn Avancerade startalternativ. Den enklaste metoden beror på situationen du befinner dig i, vilket gör att du behöver använda ett av dessa verktyg.
Om du kan komma åt Windows normalt är det snabbaste sättet att starta avancerade startalternativ i Windows 11 genom inställningar > Systemet > Återhämtning. För Windows 10 är det inställningar > Uppdatering och säkerhet > Återhämtning. I Windows 8, försök PC-inställningar > Uppdatering och återställning > Återhämtning. Ta en titt på handledningen vi länkade till ovan om det inte är möjligt eller om du behöver mer hjälp.
Hur man använder menyn för avancerade startalternativ
ASO är bara en meny med verktyg – det gör ingenting i sig. Om du väljer ett av de tillgängliga verktygen eller andra menyer från Avancerade startalternativ öppnas det verktyget eller menyn.
Med andra ord, att använda avancerade startalternativ innebär att du använder ett av de tillgängliga reparations- eller återställningsverktygen.
Vissa objekt som är tillgängliga via den här menyn är kapslade inuti andra menyer. Om du behöver säkerhetskopiera, använd vänsterpilen med cirkeln runt den som du hittar till vänster om menyrubriken högst upp på skärmen.
Menyn Avancerade startalternativ
Nedan finns varje ikon eller knapp som du ser på den här menyn i Windows 11, Windows 10 och Windows 8. Vi kommer att nämna eventuella skillnader mellan dessa versioner av Windows.
Om menyalternativet leder till en annan del av menyn, förklarar vi det. Om det startar någon återställnings- eller reparationsfunktion ger vi en kort beskrivning och länkar till mer detaljerad information om den funktionen om vi har den.
Om du har konfigurerat ett dubbelstartsystem kan du också se Använd ett annat operativsystem (visas inte här) på huvudmenyn för avancerade startalternativ.
Fortsätta
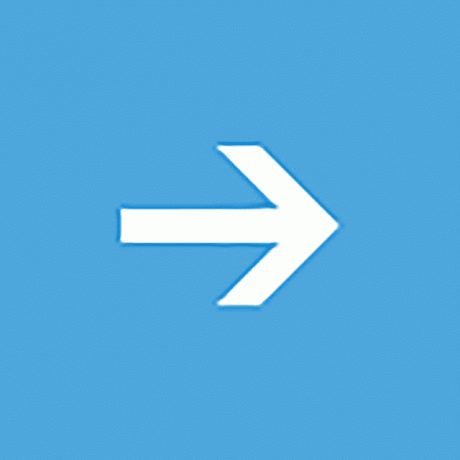
Fortsätta är tillgänglig på huvudsidan Välj ett alternativ skärmen och säger Avsluta och fortsätt till Windows 11 (eller Windows 10/8.1/8).
När du väljer Fortsätta, Avancerade startalternativ stängs, din dator startas om och Windows startar om normalt läge.
Uppenbarligen, om Windows inte startar ordentligt, kommer sannolikt inte det faktum som förde dig till avancerade startalternativ, och sedan gå tillbaka till Windows tillbaka, vara till hjälp.
Men om du hittade dig själv på ASO-menyn på något annat sätt, eller är klar med någon annan reparation eller diagnostisk process, Fortsätta är den snabbaste vägen ut ur avancerade startalternativ och tillbaka till Windows.
Använd en enhet
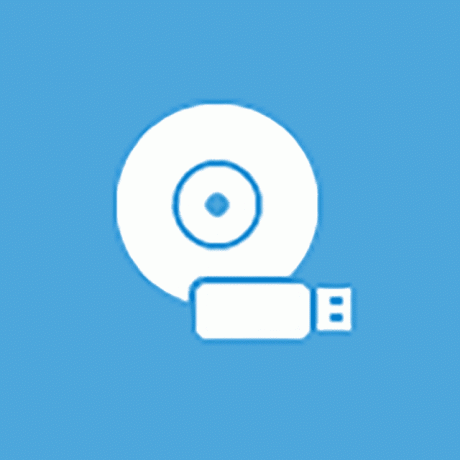
Använd en enhet är tillgänglig på huvudsidan Välj ett alternativ skärmen och säger Använd en USB-enhet, nätverksanslutning eller Windows-återställnings-DVD.
När du väljer Använd en enhet, visas en meny med det namnet, så att du kan känga från de olika källorna på din dator som visas.
På de flesta datorer ser du alternativ för USB lagringsenheter, DVD- eller BD-enheter, nätverksstartkällor (även om du inte riktigt har en sådan inställd) etc.
Endast UEFI systemen kommer att ha en Använd en enhet alternativet på Avancerade startalternativ.
Felsökning
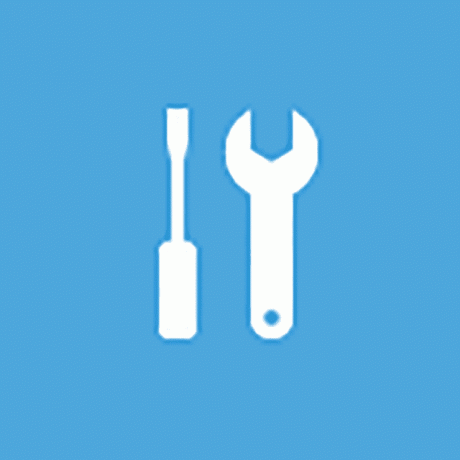
Felsökning är tillgänglig på huvudsidan Välj ett alternativ skärmen och säger Återställ din dator eller se avancerat alternativs.
I Windows 8 står det Uppdatera eller återställ din dator, eller använd avancerade verktyg.
De Felsökning alternativet öppnar ännu en meny, som innehåller Återställ den här datorn och Avancerade alternativ artiklar, som vi diskuterar båda nedan.
De Felsökning menyn är där alla reparations- och återställningsfunktioner som finns i Advanced Startup Options finns, och det är vad du vill välja om du vill göra något annat än att stänga ASO-menyn.
På vissa UEFI-system kan du också ha en UEFI Firmware-inställningar alternativ (visas inte här) på Felsökning meny.
Stäng av din dator
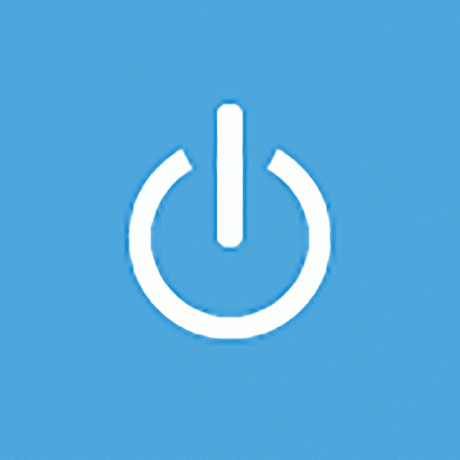
Stäng av din PC är tillgänglig på huvudsidan Välj ett alternativ skärm.
Det här alternativet är ganska självförklarande: det stänger av din dator eller enhet helt.

Återställ den här datorn finns tillgänglig från Felsökning skärmen och säger Låter dig välja att behålla eller ta bort dina filer och sedan installera om Windows.
Välj Återställ den här datorn att starta Återställ den här datorn process, där du får två ytterligare alternativ, Behåll mina filer eller Ta bort allt.
Det första alternativet, bra för när din dator går långsamt eller är buggig, tar bort all installerad programvara och appar och återställer alla Windows-inställningar, men inget personligt kommer att tas bort, som dokument, musik, etc.
Det andra alternativet, ungefär som en "fabriksåterställning" och bra för att börja om helt eller innan du får bli av med din dator, tar bort allt, inklusive installerade appar och program, inställningar, personliga filer, etc.
Det finns en komplett genomgång av återställningsprocessen tillgängliga, inklusive mer om vilket val som är bäst.
I Windows 8 kallas det första alternativet ovan Uppdatera din PC och den andra Återställ din PC, som båda är tillgängliga direkt från Felsökning skärm.
Avancerade alternativ

Avancerade alternativ finns tillgänglig från Felsökning skärm.
De Avancerade alternativ alternativet öppnar ännu en meny som innehåller följande objekt: Systemåterställning, Systembildsåterställning, Startreparation, Kommandotolken, och Startinställningar, som vi alla förklarar nedan i sina egna avsnitt.
I Windows 10, om du är en del av Insider-testprogrammet, ser du också en Gå tillbaka till föregående konstruktion alternativ.
De Avancerade alternativ menyn är mest lik Systemåterställningsalternativ menyn som finns i tidigare versioner av Windows.
Systemåterställning
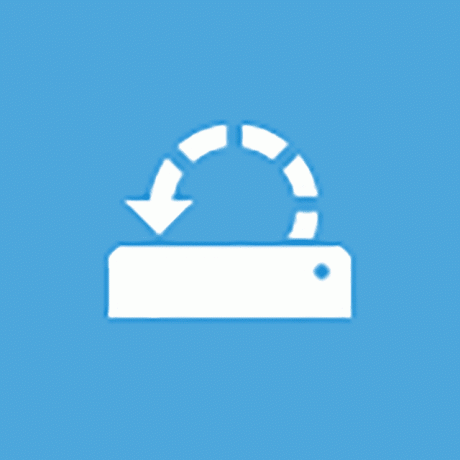
Systemåterställning finns tillgänglig från Avancerade alternativ skärmen och säger Använd en återställningspunkt inspelad på din PC för att återställa Windows.
De Systemåterställning alternativet startar Systemåterställning, samma tidsmaskinliknande "ångra"-verktyg som du kanske har använt eller sett från Windows.
En stor fördel med att ha förmågan att använd Systemåterställning från menyn Avancerade startalternativ är att du gör det utanför Windows 11/10/8.
Till exempel om du misstänker några förare eller register problemet hindrar Windows från att starta ordentligt, men hamnar i den olyckliga situationen inte kunna starta Windows så att du sedan kan starta Systemåterställning, det här alternativet blir väldigt värdefulla.
Systembildsåterställning
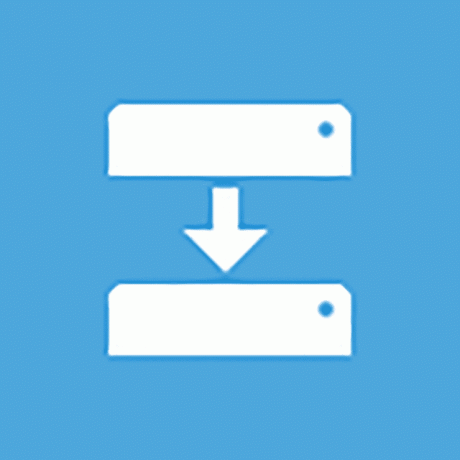
Systembildsåterställning finns tillgänglig från Avancerade alternativ skärmen och säger Återställ Windows med en specifik systembildfil.
De Systembildsåterställning alternativet startar Ombilda din dator funktion för System Image Recovery som används för att återställa en tidigare sparad komplett bild av din dator.
Det här är ett bra alternativ om du utan framgång har provat andra tillgängliga verktyg på menyn Avancerade startalternativ. Naturligtvis, för att använda detta måste du eller din datortillverkare proaktivt ha skapat en systemavbildning att återbilda från.
Startreparation
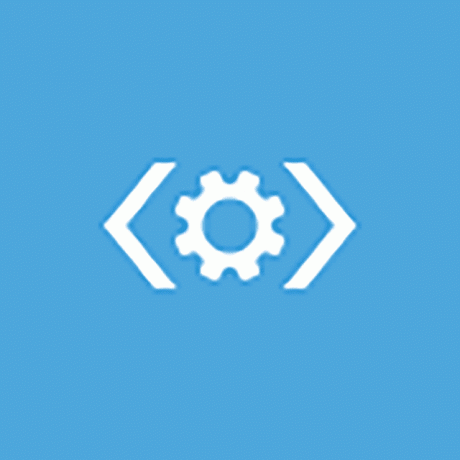
Startreparation finns tillgänglig från Avancerade alternativ skärmen och säger Åtgärda problem som hindrar Windows från att laddas.
De Startreparation alternativet startar, du gissade rätt, en automatisk startreparationsprocedur. Om Windows 11, 10 eller 8 inte startar ordentligt, till exempel på grund av en BSOD eller ett allvarligt "saknad fil"-fel är Startup Repair ett utmärkt första felsökningssteg.
Tidiga versioner av Windows 8 hänvisade till Startup Repair som Automatisk reparation.
Kommandotolken
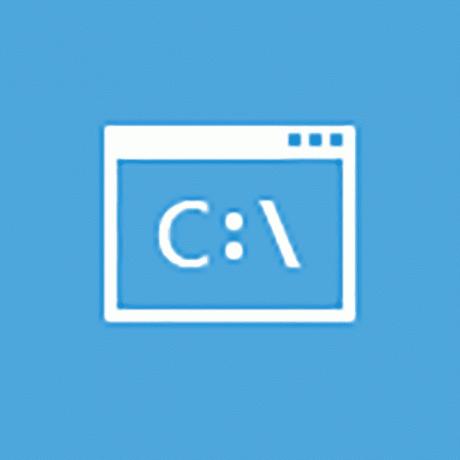
Kommandotolken finns tillgänglig från Avancerade alternativ skärmen och säger Använd kommandotolken för avancerad felsökning.
De Kommandotolken alternativ startar Kommandotolken, den kommandorad verktyg som du kanske är bekant med från Windows.
Mest kommandon som är tillgängliga från kommandotolken i Windows är också tillgängliga i kommandotolken som ingår här som en del av avancerade startalternativ.
När du använder kommandotolken från avancerade startalternativ, se till att verifiera rätt enhet du kör kommandon på. I de flesta Windows-installationer är enheten Windows installerad på betecknad som C i Windows, men som D i ASO-menyn. Detta beror på att C enhetsbeteckning ges till en 350 MB systemreserverad partition som normalt är dold när du är i Windows, D som ska tilldelas den enhet som Windows är installerat på. Om du inte är säker, använd dir kommando för att inspektera mapparna.
Startinställningar
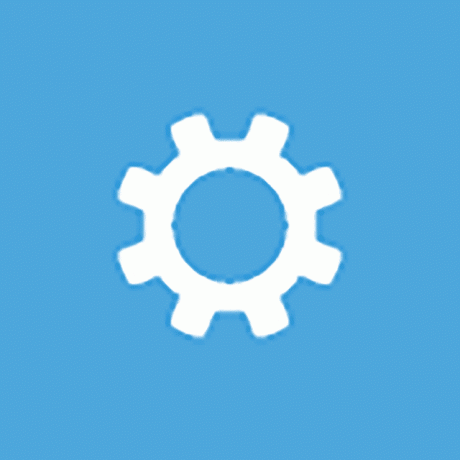
Startinställningar finns tillgänglig från Avancerade alternativ skärmen och säger Ändra Windows startbeteende.
Att välja Startinställningar alternativet startar om din dator och tar upp Startinställningar, en meny full av olika speciella sätt att starta upp till Windows, inklusive Säkert läge.
Menyn Startinställningar liknar mest Avancerade startalternativ menyn i tidigare versioner av Windows.
Startinställningar är inte tillgängliga från Avancerade startalternativ när de används på vissa sätt. Om du inte ser Startinställningar men behöver tillgång till startlägena på den menyn, se Hur man startar Windows i felsäkert läge för hjälp. Instruktioner finns också tillgängliga för användning Säkert läge med Windows 7.
Avancerade startalternativ Meny Tillgänglighet
Menyn Avancerade startalternativ är tillgänglig i Windows 11, Windows 10 och Windows 8.
Några av de diagnostiska och reparationsalternativ som är tillgängliga från Advanced Startup Options är också tillgängliga i Windows 7 och Windows Vista från Systemåterställningsalternativ.
I Windows XP, få av dessa verktyg är tillgängliga, men de kan nås från Återställningskonsol eller via a Reparera Installera.
