Hur man ställer in tal till text på Android
Android-telefoner kommer med en bekväm tal till text konverterare som låter dig diktera textmeddelanden, e-postmeddelanden och annan text som du vanligtvis måste skriva med skärmtangentbord. Det är aktiverat som standard, men det kanske inte är uppenbart hur man anpassar och använder denna kraftfulla funktion. Här är vad du behöver veta för att få ut så mycket som möjligt av tal-till-text på Android.
Denna tal-till-text-konvertering skiljer sig från använda din Android-telefon för att läsa text högt för dig.
Hur man använder röst för att sms: a på Android
Du kan börja använda din röst för att diktera text direkt, i vilken app som helst där du vanligtvis skriver med tangentbordet på skärmen.
Starta valfri app du kan skriva in i, till exempel e-post eller meddelanden, och tryck sedan i ett textfält så att tangentbordet på skärmen visas.
-
Tryck på Röstinmatning ikon, som ser ut som mikrofon.
På Gboard-tangentbordet (standard för många Android-telefoner) finns det i det övre högra hörnet av tangentbordet. Om du använder ett annat tangentbord kan det vara någon annanstans. På det populära Swype-tangentbordet, till exempel, tryck och håll ner kommatangenten för att få mikrofonen.
När du talar bör du se att ditt tal automatiskt konverteras till text.
-
När du är klar trycker du på Röstinmatning ikonen en andra gång för att redigera den översatta texten som du normalt skulle göra Skicka eller Spara texten efter önskemål.
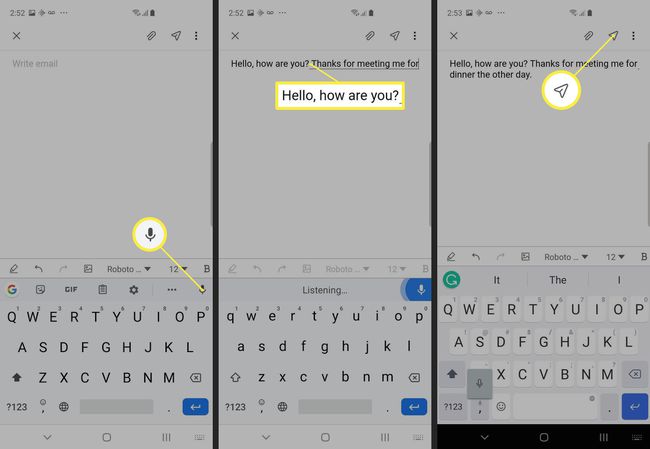
Om du använder några tangentbord (som Swype eller Grammarly) kan du se ett fönster med en mikrofonknapp medan du dikterar. Tryck på detta för att växla mellan inspelning och paus.
-
Om du har en Samsung-telefon kan du se några extra textredigeringsalternativ längst ned i röstinmatningsfönstret. Du kan lägga till skiljetecken som ett kommatecken eller punkt, eller använda backstegstangenten för att radera hela ord åt gången.
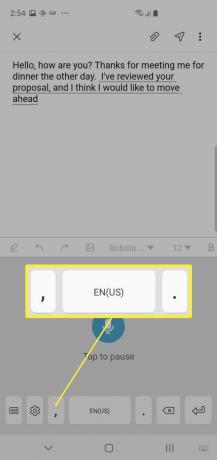
Hur man anpassar tal till text på Android
Du kan börja använda telefonens tal till text-funktion direkt, men du kan också anpassa dess beteende.
Gå till inställningar > Allmän förvaltning > Språk och input.
-
Knacka Skärmtangentbord.
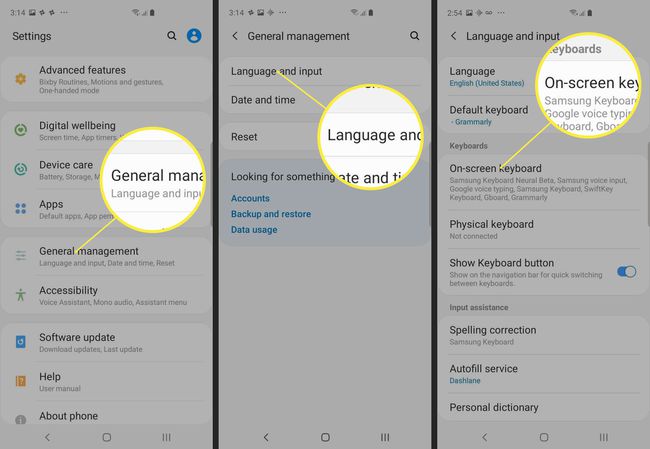
Knacka Google röstinmatning.
-
Om ditt föredragna språk inte redan är valt trycker du på språk att välja det.
Om du vill kunna diktera till din telefon när det inte finns någon internetanslutning, tryck på Offline taligenkänning. Om ditt föredragna språk inte redan är installerat trycker du på Allt, ladda sedan ned det språk du väljer.
-
Du kan också styra hur tal till text-motorn reagerar på obscent språk. Om ett potentiellt stötande ord dikteras kommer ordet som standard att visas med asterisker. Du kan kontrollera detta genom att växla Dölj stötande ord på eller av.

Tips för att få ut det mesta av tal-till-text
Att använda tal istället för att skriva är ett kraftfullt sätt att spara tid och arbeta mer effektivt, eftersom du nästan säkert kan diktera ett meddelande snabbare än du kan skriva det. Här är några tips för att få ut så mycket som möjligt av text till tal.
- Tala tydligt och långsamt. Om du pratar snabbt eller smutsar ner ord tillsammans blir talöversättningen mindre exakt och du måste slösa tid på att redigera den efter att den har översatts.
- Tala interpunktion när du pratar. Det kanske låter konstigt till en början, men du kan skapa snygga, läs för att skicka meddelanden genom att tala skiljetecken som en del av meddelandet, till exempel genom att säga "Hej, hur mår du frågetecken jag mår bra period."
- Lägg till poster i den personliga ordboken. Du kan lägga till specialiserade ord som du använder ofta, samt namn på personer och platser som Android har svårt att förstå. Lägg till i ordboken genom att söka efter "ordbok" i appen Inställningar och tryck sedan på + att lägga till i ordboken.
- Undvik bullriga miljöer. Du får bättre resultat genom att diktera i tysta utrymmen.
