Hur man laddar ner oanvända appar på iPhone
Vad du ska veta
- För att automatiskt ladda ner appar, gå till inställningar > App Store > Ladda bort oanvända appar.
- För att ladda ner appar manuellt, gå till inställningar > Allmän > iPhone lagring > Ladda bort oanvända appar.
- För att installera om den avlastade appen, tryck på appikonen för att ladda ner den igen.
Den här artikeln förklarar hur du använder funktionen Avlasta oanvända appar på iPhones med iOS 11 och senare och hur du kan använda den för att undvika varningen Storage Nästan full.
Hur man automatiskt laddar bort oanvända appar på en iPhone
iPhone-rekommendationer säkerställer att du alltid har tillräckligt med utrymme för din nästa nedladdning. Om du inte vill gå ner till varje apps lagringsutrymme och frigöra lite utrymme, så kan Offload Unused Apps arbeta i bakgrunden för att återställa utrymme samtidigt som appdatan säkerhetskopieras.
Öppen inställningar.
Välj App Store > Ladda bort oanvända appar.
-
Växla på Ladda bort oanvända appar växla till på.

Hur man manuellt laddar bort oanvända appar på en iPhone
Använd det manuella alternativet för att ladda ner appar en i taget. Det kan också vara ett utmärkt sätt att ta bort beroendeframkallande sociala appar från skärmen samtidigt som de behåller sina data.
Öppen inställningar.
Välj Allmän > iPhone lagring.
-
Gå till Ladda bort oanvända appar och välj Gör det möjligt.
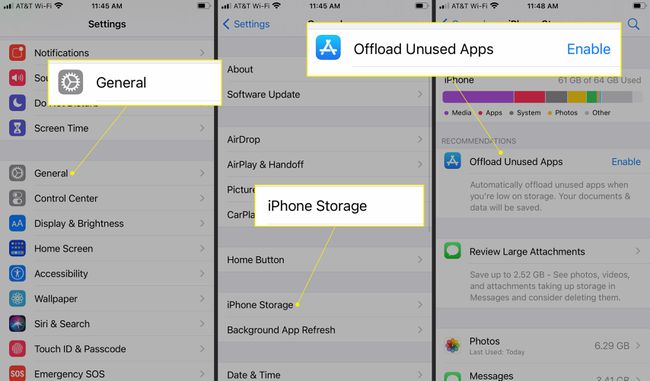
-
Gå igenom listan över appar och välj en app att ladda ner manuellt. I det här exemplet använder vi Google Assistant-appen.
Kom ihåg att manuell avlastning är valfri eftersom iOS automatiskt laddar bort oanvända appar när det är lite lagringsutrymme.
-
Knacka Ladda ner appen, tryck sedan på Ladda ner appen igen för att bekräfta.

Vad innebär det att ladda ner en app på en iPhone?
iPhone optimerar lagringsutrymmet med en tredelad strategi. Användare kan kassera dokument och filer, ta bort en app med alla dess data eller ladda ner en app. Funktionen Avlasta oanvända appar är en trevlig kompromiss när du vill frigöra utrymme som tas upp av en app men behålla dess data.
Om någon frågar: "Frigör det utrymme att ladda ner en app?" svaret är ja.
Att ladda ner en app är annorlunda än radera en app på en iPhone. Funktionen Ladda bort oanvända appar frigör lagringsutrymmet som används av apparna men håller alla dokument och data intakta. Det hjälper dig att undvika monotonin med att konfigurera en app från början. Appens ikon och användardata kommer att finnas kvar på iPhone. Ikonen visar ett moln med en nedåtriktad pil. När du vill använda den igen, tryck på ikonen och ladda ner den igen.
Lagringsutrymme är nödvändigt för att hålla iOS uppdaterad. Så den här funktionen som arbetar under huven ger dig flexibiliteten att avinstallera appar utan att förlora data. Eftersom det bara tar bort oanvända appar bör du inte missa dem för mycket.
Återställer den avlastade appen
När du laddar ner appen igen bör den vara tillgänglig på App Store. Du kan också behöva logga in igen med ditt användarnamn och lösenord om det behövs. En avlastad app visar den vanliga ikonen men inte molnikonen i Strålkastare.
Tryck på ikonen för att starta appen från sökresultaten, så kommer iOS att visa en varning om att du försöker öppna en app som för närvarande inte är installerad. Knacka OK för att ladda ner appen. Det finns ingen nedladdningsförloppsindikator, så du måste gå till den senast kända platsen för appen.
FAQ
-
Hur tar man bort appar?
På Android, tryck och håll fingret på appen du vill ta bort tills en meny dyker upp. Välja App info > Avinstallera. På iOS, tryck och håll på appen och välj sedan Ta bort appen > Ta bort app > Radera.
-
Hur döljer du appar på iPhone?
Med iOS 14 lade Apple till ett appbibliotek som organiserar alla dina appar och visar dem på sin egen separata sida till höger om startsidan. För att ta bort en app från startskärmen, tryck och håll fingret på appens ikon tills menyn dyker upp, välj sedan Ta bort appen. Du har då möjlighet att ta bort appen från startskärmen eller ta bort den helt.
-
Hur uppdaterar du appar?
På Android, öppna Google Play-appen, välj din profilikon, välj sedan Hantera appar och enheter. Välj Uppdatera alla för att ladda ner patchar för allt, eller välj Uppdatering bredvid enskilda appar för att patcha dem. På iOS, öppna App Store, välj din profilikon, välj sedan Uppdatering bredvid appar eller välj Uppdatera alla.
-
Hur flyttar man appar till ett SD-kort?
Till flytta appar till ett SD-kort på Android, se först till att SD-kortet är korrekt formaterat. Gå sedan till inställningar > Appar och aviseringar > App info och välj appen du vill flytta. Välj Lagring > Förändra och välj SD-kortet från listan med alternativ.
