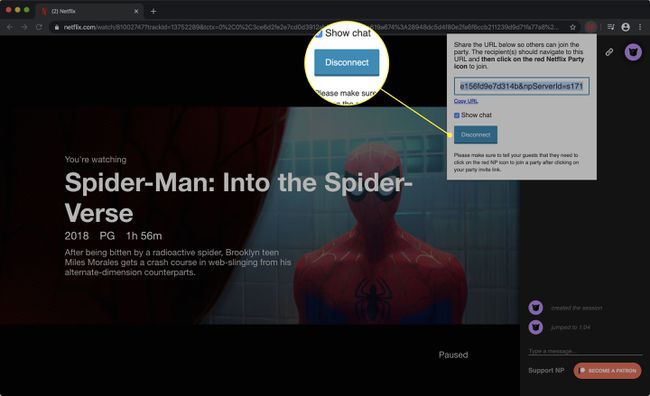Hur man använder Netflix Party
Vad du ska veta
- Installera Chrome-tillägget, logga in på Netflix, välj en profil och klicka sedan Netflix Party > Bara jag har kontroll > Starta festen.
- Dela webbadressen som har skapats och använd chattrutan för att samla alla.
Den här artikeln förklarar hur du använder förlängning för Krom webbläsare som heter Netflix Party för en virtuell filmträff med vänner.
Första saker först: Installera Netflix Party
Netflix Party hjälper dig att synkronisera och se filmer från streamingtjänsten till flera datorer samtidigt. Netflix Party är tillgängligt för Chrome, Roku och Apple TV; och bara på en dator, inte en mobil enhet.
Du kan installera Netflix Party som alla andra Chrome-tillägg. Så här får du den och tar din nästa filmkväll online.
Alla du tittar på filmen med måste också installera tillägget.
Navigera till Tilläggsavsnittet i Chrome Web Store.
-
Sök efter Netflix Party med hjälp av sökruta i det övre vänstra hörnet.
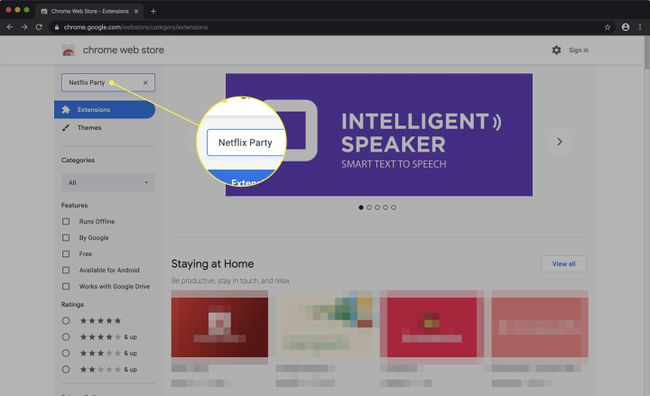
-
Hitta tillägget i sökresultaten och klicka Lägg till i Chrome.
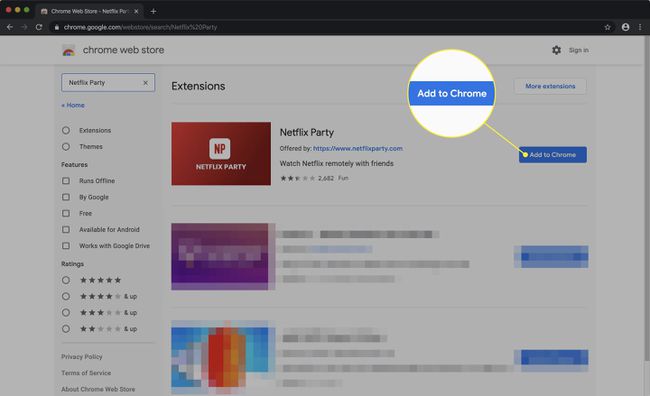
-
Klick Lägg till tillägg i bekräftelsefönstret.
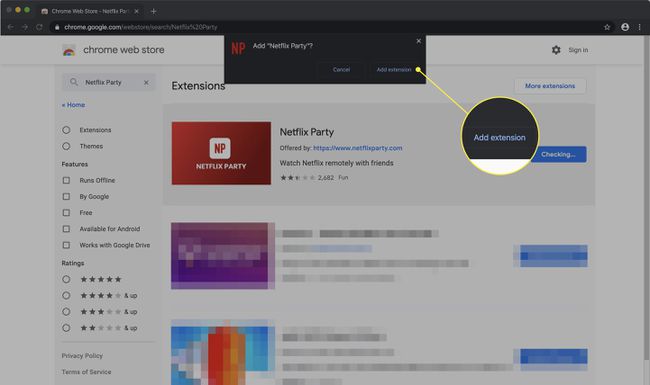
Chrome kommer att installera tillägget.
Nu till det roliga: Hur man använder Netflix Party
Nu när du har installerat tillägget kan du börja använda det. Så här skapar du en visningssession med dina vänner och familj, var de än är.
Gå till Netflix hemsida i Chrome.
-
Klicka på Logga in knapp.
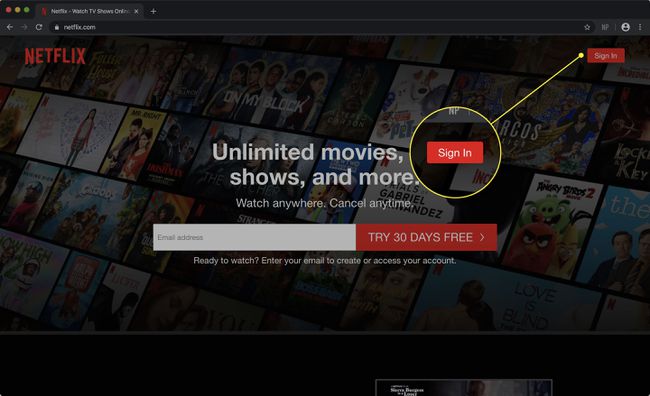
-
Ange dina referenser och klicka Logga in.
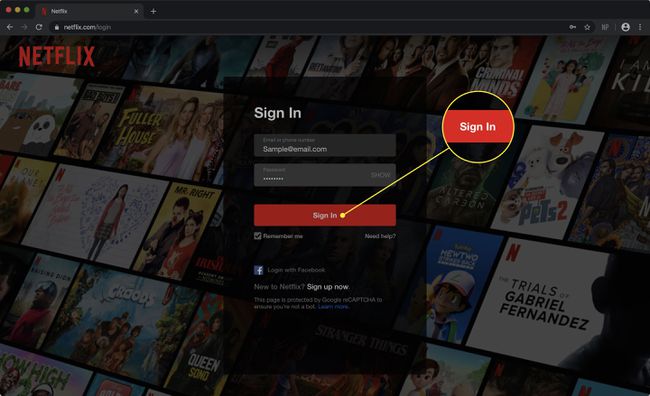
-
Om du har flera profiler på ditt konto, välj den som du vill använda.
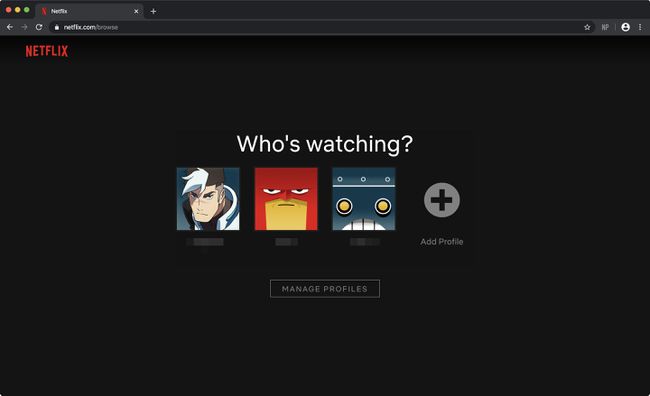
Välj filmen du vill se och börja spela den.
-
Klicka på den röda Netflix fest ikonen i ditt verktygsfält.
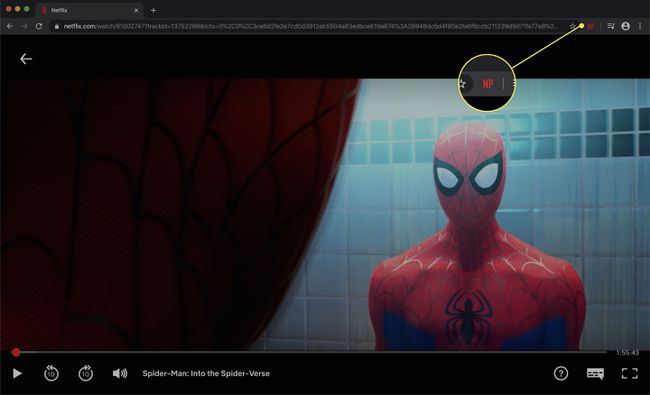
-
Klicka på rutan bredvid Bara jag har kontroll för att förhindra att dina gäster använder uppspelningskontroller under festen.
Om du inte markerar den här rutan kan vem som helst i ditt sällskap spela upp, pausa, spola tillbaka eller snabbspola filmen framåt.
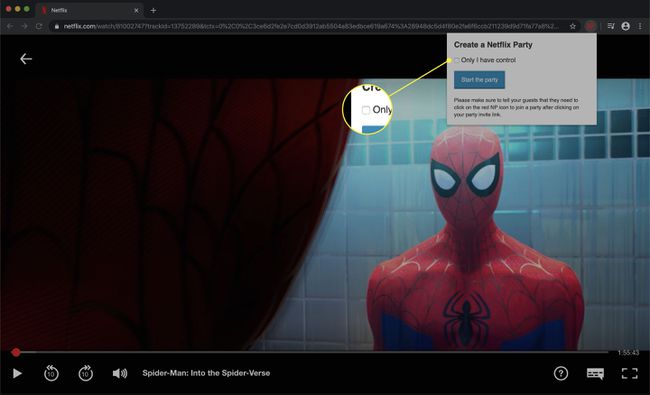
-
Klick Starta festen.
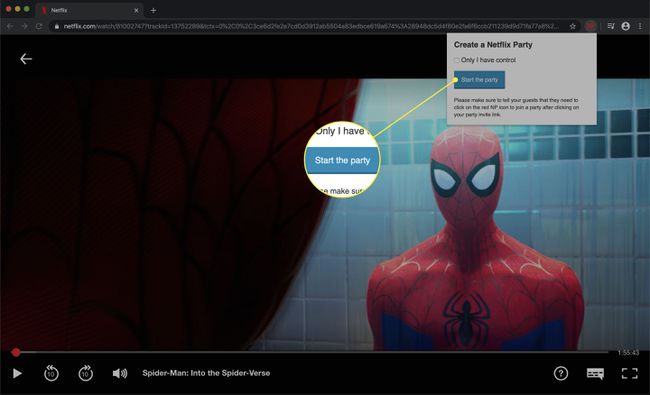
-
Ett fönster öppnas som innehåller en URL. Dela adressen med dina vänner så att de kan gå med dig.
För att gå med klickar dina andra partimedlemmar på länken och väljer sedan Netflix fest ikon i sin egen webbläsare.
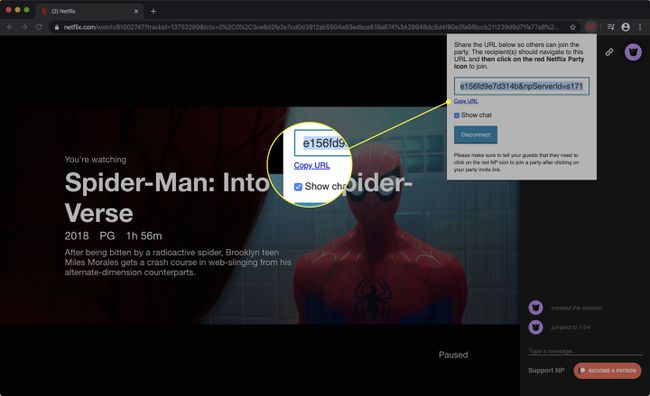
-
Netflix Party innehåller också en livechattfunktion så att du och dina vänner kan prata under filmen. Markera rutan bredvid Visa chatt för att öppna chattfönstret på höger sida av skärmen.
Att ha chatten öppen kommer inte att avbryta en del av videon. Filmfönstret kommer att skalas ner när chatten är synlig.
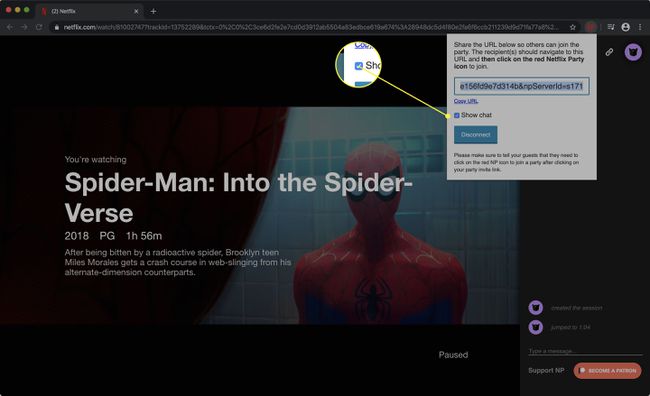
-
För att chatta, skriv ett meddelande i rutan och tryck sedan på Stiga på eller Lämna tillbaka.
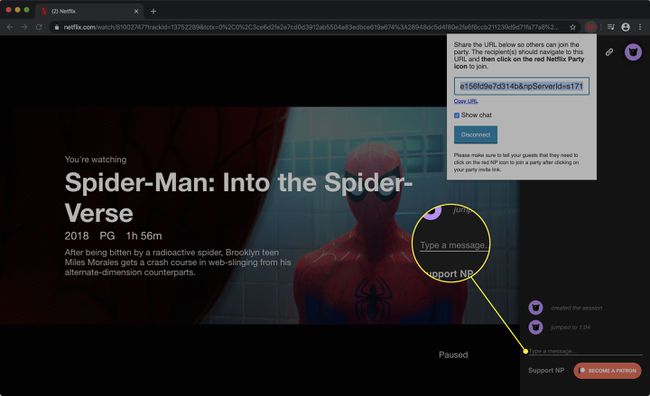
-
Chattfönstret ger också information om uppspelningen, inklusive tidsstämplar och meddelanden när någon spelar, pausar eller hoppar runt i filmen.
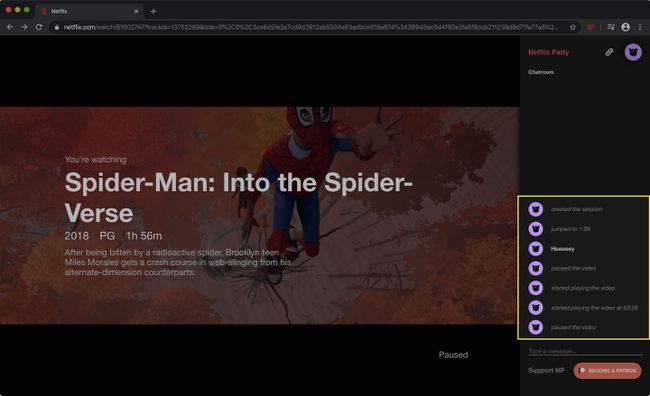
-
För att avsluta Netflix Party-sessionen, klicka på Koppla ifrån knapp.