Hur man kalibrerar en pekskärm i Windows
Windows 10 är designad för att fungera bra med pekskärmar, men saker kan gå fel. När du trycker på skärmen, och den beter sig som om du tryckte på en helt annan plats, indikerar det vanligtvis ett kalibreringsproblem. Pekskärm kalibrering tar vanligtvis hand om den typen av problem.
Windows 10, Windows 8 och Windows 7 inkluderar ett inbyggt kalibreringsverktyg. Den här artikeln innehåller information om var och en av dessa versioner.
Hur man kalibrerar Windows-pekskärmsenheter
Kalibrering av en pekskärm är en ganska enkel sak i Windows 10 eftersom operativsystemet innehåller ett pekskärmskalibreringsverktyg. Samma verktyg ingår också i Windows 8 och Windows 7.
Pekskärmskalibreringsverktyget fungerar genom att visa ett mönster på skärmen och sedan överlagra det med en serie hårkors. Genom att knacka på varje hårkors i sekvens visar du Windows exakt hur man konfigurerar pekskärmen.
När du kalibrerar en pekskärm är det viktigt att peka på den faktiska platsen för varje hårkors. Om du trycker någon annanstans får du en felaktigt konfigurerad pekskärm som kan vara oanvändbar. Anslut i så fall ett tangentbord och en mus för att återaktivera konfigurationsverktyget.
-
tryck på Windows logotyp tangenten på tangentbordet. Detta öppnar Start meny och låter dig söka efter skärmkalibreringsverktyget.
Om du inte har ett tangentbord eller om du inte ser Windows logotyp knappen, svep uppåt från botten av skärmen i Windows 10 eller svep från höger i Windows 8 för att komma åt menyn.
-
Typ kalibrera. I Windows 8 kan du behöva skriva läsplatta, och i Windows 7 kan du behöva skriva Rör. Välj i alla tre fallen Kalibrera skärmen för penn- eller pekinmatning i sökresultaten.

När du söker efter kalibrera, är det första resultatet vanligtvis kalibrera skärmens färg. Även om Windows framhäver det här resultatet är det inte det du behöver. Se till att välja Kalibrera skärmen för penn- eller pekinmatning.
-
Välj Kalibrera.

Om du inte har anslutit tangentbord och mus eller styrplatta till din dator, anslut dem nu. Att ha dessa enheter anslutna gör det lättare att ångra eventuella olyckor eller misstag som inträffar under kalibreringsprocessen.
-
Välj Peka på inmatning.
Om du har en enhet som en Yta som följde med en penna, välj Penninmatning.

-
Om ett meddelande om användarkontokontroll visas, välj Ja.
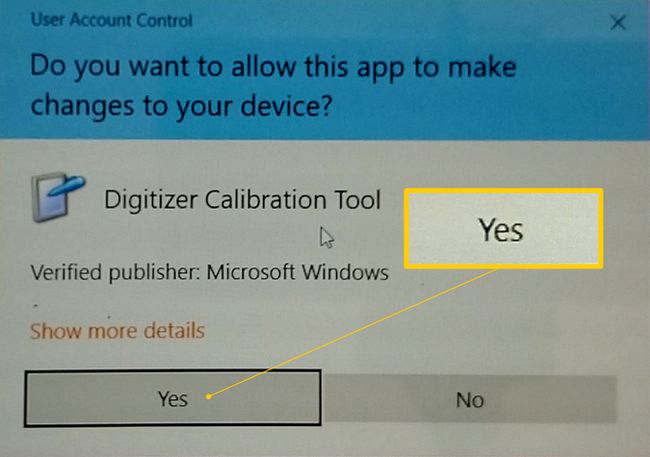
-
Tryck på hårkors i det övre vänstra hörnet av skärmen och tryck sedan på den igen varje gång den rör sig.
Du kommer att trycka på hårkorset 16 gånger för att slutföra denna process.

Välj Spara kalibreringsdata om du är nöjd, eller välj alternativet för att återställa om du gjorde ett misstag under kalibreringsprocessen.
Vad du ska göra om din pekskärm fortfarande inte fungerar korrekt
Konfigurationsproblem orsakar inte alla problem med pekskärmen. Till exempel, om pekskärmen inte fungerar alls, kan det vara det avstängd eller inaktiverad, eller rätt drivrutin kanske inte är installerad. Aktivera i så fall pekskärmen eller uppdatera drivrutinerna.
I andra fall kan det vara mer komplicerat att ta reda på varför en pekskärm inte fungerar. Om det inte hjälpte att kalibrera din pekskärm, kolla in vår fördjupning guide för att laga en trasig pekskärm.
