Hur man installerar en Amazon Fire TV Stick
De Amazon Fire TV stick är en bärbar enhet som du ansluter till din TV för att streama program, filmer och musik till din TV. Den förvandlar vilken TV som helst till en smart TV snabbt, och du kan använda den på vilken TV som helst med en HDMI-port.
Det finns för närvarande två versioner tillgängliga att köpa: Fire TV Stick och Fire TV Stick 4K. Båda erbjuder samma grundläggande funktionalitet, med 4K-versionen som låter dig se program och filmer i 4K-upplösning.
Amazon Fire TV Stick fungerar på samma sätt som Amazon Fire TV. Den största skillnaden är formfaktorn och portabiliteten för Amazon Fire TV Stick.
Varför använda en Fire TV Stick
Med ett ord, enkelhet. Det ser ut som ett USB-minne men ansluts till en ledig HDMI-port på baksidan av din TV. Koppla in den, ställ in den och du är redo att gå. Den är så liten (4,25 tum x 1,1 tum x 0,55 tum (inklusive kontakten)) att du kan packa den i ditt bagage och ta den med dig vart du än går.
Fire TV-stickan levererar en optimerad underhållningsupplevelse från dina favorittjänster som Netflix, Prime Video, Hulu och mer. Den ger fantastiska bilder upp till 1080p med den vanliga stickan och upp till 4K Ultra HD med stöd för HDR, HDR 10, Dolby Vision, HLG och HDR10+ med 4K-stickan.
Med båda alternativen med 8 GB lagringsutrymme och inbyggd fyrkärnig bearbetning har du tillgång till över 500 000 program och filmer, tillsammans med miljontals låtar från dina favoritleverantörer som Amazon Music, Apple Music och Spotify.
Dessa nyare versioner av Fire TV-stickan erbjuder Alexa-funktionalitet så att du kan bläddra bland erbjudanden genom stickan med din röst. Bläddra igenom erbjudandena med hjälp av röstkommandon som talas in i fjärrkontrollen.
Andra fördelar med Amazon Fire TV Stick
- Klipp av sladden från din kabel- eller satellitleverantör och streama TV-program och filmer trådlöst. - även live-TV (med rätt appar)
- Styr dina andra kompatibla smarta hemenheter med Alexa genom Fire TV-stickan, inklusive lampor, termostater och kameror.
- Använd Alexa för att söka igenom de flesta appar du laddar ner, vilket ger dig bredare sökmöjligheter.
- Buffring med lågt innehåll genom den kraftfulla Wi-Fi-anslutningen (802.11ac-standard).
Vad finns i boxen?
Varje Fire TV Stick kommer med:
- Den Alexa-aktiverade röstfjärrkontrollen och två batterier
- Strömadapter och micro-USB-nätsladd
- HDMI-förlängare
- Bruksanvisning

Hur man ansluter en Fire TV Stick
För att ställa in en Fire TV-sticka behöver du en TV med gratis HDMI-port, ett eluttag, en internetanslutning och ett Amazon-konto (även om du kan registrera dig för ett under installationen om du vill).
Anslut strömkabeln till nätadaptern och sedan till Fire TVstick.
Anslut nätadaptern till ett uttag.
-
Anslut Fire TV Stick till den öppna HDMI-porten på din TV (du kan också använda den valfria HDMI-förlängaren om det inte finns tillräckligt med utrymme för stickan på din TV).

Amazon Slå på TV: n och ställ in den på rätt ingång. Detta kommer att vara samma HDMI-port som du anslutit Fire TV Stick till, till exempel HDMI 1 eller HDMI 3.
Ditt Fire TV-minne söker efter din fjärrkontroll och paras automatiskt med den.
Tryck Hem på fjärrkontrollen.
Tryck Spela.
Välj ditt språk.
-
Välj ditt Wi-Fi-nätverk och anslut till det. Du måste ange ditt Wi-Fi-lösenord för att logga in enheten på ditt nätverk.

Amazon -
Registrera Fire TV-stickan med ditt Amazon-konto genom att logga in på ditt befintliga konto eller skapa ett nytt.
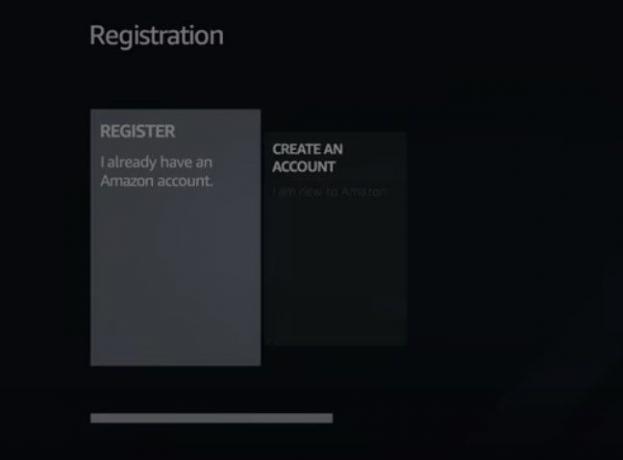
Amazon Bekräfta om du vill spara ditt Wi-Fi-lösenord till Amazon. Att välja Nej betyder att lösenordet endast kommer att användas för din sticka och inga andra Amazon-enheter.
-
Aktivera/inaktivera föräldrakontroll vid behov.
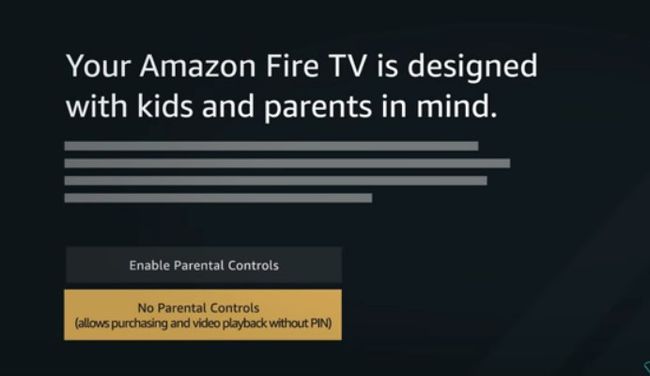
Amazon Vid det här laget kan du välja appar att installera på din Fire TV-sticka, som Hulu, Showtime, Sling och mer. Du kan också göra detta senare.
Din Fire TV-sticka är nu konfigurerad och redo att användas.
Problem med Fire TV Stick Remote
Fjärrkontrollen bör paras ihop med Fire TV Stick direkt när du ansluter stickan, men ibland gör den det inte. Om du har problem, prova en (eller alla) av dessa tre saker:
- Ta ur och sätt tillbaka batterierna i fjärrkontrollen. Det bör automatiskt återkopplas med din Fire TV-sticka.
- tryck och håll Hem på din fjärrkontroll i 10 sekunder. Det bör uppdatera anslutningen och fungera igen.
- Byt ut batterierna i din fjärrkontroll.
Om din fjärrkontroll fortfarande inte fungerar kan du behöva byta ut den eller kontakta Amazon för mer information.
Som ett alternativ till fjärrkontrollen kan du ladda ner Amazon Fire TV Remote App och använd din smartphone som din Fire TV-fjärrkontroll. Det finns appar tillgängliga för båda iOS och Android.
Använd Alexa på Fire TV Stick
Fire TV-stickan kommer med en Alexa-aktiverad röstfjärrkontroll som låter dig använda din röst för att styra den. Du kan använda den för att styra uppspelningen av din show eller film, spela spel och styra kompatibla smarta hemenheter.
Ställ in din TV på rätt ingång för att slå på Fire TV-stickan. Du måste göra detta även om du vill styra en smart hemenhet.
tryck och håll Röst på din fjärrkontroll. (Det är knappen som ser ut som en mikrofon.)
-
Lyft fjärrkontrollen till din mun och tala om din begäran. Du kan till exempel säga "Paus" eller "Dämpa ljuset i vardagsrummet".
Du behöver inte använda ett väckningsord ("Alexa", "Amazon", "Dator", "Echo" eller "Ziggy") för att utfärda kommandon, tryck bara på Röst på din fjärrkontroll och börja prata.
Släpp knappen.
Kommandon du kan använda med en Alexa-aktiverad Fire TV Stick
Här är en startlista med kommandon du kan säga till Alexa för att styra din Fire TV Stick.
Så här tittar du på innehåll:
- "Titta på [namnet på programmet/filmen]"
- "Öppna Netflix"
Så här kontrollerar du innehållet medan du tittar:
- "Paus/Spela/Stopp"
- "Spola tillbaka 10 sekunder"
- "Hoppa över 30 sekunder"
- "Spela nästa"
- "Nästa avsnitt"
Så här hittar du innehåll:
- "Visa mig [filmens eller tv-programmets titel]"
- "Visa mig [genre av innehåll, som komedi eller sci-fi]"
- "Visa mig [aktörens namn]"
- "Sök efter [show/film/skådespelarens namn]"
- "Lägg till [TV-program/film] till min bevakningslista"
- "Visa min bevakningslista"
- "Sök efter appen [namn]"
- "Titta på [Prime channel name]"
Du kan också använda Alexa för att visa eller spela information på vilken annan Amazon-enhet som helst som ett Echo.
- "Spela upp min flashbriefing" (om aktiverat i Alexa-appen)
- "Berätta nyheterna"
- "Hur är vädret idag?"
- "Vad är vädret i [stad]"
- "Spela [game app name]" (om du har aktiverat spelet i Alexa-appen)
Installera appar på Fire TV Stick med Alexa
Det är enkelt att installera appar på din Fire TV-sticka med Alexa.
tryck och håll Röst på din fjärrkontroll.
Säg "Sök efter [appnamn]" och släpp knappen.
Resultaten visas på din TV.
Välj appen att installera med din fjärrkontroll och klicka Skaffa sig. När den väl är installerad är appen tillgänglig att använda på din Fire TV-sticka som vanligt.
Hantera appar på Fire TV Stick
Du kan Lägg till, uppdatera och ta bort appar på din Amazon Fire TV-stick enkelt genom att använda fjärrkontrollen manuellt eller med Alexa och din röst.
Lägger till appar
Så här lägger du till appar till din Fire TV-sticka:
Slå på din TV och ställ in den på rätt TV-ingång för din Amazon Fire TV-sticka.
-
Bläddra igenom Fire TV-menyn och välj Mina appar och spel. Du kan också komma åt din applista genom att trycka och hålla ned Hem på fjärrkontrollen och välja Appar.
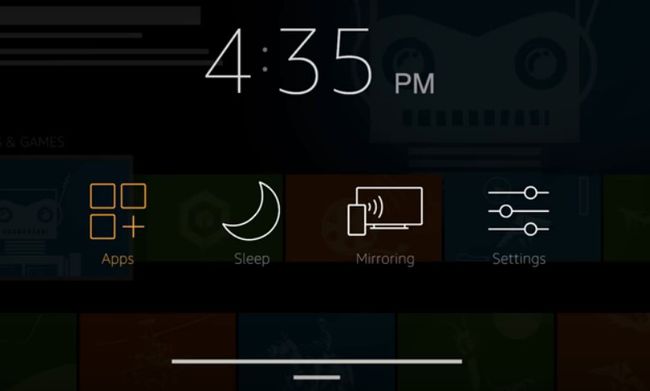
Amazon -
Från Appar sida, bläddra igenom Utvalda, Spel, eller Kategorier lista för att hitta appen att installera.
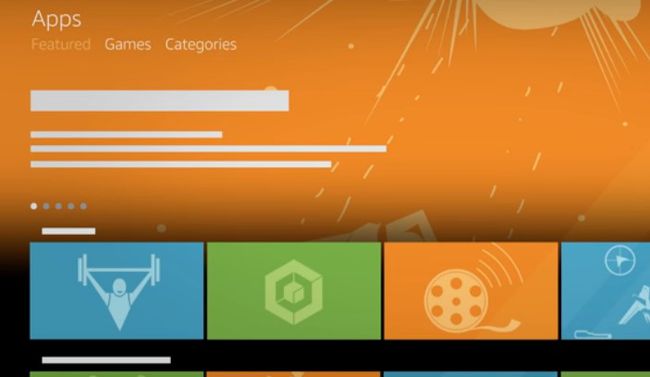
Amazon Bläddra igenom kategorierna till appen du vill lägga till och klicka Välj på din fjärrkontroll.
-
Klick Skaffa sig för att starta nedladdningen.
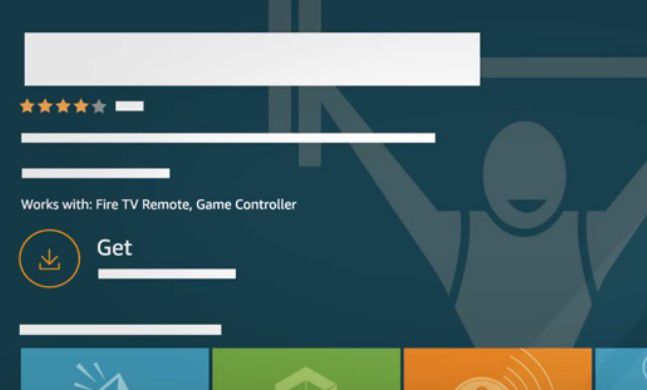
Amazon Klicka på när appen är redo att användas Öppen. Appen kommer nu att visas i din applista på huvudmenyn i Fire TV.
Uppdatera appar på Fire TV Stick
Det enklaste sättet är att aktivera automatiska uppdateringar, som är aktiverade som standard.
Slå på din TV och ställ in den på rätt TV-ingång för din Amazon Fire TV-sticka.
-
Bläddra igenom Fire TV-menyn och klicka inställningar > Ansökningar > Appstore.

Amazon Klick Automatiska uppdateringar > På.
Inaktivera Fire TV Stick Automatiska appuppdateringar
Så här gör du om du vill inaktivera automatiska uppdateringar och uppdatera dem manuellt.
Slå på din TV och ställ in den på rätt TV-ingång för din Amazon Fire TV-sticka.
-
Bläddra igenom Fire TV-menyn och klicka inställningar > Ansökningar > Appstore.

Amazon Klick Automatiska uppdateringar > Av.
Navigera tillbaka till startsidan för Fire TV-appen.
-
Bläddra till Dina appar och spel avsnitt av Hem sida.
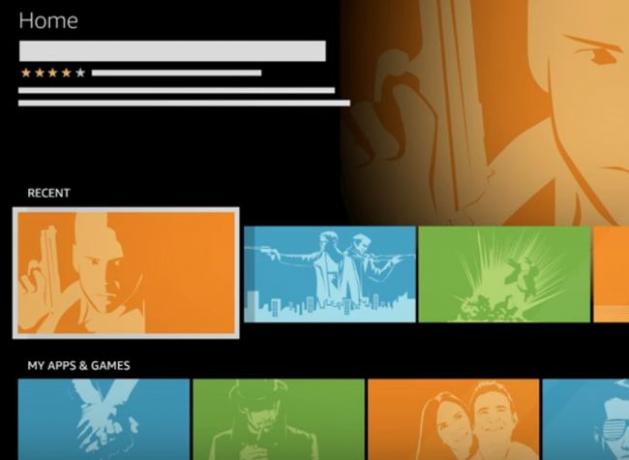
Amazon Bläddra till appen du vill uppdatera.
Om en uppdatering är tillgänglig, en Uppdatering knappen visas under appen.
Klick Uppdatering.
Beroende på versionen av din Fire TV-sticka kan ett popup-fönster visas. Klick Uppdatera appen nu att fortsätta.
När uppdateringen är klar, Uppdatering knappen försvinner, och endast en Öppen knappen finns kvar.
Ta bort appar
Du kan inte ta bort eller avinstallera standardapparna, till exempel någon av Amazon-märkta, bara de du har installerat.
Slå på din TV och ställ in den på rätt TV-ingång för din Amazon Fire TV-sticka.
-
Bläddra igenom Fire TV-menyn och klicka inställningar > Ansökningar > Hantera installerade applikationer.
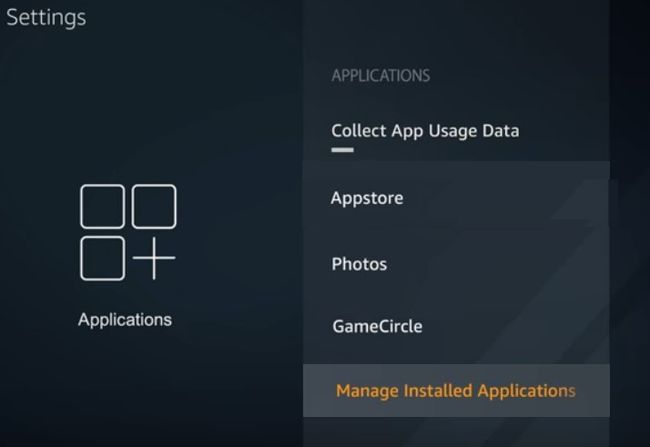
Amazon Bläddra till lämplig app och välj den.
-
Klick Avinstallera.
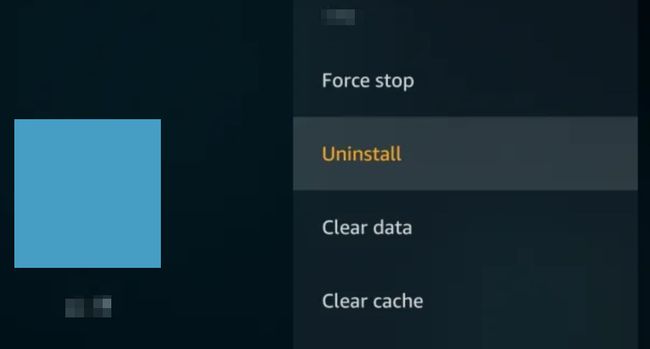
Klick Avinstallera igen för att bekräfta begäran.
Din app tas bort från din enhet.
Uppdatera din Fire TV Stick
Precis som andra enheter behöver din Fire TV-sticka också sin interna programvara uppdaterad för att den ska fungera korrekt. Den uppdaterar sig själv automatiskt, men om du vill kan du också kontrollera manuellt efter uppdateringar.
