Hur man håller iPhone-skärmen på
Vad du ska veta
- Gå in i Inställningar > Display och ljusstyrka > Autolås för att ändra din iPhones standardinställningar för automatisk låsning.
- Du kan trycka Aldrig för att hålla din iPhone-skärm på hela tiden, eller så kan du välja en, två, tre, fyra eller fem minuter.
- En blå bock visas bredvid ditt val när du har ändrat din iPhones autolåsinställningar.
Den här artikeln förklarar hur du förhindrar att din iPhone-skärm stängs av och låses när du inte aktivt använder den. Den förklarar också hur man ändrar en iPhones Auto-Lock-inställningar för att hålla skärmen på längre än 30 sekunder.
Hur får jag min iPhone-skärm att stanna på?
När du skaffar en ny iPhone inkluderar en av dess standardinställningar ett autolås för skärmen. De iPhone låsskärm hjälper till att säkra din telefon och all personlig information. Den här standardinställningen startar efter 30 sekunders inaktivitet, stänger av telefonens skärm och låser den.
Auto-Lock kan vara mycket frustrerande om du behöver att din skärm ska vara på så att du kan titta på vägbeskrivningar på Google Maps eller ha händerna smutsiga medan du följer ett recept. För att ändra din iPhones standardinställningar för automatisk låsning kan du följa dessa steg för att förhindra att skärmen somnar.
Knacka inställningar på din iPhones startskärm.
-
Rulla ned och tryck på Display & ljusstyrka.

Välj Auto lås.
-
Knacka Aldrig.
Om du inte kan välja Aldrig, kan din iPhone hanteras av en administratör som en skola, organisation eller annan enhet. Kontakta din administratör för att ändra din iPhones standardinställningar så att skärmen förblir på hela tiden.
-
När du ser en blå bock till höger om Aldrig, du har framgångsrikt ändrat din iPhones Auto-Lock-inställningar och kan trycka Tillbaka.
Med iPhones Auto-Lock-inställningar växlade till Aldrig, kommer din iPhones skärm bara att stängas av och låsas när du manuellt trycker på knappen på höger sida av din iPhone. Glöm inte att ändra tillbaka din iPhones inställningar om du vill att skärmen ska låsa sig igen. Genom att göra detta kommer du att spara på batteriet och hålla telefonens data säker.
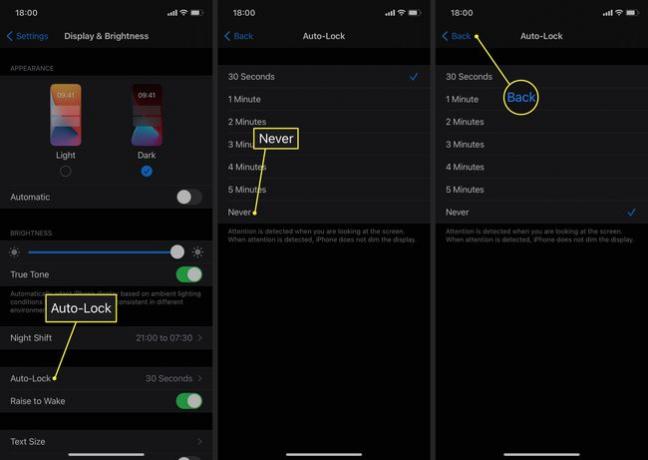
Hur stoppar jag min skärm från att gå i viloläge?
Ibland vill du inte nödvändigtvis att din telefon ska gå i viloläge efter 30 sekunder, men du vill inte att den ska vara på hela tiden heller och äta upp hela enhetens värdefulla batteritid. För att hålla din iPhone-skärm på längre än 30 sekunder, följ dessa steg.
Knacka inställningar på din iPhones startskärm.
Rulla ned och tryck på Display & ljusstyrka.
Välj Auto lås.
Tryck på 1 minut, 2 minuter, 3 minuter, 4 minuter eller 5 minuter för att välja hur lång tid du vill att din iPhone-skärm ska vara upplyst.
-
När du ser en blå bock till höger om ditt val har du lyckats ändra telefonens Auto-Lock-inställningar och kan trycka på Tillbaka.
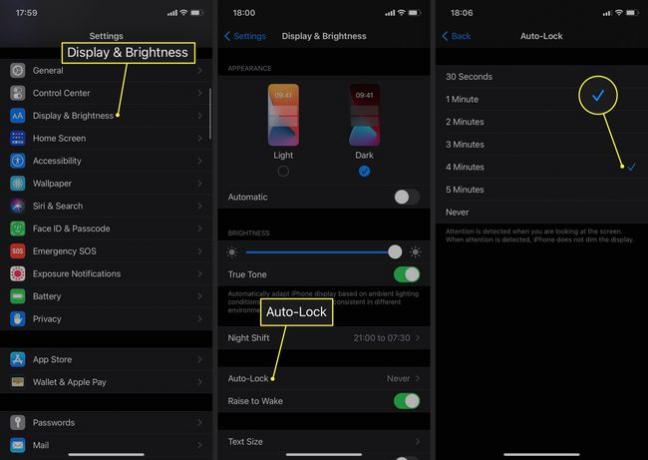
FAQ
-
Hur håller jag mina aviseringar privata på min iPhone-låsskärm?
Gå till din iPhone-aviseringsinställningar och välj Visa förhandsgranskning > När den är upplåst. På så sätt kan ingen se dina aviseringar utan att låsa upp din telefon.
-
Hur ser jag påminnelser på min iPhone-låsskärm?
Att se din iPhone-påminnelser när din telefon är låst, gå till inställningar > Aviseringar > Påminnelser > Tillåt aviseringar, aktivera sedan Visa på låsskärmen.
-
Hur låser jag skärmorienteringen på iPhone?
Till stoppa din iPhone-skärm från att rotera, ta fram kontrollcentret och tryck på skärmrotationslås. Tryck på den igen om du vill att skärmen ska rotera automatiskt.
