Hur man bränner en MP3-CD i Windows Media Player 12
Vad du ska veta
- Gå till Bränna och ställ in bränningsläget på Dataskiva. Dra MP3-filer till Brännlista. Sätt i en tom CD-R eller CD-RW och välj Börja bränna.
- Ändra bränningsläge: Välj Brännalternativ rullgardinsmenyn och välj Data CD eller DVD. Läget ändras till Dataskiva.
- Radera data på en skiva: Högerklicka på enhetsbeteckningen i den vänstra panelen som är kopplad till den optiska skivan och välj Radera skivan.
Om din dator har en CD-RW-enhet kan du skapa MP3 CD-skivor innehållande timmar av musik. Så här bränner du MP3-filer till en CD-dataskiva i Windows Media Player 12.
Hur man bränner en MP3-CD i Windows Media Player
För att bränna ljud-CD-skivor med Windows Media Player, följ dessa steg:
-
Starta Windows Media Player och välj Bränna flik i det övre högra hörnet.
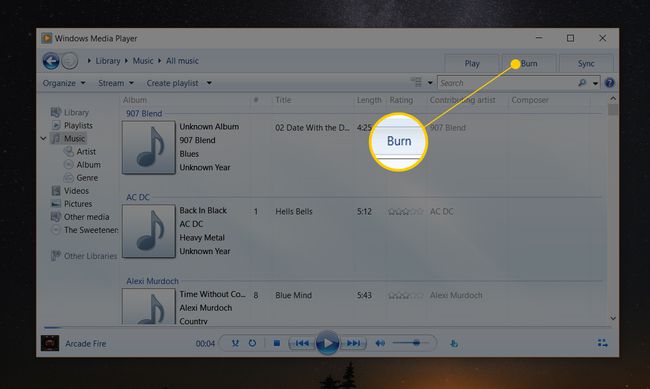
-
Ställ in bränningsläget på Dataskiva. Om det står Ljud-CD, den är inte klar. För att ändra bränningsläge, välj Brännalternativ rullgardinsmenyn i det övre högra hörnet och välj Data CD eller DVD. Läget bör ändras till Dataskiva.
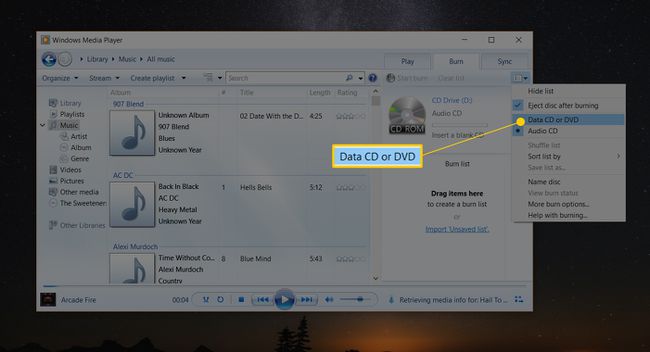
Leta reda på MP3-filerna du vill kopiera till CD: n i den vänstra rutan i Windows Media Player.
-
Dra och släpp enstaka filer, kompletta album, spellistor eller block med låtar till Brännlista på höger sida av WMP.
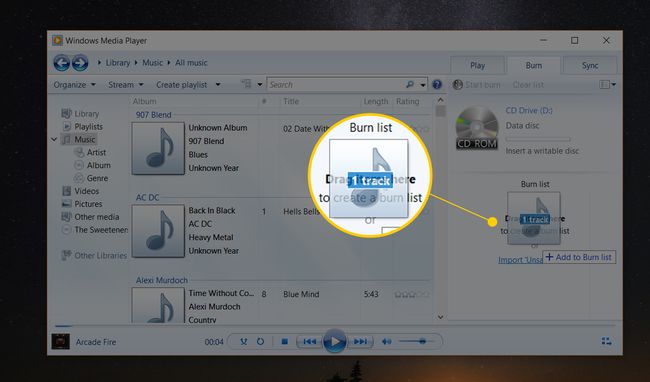
Om du vill välja flera spår som inte ligger bredvid varandra håller du ned knappen Ctrl när du väljer spår.
-
Sätt i en tom CD-R eller omskrivbar skiva (CD-RW) i optisk enhet.
För att radera data som finns på skivan högerklickar du på enhetsbeteckningen i den vänstra panelen som är kopplad till den optiska skivan och väljer Radera skivan.
-
Välj Börja bränna i den högra panelen och vänta på att bränningsprocessen är klar.
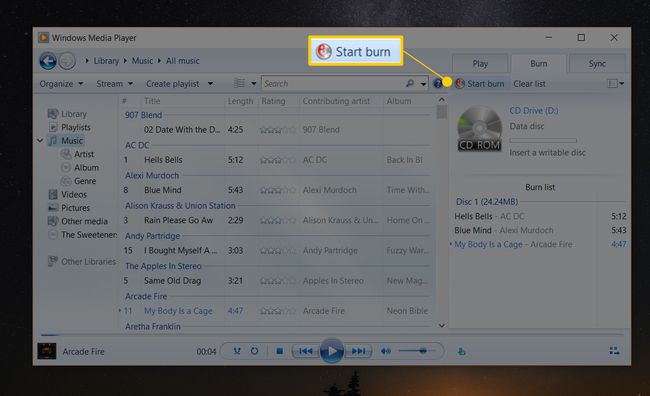
Vissa CD-spelare kan bara läsa ljudskivor, inte dataskivor. Kontrollera dokumentationen för ditt ljudsystem för att se om du kan spela MP3-CD-skivor.
