Hur man arbetar med en Firestick
Amazons Fire TV Sticks är populära streamingstickor som ger app- och mediafunktioner till din TV. Den här sidan är en omfattande guide för hur du använder en Fire Stick efter att ha slutfört Fire Stick installationsprocess.
Hur man använder Fire TV Stick Remote
Det har släppts ett antal olika Fire TV Stick-fjärrkontroller under åren men de fungerar i allmänhet likadant.
Din fjärrkontroll är ihopparad med din enhet under installationsprocessen för Fire TV Stick. Du kan också koppla ihop mer än en fjärrkontroll till en Fire TV Stick om det behövs.
Tryck på den lilla cirkelknappen längst upp på fjärrkontrollen med mikrofonen eller den vita cirkelikonen innan du säger a röstkommando – den stora ringen fungerar som piltangenter för att navigera i Fire TV Stick-operativsystemet och appar. Tryck på den stora ringens mitt för att göra ett val när du markerar ett objekt på TV: n.

Använd knappen med husikonen för att återgå till startskärmen för Fire Stick. Knappen med tre horisontella linjer på den visar en extra meny när den trycks ned. Det fungerar ungefär som ett högerklick på en mus eller ett långt tryck på en smartphone eller surfplatta.
Om du tappar bort din fjärrkontroll eller om den slutar fungera kan du göra det använd din smartphone för att styra din Fire Stick istället.
Pilknappen till vänster om Hem knappen är Tillbaka knapp. Tryck på den för att återgå till föregående skärm i en app eller meny.
Mediekontrollknapparna är ganska självförklarande även om det är viktigt att notera att Spela knappen väcker också en Fire Stick från viloläge.
Vilken Fire Stick har jag?
Det kan vara lite svårt att kolla vilken modell Fire TV Stick du äger, eftersom själva stickorna nästan inte har någon märkning på sig.
Det enklaste sättet att ta reda på vilken Fire Stick du har är att kontrollera förpackningen om du fortfarande har den. Om du kastade lådan och manualerna kan du fortfarande se din Fire Sticks typ i dess operativsystem. För att göra detta, slå på den och välj inställningar > My Fire TV > Handla om.
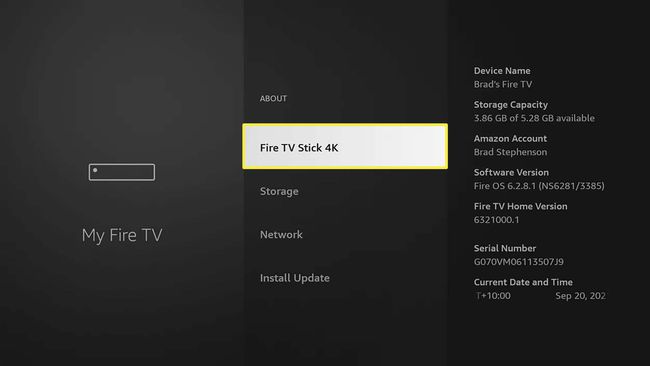
Modelltypen ska vara markerad, medan dess serienummer och andra detaljer ska vara synliga till höger.
Du kan ändra namnet på din Fire Stick om du vill.
Fungerar Fire Stick med vilken TV som helst?
Amazons Fire TV Stick-enheter kan anslutas till vilken TV som helst med en HDMI-port. Fire Sticks fungerar med traditionella TV-apparater och nyare smart-TV-modeller med en inbyggd app och streamingfunktioner.

4K Amazon Fire TV Stick-modeller fungerar med icke-4K TV-apparater men deras upplösning kommer att nedgraderas till 1080p HD.
Förutom TV-apparater kan du anslut Amazon Fire TV Sticks till datorskärmar och filmprojektorer. Om de har en HDMI In-port är det också möjligt att använda en Fire Stick med spelkonsoler och andra enheter, som Xbox One.
Vad kan jag göra med en Firestick?
Amazon Fire TV Sticks lägger i huvudsak till smart TV-funktionalitet till icke-smarta TV-apparater. Här är några av de saker du kan göra med en Fire Stick.
- Använd streamingappar som YouTube på din TV.
- Casta media trådlöst från en annan enhet till din TV.
- Använd kompatibla Android-appar på din TV.
- Använd Alexa röstkontroller för att styra appar och mediauppspelning.
- Lyssna på Spotify, Amazon Music och andra musiktjänster.
- Spela videospel på din TV.
- Se kabel- och vanliga TV-kanaler och on-demand-innehåll.
Amazon Fire TV Sticks är inte bara begränsade till en enda TV heller. När du reser på semester kan du också anslut din Fire Stick till ditt hotellrums TV eller använd den med en annan TV hemma.
Kan du titta på vanlig TV på en Amazon Firestick?
Det är möjligt att titta på gratis-tv-sändningar och betal-TV-kabelkanaler på en Amazon Fire Stick. Men istället för att ta emot sändningsdata via en antenn, satellit eller fysisk kabel, är kanalerna streamas över internet med deras officiella Fire Stick-app.
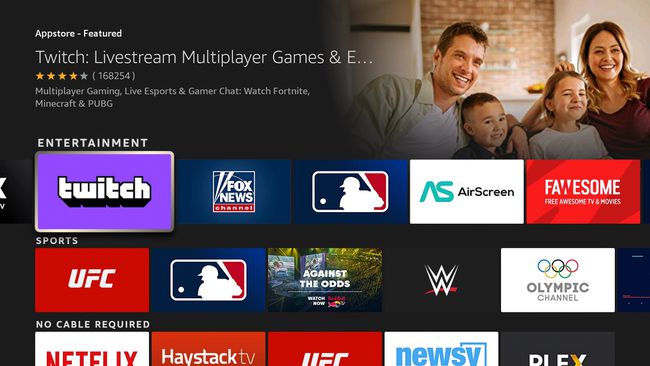
Många lokala TV-kanaler erbjuder appar som du kan ladda ner för att se deras livesändning, och de flesta tillhandahåller även innehåll som du kan se på begäran. Många globala TV-stationer som t.ex BBC, Al Jazeera, och NHK World erbjuder även sitt innehåll via sina Fire Stick-appar.
Free-to-air och kabelkanaler är tillgängliga på Fire TV Stick-enheter via deras officiella appar.
Om du har tillgång till en kabelkanal som en del av din kabel-, mobil- eller internetleverantörs plan kan du även se deras innehåll på din Fire Stick om de har en app. Om din plan till exempel inkluderar Hallmark Channel kan du ladda ner Hallmark Channel-appen på din Fire Stick, logga in med din kontoinformation och titta på den.
Fire Sticks stöder en funktion som kallas Single Sign-On. När du loggar in på en kabelkanals app med din leverantörens information kommer Fire Stick att visa dig alla andra kanalappar som ingår i din planen.
Finns det en månadsavgift för Firestick?
Fire Sticks är i allmänhet gratis att använda efter det första köpet, även om ytterligare betalprenumerationer krävs för att få tillgång till streamingtjänster via många appar.
Att äga en Amazon Fire TV Stick ger dig inte fri tillgång till Amazon Prime Video-streamingtjänsten, som kräver ett aktivt Amazon Prime-medlemskap för att kunna använda.
Medan du kan använda appar som YouTube, Spotify och flera andra gratis, tjänster som Disney Plus, Netflix, Paramount Plus, och kabelkanalappar behöver ett betalmedlemskap för att kunna använda precis som du skulle göra om du hade tillgång till deras innehåll på en smartphone eller dator.
Vilka kanaler är gratis med Firestick?
Valet av kanaler som är tillgängliga att använda gratis kommer att avsevärt bero på vilken tjänsteleverantör, om någon, du använder.
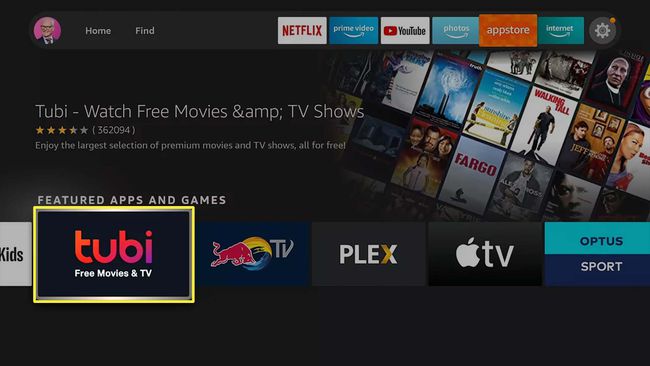
Till exempel kan din internetleverantörs plan inkludera fri tillgång till olika kabelkanaler som History Channel, Hallmark och Cartoon Network. I det här fallet kan du ladda ner dessa appar på din Fire Stick, logga in med din leverantörs information och få tillgång till deras innehåll utan att betala några extra avgifter.
Kontrollera med din mobil-, internet- eller tv-leverantör för att se om du har tillgång till kabelkanaler eller streamingtjänster.
Om du för närvarande inte betalar för ett kabel- eller internetpaket som inkluderar tillgång till kanaler, finns det fortfarande många gratisappar som du kan använda. Här är några gratisappar värda att testa. Du kan ladda ner varje app på din Fire Stick.
- Dina lokala TV-kanalers appar
- Tubi
- Spraka
- Plex
- Pluto TV
- NHK World
- TED Talks
- BBC iPlayer
- Al Jazeera
- Fox news
- Red Bull TV
- Vudu
- Crunchyroll
- Youtube
- Rycka till
Kan jag spela videospel på Amazon Fire Stick?
Amazon Fire TV Stick-enheter stöder en mängd olika videospel som du kan ladda ner och spela via dess inbyggda appbutik, precis som en vanlig app. Du kan spela Fire Stick-videospel med den vanliga Fire Stick-fjärrkontrollen eller ansluta en trådlös videospelskontroll till streaming-stickan via Bluetooth.
Xbox- och PlayStation-konsolkontroller som stöder trådlös anslutning kan ansluta till Fire Sticks.
Några videospel värda att prova på din Fire Stick är Asfalt 8, Tetris, Pac-Man Championship Edition DX, Prince of Persia: The Shadow and the Flame, och Sega Classics. Du kan också casta spel till din Fire Stick från din smartphone, surfplatta eller dator för att spela dem på din TV.
FAQ
-
Hur använder jag en Amazon Fire Stick utan en fjärrkontroll?
Om du har tappat bort din fysiska fjärrkontroll kan du göra det använd en smartphone som Fire Stick-fjärrkontroll. Ladda ner Fire Stick Remote-appen > logga in på ditt Amazon-konto > och ange koden för anslutningsbegäran för att ansluta appen till din Fire Stick. Använd pilarna och välbekanta knappgenvägar i fjärrappen för att bläddra och spela upp innehåll.
-
Hur använder jag en Fire Stick-fjärrkontroll för att styra min TV?
Du kan använda HDMI-CEC enhetskontroll för att använda din Fire Stick-fjärrkontroll för att stänga av och slå på din TV och omedelbart växla till din Fire Stick HDMI-ingång. På din TV, gå till enhetsinställningarna och leta efter en funktion som heter CEC, HDMI-CEC, CEC Control, eller vad din tillverkare kallar det. Välj på din Fire Stick inställningar > Display och ljud > HDMI CEC-enhetskontroll > På.
