Vad gör iPhone-e-postinställningarna?
Mail-appen som kommer på iPhone erbjuder dussintals e-postinställningar som anpassar hur appen fungerar. Om du vill ändra varningstonen när ett nytt e-postmeddelande kommer eller ställa in hur ofta appen söker efter ny e-post kan du göra det när du känner till rätt inställningar.
Informationen i den här artikeln gäller iPhones med iOS 12 eller iOS 11.
Lär dig de grundläggande e-postinställningarna för iPhone
De grundläggande inställningarna som erbjuds av Mail-appen styr de flesta aspekter av appen. För att komma åt dessa alternativ, tryck på inställningar > Post.

Här är vad varje kärnalternativ på skärmen Inställningar gör.
- Siri & Sök: Bestäm om Siri kan användas för att styra och sök i Mail-appen.
- Aviseringar: Tilldela eller stäng av Aviseringar inställningar.
- Mobildata: Flytta den här vippknappen till Av/vit för att bara kontrollera e-post när du är ansluten till Wi-Fi.
- Förhandsvisning:Kontrollera antalet textrader från e-postmeddelandet som visas i inkorgen. Alternativen sträcker sig från ingen till fem rader.
- Visa till/kopia-etikett: Skjut detta till På/grönt för att visa vem ett e-postmeddelande är adresserat till och vem som är CC'd.
- Svepalternativ: Styr vad som händer när du sveper åt vänster eller höger över ett e-postmeddelande i inkorgsvyn. Knacka Dra vänster och välj mellan Ingen, Markera som läst, Flagga, eller Flytta meddelande till en ny mapp. Knacka Svep åt höger och välj från samma alternativ, plus Arkiv.
- Flagga stil:Välj om e-postmeddelanden som du flaggad för uppföljning visa en färgprick bredvid dem eller en flaggikon.
- Fråga innan du tar bort: Få en varning innan Mail tar bort ett e-postmeddelande när du flyttar den här vippknappen till På/grön.
- Ladda fjärrbilder: Skjut detta till På/grönt för att ladda bilder i e-postmeddelanden. Bilder kan stängas av för att spara data.
- Organisera efter tråd: Skjut detta till På/grönt för att gruppera relaterade meddelanden som är en del av en konversation.
- Komprimera Läs meddelanden: Flytta detta till På/grönt för att minska det vertikala utrymmet som meddelanden i en tråd du läser tar upp.
- Senaste meddelandet på toppen: För trådade konversationer, använd detta för att visa det senaste meddelandet högst upp i listan.
- Kompletta trådar: När Kompletta trådar är aktiverat, alla meddelanden i en konversation tråd, inklusive de som är raderade eller i andra mappar, visas som en del av konversationen.
- Alltid Hemlig kopia Jag själv: Skjut detta till På/grönt för att skicka dig själv en kopia av alla e-postmeddelanden du skickat från din telefon.
- Markera adresser:Knacka på detta och ange ett e-postdomännamn (till exempel gmail.com eller din e-postadress för jobbet). Med den uppsättningen markeras alla e-postadresser som inte använder den domänen i rött. Detta är särskilt användbart för att se till att du inte skickar jobbmail från ett personligt konto eller av misstag skickar ett e-postmeddelande till fel adress.
- Öka Citat nivå:När du svarar på ett meddelande eller vidarebefordrar det, om den här inställningen är aktiverad/grön, läggs indrag till det ursprungliga e-postmeddelandet för att göra det lättare att läsa.
- Signatur:Välj meddelandet som visas längst ned i alla e-postmeddelanden som skickas från din iPhone.
- Standardkonto:Välj det e-postkonto som meddelanden skickas från som standard.
Ändra inställningar för att få e-post oftare
Kontrollera hur e-post laddas ned till din telefon och hur ofta din telefon söker efter ny e-post genom att följa dessa steg:
Knacka inställningar.
Knacka Lösenord och konton.
-
Knacka hämta ny data.
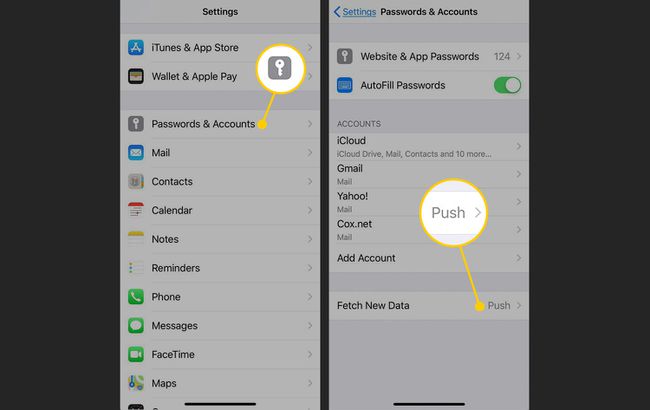
I den hämta ny data skärm, slå på Skjuta på brytare. När det är valt laddar Push automatiskt ner alla e-postmeddelanden från ditt konto till din telefon så snart de tas emot. Växla reglaget till Av/vit-läget om du inte vill att dina e-postmeddelanden ska laddas ned automatiskt.
Tryck på ett av e-postkontona som visas på skärmen.
I den Välj Schema för e-postkontot, välj antingen Hämta eller Manuell. Om du väljer Hämta söker iPhone efter e-postmeddelanden enligt ett schema som du anger. Om du väljer Manuellt måste du begära dina e-postmeddelanden manuellt.
-
Knacka hämta ny data överst på skärmen för att återgå till föregående skärm. Upprepa processen med varje e-postkonto.
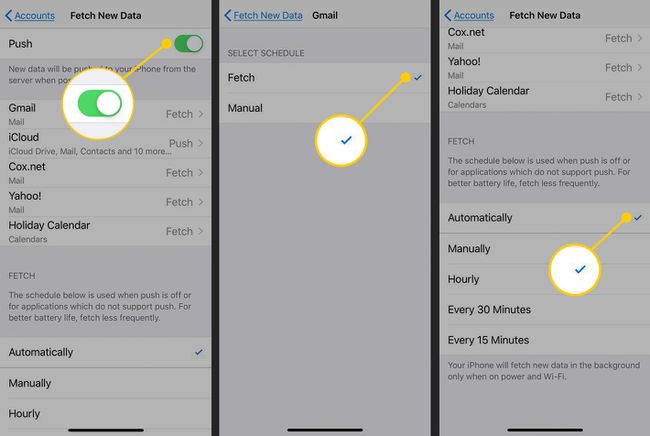
Knacka hämta ny data överst på skärmen igen efter att du har tilldelat ett schema till varje e-postkonto. Bläddra till botten av skärmen och gör ett val i avsnittet Hämta för att samla in e-postmeddelanden när Push är avstängt. Val är var 15:e, 30:e, 60:e minut eller manuellt.
Avancerade inställningar för e-postkonto
Varje e-postkonto som är konfigurerat på din iPhone har en rad avancerade alternativ som låter dig kontrollera varje konto ännu mer. Få åtkomst till dessa genom att följa dessa steg:
Knacka inställningar.
Knacka Lösenord och konton.
Tryck på kontot du vill konfigurera.
-
Knacka konto.

-
Knacka Avancerad för att öppna en skärm som visar alla avancerade inställningar.

Även om olika kontotyper har olika alternativ, är de vanligaste alternativen:
- Utkast brevlåda:Knacka på detta för att välja den postlåda som detta e-postkonto sparar utkast till e-postmeddelanden till som standard.
- Raderad brevlåda:Välj den postlåda som raderade e-postmeddelanden flyttas till som standard.
- Arkiv brevlåda:Om det här kontot stöder arkivering av e-post (istället för att bara ta bort det), tryck på det här alternativet för att välja brevlådan som arkiverade meddelanden ska flyttas till.
- Flytta kasserade meddelanden till: Erbjuder heller Raderad brevlåda eller Arkiv brevlåda.
- Använd SSL: Flytta denna växel till På/grön för att lägga till SSL-säkerhet när du skickar ditt användarnamn och lösenord till din e-postserver. Vissa servrar kräver detta; det är valfritt för andra.
- IMAP-sökvägsprefix:Om du kollar din e-post med IMAP-protokollet, ange sökvägsprefixet som krävs här (om du inte vet vad detta betyder behöver du det förmodligen inte).
- Server Port:Knacka på detta för att ange porten (anslutningsadressen) som krävs av din e-postserver. En annan som du bara behöver konfigurera i speciella situationer.
- S/MIME:Flytta den här vippknappen till På/grön för att koda dina e-postmeddelanden i S/MIME-format.
Kontrollera inställningar för e-postmeddelanden
Kontrollera vilka typer av aviseringar du får i Aviseringscenter från Mail-appen genom att följa dessa steg:
Knacka inställningar.
Knacka Aviseringar.
-
Rulla ned och tryck på Post.
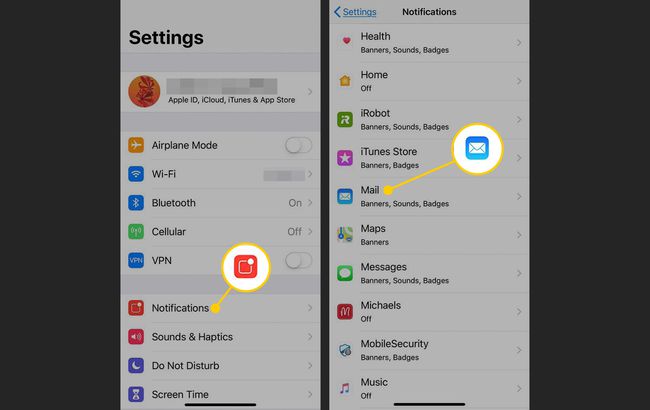
-
De Tillåt aviseringar vippbrytare bestämmer om Mail-appen ger dig aviseringar. Om det är aktiverat trycker du på kontot vars inställningar du vill kontrollera.
Alternativen är:
- Ljud: Låter dig välja vilken ton som ska spelas när ny e-post kommer in.
- Badge App Ikon: Bestämmer om antalet olästa meddelanden visas på appikonen.
- Låsskärm:Kontrollerar om nya e-postmeddelanden visas på telefonens låsskärm.
- Aviseringscenter: Avgör om dessa meddelanden visas i meddelandecenter.
- Banderoller: Ställer in aviseringar att visas som nedrullningsbara banners.
- Visa förhandsgranskning:Flytta detta till På/grönt för att se ett textutdrag från e-postmeddelandet i meddelandecenter.
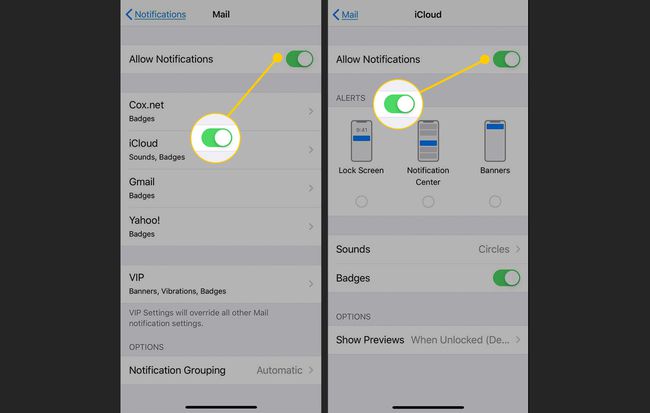
Stäng av e-postljud
En av de mest grundläggande inställningarna för e-post har att göra med ljuden som spelar när du skickar eller tar emot ett e-postmeddelande för att bekräfta att något har hänt. Du kanske vill ändra dessa ljud eller inte ha dem alls. Så här ändrar du dessa inställningar:
Knacka inställningar.
Rulla ned och tryck på Ljud & Haptics.
-
I den Ljud och vibrationsmönster sektion, tryck på antingen Nytt mail eller Skickade post för att ändra ljudet som spelas när ett nytt e-postmeddelande kommer eller ett e-postmeddelande skickas.

Tryck på ett ljud för att höra en förhandsvisning i listan med varningssignaler eller ringsignaler eller välj Ingen.
Tryck på ljudet du vill använda för att sätta en bock bredvid det. Knacka Tillbaka högst upp på skärmen om du vill göra andra ljudändringar. Ändringar sparas automatiskt.
Om din iPhone-e-post fungerar inte rätt, problemet kanske inte är dina inställningar. Ta reda på vad som kan orsaka ett problem och hur du åtgärdar det.
