Hur man skapar och använder spellistor på iPhone
Vad du ska veta
- Öppna musik app och tryck på Bibliotek > Spellistor > Ny spellista. Ge den ett namn, en beskrivning och ett foto.
- Knacka Lägg till musik för att lägga till låtar i spellistan. Tryck på varje låt för att sätta en bock bredvid den och lägga till den. Knacka Gjort för att spara listan.
- För att redigera en spellista, tryck på spellistan och välj Redigera. För att radera den, tryck hårt på spellistan och välj Ta bort från biblioteket > Ta bort spellista.
Den här artikeln förklarar hur du skapar och hanterar musikspellistor på iPhone. Instruktionerna gäller iOS 12 och inkluderar några mindre ändringar från iOS 11 och iOS 10.
Skapa spellistor på iPhone
Så här skapar du en spellista på en iPhone eller iPod Touch:
Tryck på musik app för att öppna den.
Knacka Bibliotek.
Knacka Spellistor.
Välj Ny spellista.
-
Knacka Spellistans namn och ange ett namn.

Knacka Beskrivning och ange information om spellistan.
-
För att lägga till ett foto i spellistan, tryck på kamera ikonen och välj Ta ett foto eller Välj Foto. Följ sedan instruktionerna på skärmen.
Om du inte tar ett foto eller länkar till ett, gör appen Musik ett collage av den albumomslag som du inkluderar och tilldelar den till spellistan.
För att lägga till musik till spellistan, tryck på Lägg till musik.
Sök efter musik. Om du prenumererar på Apple Music kan du välja från hela Apple Music-katalogen. Du kan också bläddra i ditt bibliotek eller välja från Konstnärer, Album, Låtar, Sammanställningar, och Nedladdad musik.
När du hittar en låt som du vill lägga till i spellistan trycker du på den för att markera den bredvid den.
-
När du har markerat alla låtar du vill ha trycker du på Gjort för att spara spellistan.
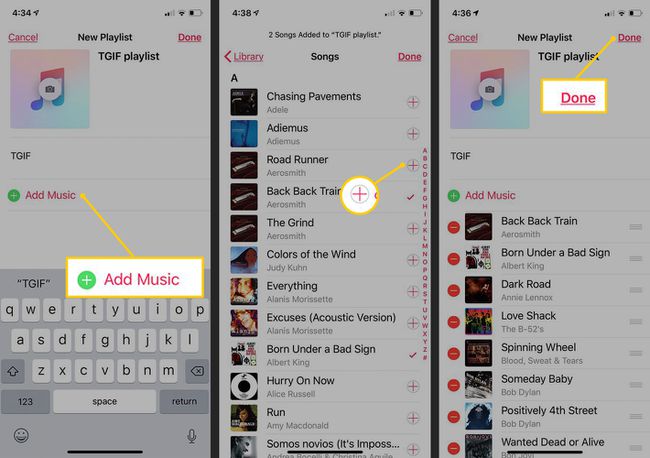
Redigera och ta bort spellistor på iPhone
Så här redigerar eller tar du bort befintliga spellistor på en iPhone:
På Spellista trycker du på spellistan du vill ändra för att öppna den.
För att ordna om ordning på sångerna i spellistan trycker du på Redigera.
Dra ikonen med tre rader till höger om en låt för att flytta den till en annan plats.
-
Tryck på när låtarna är i den ordning du vill ha Gjort för att spara ändringarna.

-
För att radera en enskild låt från en spellista, tryck på Redigera, tryck på den röda knappen till vänster om låten och tryck sedan på Radera. När du är klar med att redigera spellistan trycker du på Gjort för att spara ändringarna.

-
För att radera en spellista, tryck hårt (Apple kallar detta 3D Touch) namnet på spellistan, välj Ta bort från biblioteket, tryck sedan på Ta bort spellista att bekräfta.

-
Här är ett annat sätt att ta bort en spellista. Öppna spellistan, tryck på meny knappen (den ... ikon), välj Avlägsna, tryck sedan på Ta bort från biblioteket.

Lägg till låtar till spellistor
Det finns två sätt att lägga till låtar till befintliga spellistor:
-
Öppna en spellista, tryck på Redigera, tryck Lägg till musik, välj sedan musik från någon av sektionerna i ditt bibliotek. För att lägga till en låt till spellistan, tryck på låttiteln för att markera den. Knacka Gjort när du är klar.

-
Om du lyssnar på en låt som du vill lägga till i en spellista, visa låten i helskärmsläge, tryck på menyknappen ( ... ikon), tryck på Lägg till i en spellistaoch tryck sedan på spellistan.

Skapa smarta spellistor i iTunes
I vanliga spellistor väljer du låtarna som ska inkluderas och ordningen på låtarna. Om du vill ha något lite smartare — till exempel en spellista som innehåller alla låtar av en artist eller kompositör eller alla låtar med en viss stjärnbetyg– och något som automatiskt uppdateras när nya låtar läggs till, skapa en smart spellista.
Med smarta spellistor ställer du in kriterierna och iTunes skapar automatiskt en lista med låtar som matchar och uppdaterar den med nya låtar varje gång du lägger till en som matchar dess parametrar.
Smarta spellistor kan bara skapas i skrivbordsversionen av iTunes, men när du har skapat dem där, synkronisera dem till din iPhone eller iPod Touch.
