Hur man använder en bärbar dator som bildskärm
Vad du ska veta
- Använd Miracast på Windows 10: inställningar > Systemet > Projicera till denna PC och anpassa därifrån.
- Har du inte två datorer med Win10? Använd programvara från tredje part som Spacedesk eller prova Googles kostnadsfria Chrome Remote Desktop-tjänst.
Den här artikeln förklarar hur du använder Miracast, programvara från tredje part eller en fjärrskrivbordslösning för att lägg till en bärbar dator som en andra bildskärm till ditt system.
Hur man lägger till en bärbar dator som en bildskärm med Miracast
Windows 10-system medföljer en funktion som heter Miracast som låter dig projicera din nuvarande dators skärm till en annan dator. Det enda kravet är att båda datorerna kör en tillräckligt modern version av Windows 10 som inkluderar Miracast.
Om du kan använda det här alternativet för att använda din bärbara dator som bildskärm är det den enklaste metoden.
Börja på den bärbara dator du vill använda som bildskärm. Välj Start-menyn, skriv inställningar, och välj inställningar app.
Välj i Inställningar Systemet.
-
Välj på skärmen Display Projicera till denna PC från vänstermenyn.

-
På nästa skärm väljer du den första rullgardinsmenyn som Finns överallt. Ställ in den andra rullgardinsmenyn till Varje gång en anslutning begärs. Ställ in den tredje rullgardinsmenyn till Aldrig (såvida du inte vill kräva en PIN-kod när du projicerar på den här bärbara datorns skärm, välj i så fall Alltid).
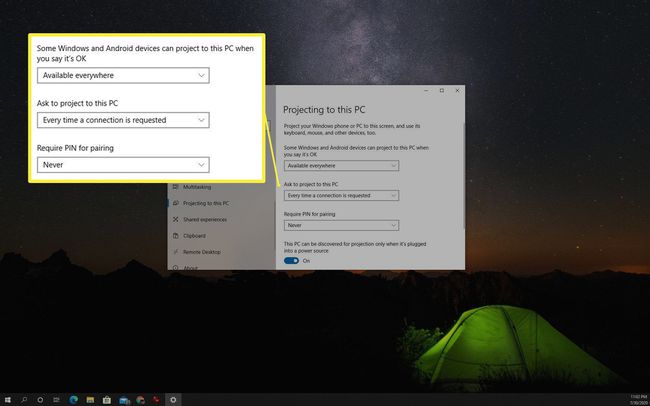
Gör en anteckning om PC-namn listas i det här fönstret. Du behöver det när du projicerar din skärm till den bärbara datorn från din andra Windows 10-maskin.
-
Byt till den dator du vill casta din skärm från. Välj aviseringsikonen i det nedre högra hörnet av skrivbordet. Välj Ansluta ikon.

-
Du kommer att se systemet söka efter tillgängliga trådlösa skärmar. Den bärbara datorn du ställer in som en tillgänglig skärm visas i den här listan. Välj skärmen för att ansluta till den.

Ett alternativt sätt att komma åt den här anslutningen är att öppna Windows-inställningar, välj Systemet, Välj Visa, scrolla ner till Flera skärmar avsnitt och välj Anslut till en trådlös skärm. Detta öppnar samma sökfönster där du kan välja den sekundära bärbara datorns skärm att ansluta till.
-
På den sekundära bärbara datorn ser du ett meddelande om att en anslutning pågår. Välj det behörighetsalternativ du föredrar. Om du inte vill se aviseringen igen, välj bara Tillåt alltid.
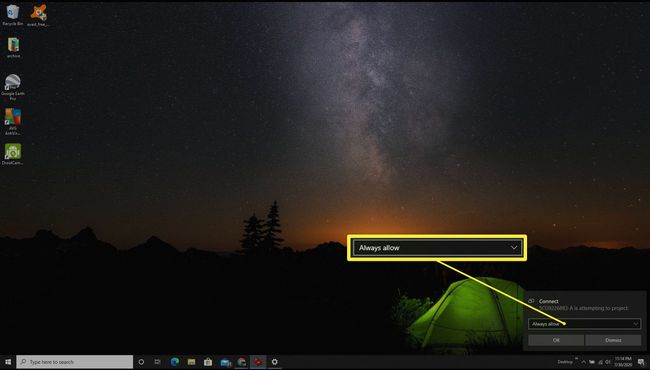
Ett nytt fönster visas med visningen av den primära datorn som du projicerar från.
Projicera till din bärbara dators skärm med en app från tredje part
Om båda datorerna inte kör Windows 10 kan du casta din skärm till din bärbara dators skärm med hjälp av en tredjepartsapp istället.
I det här exemplet kommer vi att använda Spacedesk för att projicera till en sekundär bärbar datorskärm. Spacedesk kräver att du installerar huvudprogrammet på den bärbara dator du vill projicera din skärm från och Viewer-programmet på den dator du vill projicera din skärm till.
Ladda först ner och installera Spacedesk-mjukvaran på den bärbara dator du vill projicera din skärm från. Programvaran är tillgänglig för datorer med Windows 10 eller Windows 8.1, antingen 32-bitars eller 64-bitars.
-
När den är installerad, välj meddelandeområdet i aktivitetsfältet och välj Spacedesk-ikonen. Detta öppnar serverfönstret, där du kan bekräfta att statusen är PÅ (tomgång).
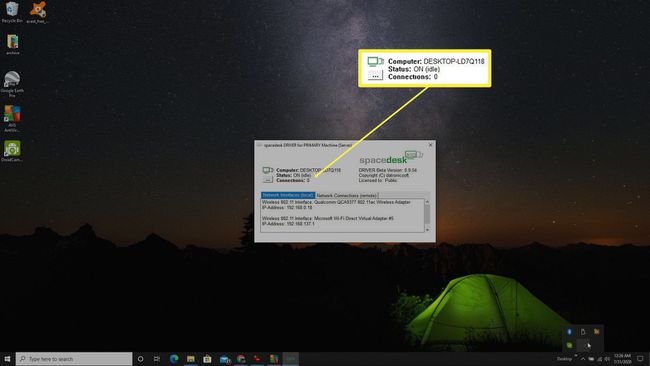
Om statusen inte är PÅ, välj de tre prickarna till vänster i fönstret och välj PÅ för att aktivera servern.
På den andra bärbara datorn där du vill projicera din skärm installerar du visningsversionen av Spacedesk-programvaran. I det sista steget av installationen, välj Starta spacedesk Viewer. Programvaran Viewer är tillgänglig för Windows-, iOS- eller Android-enheter. På alla system ser Viewer-programvarugränssnittet likadant ut.
-
I Viewer-applikationen väljer du den server som programvaran upptäcker i nätverket. Detta kommer att förvandla den bärbara datorn som kör Viewer-programvaran till en utökad skärm för skrivbordet som kör serverprogramvaran.

-
Du kan sedan använda bildskärmsinställningarna på den stationära PC: n för att justera den externa bildskärmens upplösning och position.
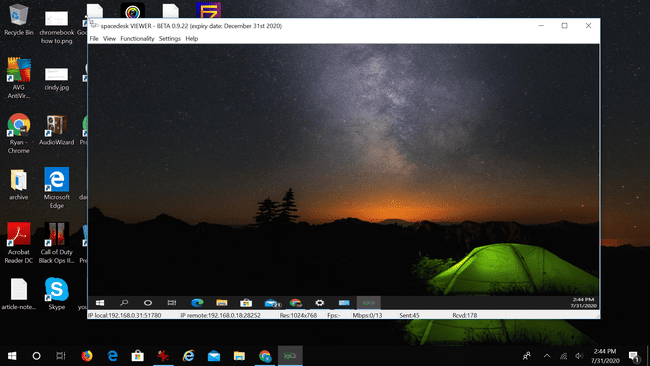
Andra program som kan hjälpa dig att åstadkomma samma sak inkluderar:
- Synergi
- Input Director
- Ultramon
Hur man använder Chrome Remote Desktop
En annan snabb och enkel lösning för att använda en bärbar dator som bildskärm är att dra nytta av Googles gratis Chrome Remote Desktop-tjänst.
Denna lösning är idealisk i ett scenario där du vill spegla din skärm till en annan bildskärm så att andra kan se den. Chrome Remote Desktop låter dig visa ditt skrivbord på den bärbara datorns skärm.
-
Från datorn där du vill projicera skärmen från, besök remotedesktop.google.comoch välj Fjärrstöd från de två länkarna överst på sidan.
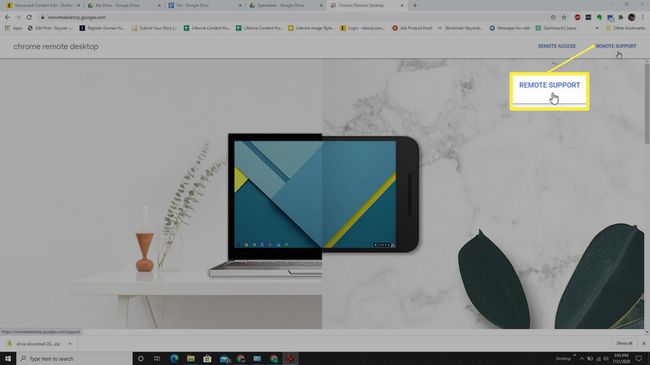
-
På nästa sida väljer du nedladdningsikonen i Få stöd sektion.
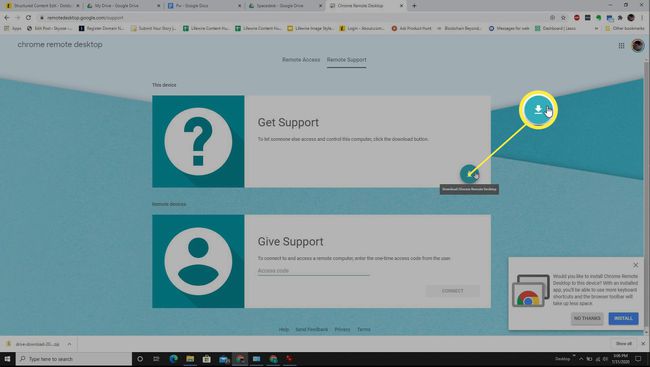
-
När Chrome-tillägget är installerat går du tillbaka till samma sida. Du kommer nu att se en Generera kod knapp som du kan välja.
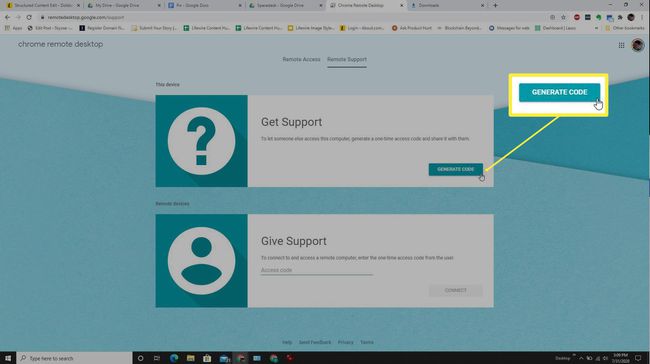
-
Detta kommer att visa en kod som du behöver på din bärbara dator senare. Anteckna denna kod.
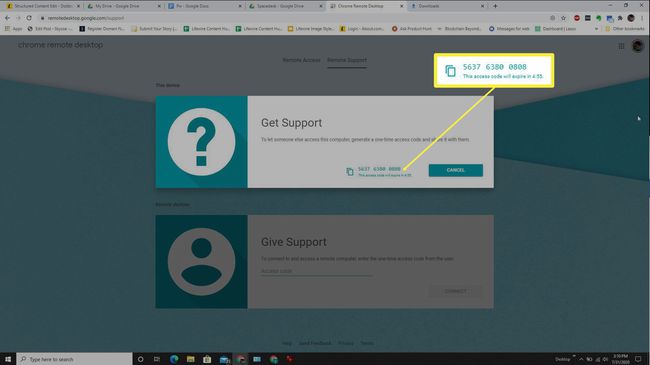
-
Logga nu in på den bärbara dator som du vill projicera skärmen till. Besök sidan Google Remote Desktop, välj Fjärrstöd, men den här gången scrolla ner till Ge support sektion. Skriv in koden du noterade ovan i fältet i det här avsnittet.

-
När du väl har valt Ansluta, kommer den bärbara datorns skärm att visa skärmen från den ursprungliga datorn där du startade processen.

Du kommer att märka att Google Remote Desktop visar alla skärmar från fjärrsystemet. Om du bara vill visa en skärm på den bärbara datorn, måste du koppla bort de andra skärmarna så att du bara använder en enda skärm när du visar på den fjärranslutna bärbara datorn.
