Hur man ansluter till ett fjärrregister
Fjärranslutning till en annan dators Windows-registret är inget du kommer att göra regelbundet, om någonsin, utan Registereditorn gör låt dig göra det, förutsatt att ett antal saker är i sin ordning.
Varför skulle du redigera Windows-registret på distans?
Fjärrredigering av register är en mycket vanligare uppgift för teknisk support och IT-grupper än en genomsnittlig datoranvändare, men det finns tillfällen då man fjärrredigerar en nyckel- eller värde kan komma väl till pass.
Kanske är det något enkelt som att fejka en BSOD aprilskämt utan att någonsin besöka den andra datorn, eller kanske en uppgift med lite mer värde som kontrollera BIOS-versionen på en PC två våningar ner.
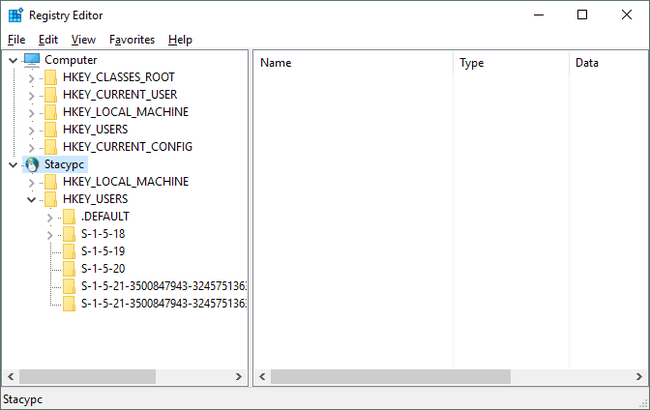
Hur man ansluter till ett fjärrregister
Oavsett anledning är det väldigt enkelt att komma åt ett register över ditt lokala nätverk hemma eller på jobbet.
Tid som krävs: Det bör bara ta en minut eller två, förutsatt att fjärrdatorn fungerar, ansluten till ditt nätverk och kör den nödvändiga tjänsten (mer om det nedan).
Stegen som beskrivs nedan fungerar i alla vanliga versioner av Windows, inklusive Windows 10 genom Windows XP.
Öppna Registereditorn genom att utföra regedit från någon kommandoradsgränssnitt i Windows, typ Kommandotolken eller dialogrutan Kör.
Gå till Fil > Anslut nätverksregistret.
-
Skriv i det stora tomma utrymmet namnet på den dator som du vill fjärråtkomst till registret för.
"Namnet" som efterfrågas här är värdnamn på den andra datorn, inte namnet på din dator eller namnet på användaren på den fjärranslutna.
De flesta enkla nätverk kommer inte att kräva någon förändring av Objekttyper och Platser fält, som ska vara standard Dator och vilken arbetsgrupp datorn du använder är medlem i. Justera gärna dessa inställningar om du har ett mer komplext nätverk och den dator du vill göra fjärrregistreringsredigeringar till är medlem i en annan arbetsgrupp eller domän.
-
Välj Kontrollera namn.
Efter flera sekunder eller mer, beroende på hastigheten och storleken på ditt nätverk och din dator, kommer du att se fjärrdatorns fullständiga sökväg, visad som PLATSNAMN.

Om du får en varning som säger "Ett objekt (dator) med följande namn kan inte hittas: "NAME".", kontrollera att fjärrdatorn är korrekt ansluten till nätverket och att du har angett dess värdnamn korrekt.
Du kan behöva ange autentiseringsuppgifter för en användare på fjärrdatorn så att du kan verifiera att du har åtkomst att ansluta till registret.
-
Välja OK.
På vad som förmodligen bara tar några sekunder kommer Registereditorn att ansluta till fjärrdatorns register. Du kommer se Dator (din dator), såväl som den andra datorn du tittar på registret för, under [värdnamn].
Om du får en "Det går inte att ansluta till [namn]." fel kan du behöva aktivera fjärrregistreringstjänsten. Se avsnittet nedan för hjälp att göra det.
Nu när du är ansluten kan du se vad du vill och göra alla registerändringar du behöver göra. Ser Hur man lägger till, ändrar och tar bort registernycklar och värden för lite övergripande hjälp.
Glöm inte att säkerhetskopiera alla nycklar som du gör ändringar i!
Varför ser jag ett meddelande om "åtkomst nekad"?
När du arbetar i vilket fjärrregister du är ansluten till kanske du märker två saker: betydligt färre registret bikupor än på din dator, och ett antal "Åtkomst nekad" meddelanden när du navigerar runt.
Även om din dator förmodligen har minst fem individuella registerbikupor, kommer du genast att märka att registret du är ansluten till på distans bara visar HKEY_LOCAL_MACHINE och HKEY_USERS.
De tre återstående nycklarna, HKEY_CLASSESS_ROOT, HKEY_CURRENT_USER, och HKEY_CURRENT_CONFIG, även om det inte ser ut som du kanske är van vid, ingår alla i olika undernycklar inom de två bikuporna du do ser.
De "Åtkomst nekad" meddelanden som du förmodligen får på HKEY_LOCAL_MACHINE och olika nycklar under HKEY_USERS-kuben beror sannolikt på att du inte har administratörsbehörighet på fjärrdatorn. Ge din kontoadministratör åtkomst på fjärrdatorn och försök sedan igen.
Hur man aktiverar fjärrregistreringstjänsten i Windows
De RemoteRegistry Windows Service måste vara aktiverat på den fjärrdator du vill visa eller redigera registret på.
De flesta Windows-installationer inaktiverar denna tjänst som standard, så bli inte förvånad om du stöter på det här problemet.
Så här aktiverar du det:
Öppna Kontrollpanelen på datorn du vill ansluta till.
-
Gå till Administrationsverktyg, och då Tjänster.
Du kan också öppna Tjänster via dialogrutan Kör med tjänster.msckommando.
Du kommer inte att se det här alternativet i Kontrollpanel om du visar objekten efter kategori. Växla till den andra vyn för att se Administrationsverktyg.
Hitta Fjärrregistret från listan och dubbelklicka eller dubbelklicka på den.
-
Från Starttyp rullgardinsmenyn, välj Manuell.
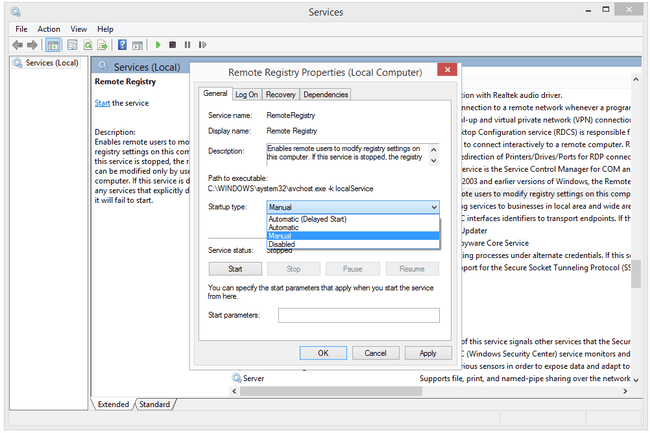
Välja Automatisk istället för Manuell om du vill ha RemoteRegistry tjänsten körs hela tiden, användbart om du vet att du kommer att vilja göra det här igen i framtiden.
Välja Tillämpa.
Välj Start, följd av OK när tjänsten är klar med start.
Stäng Tjänster fönster och alla kontrollpanelfönster som du fortfarande kan ha öppna.
Nu när RemoteRegistry tjänsten startas på den fjärrdator du vill redigera registret på, gå tillbaka till din dator och försök ansluta igen.
