Hur man streamar från iPhone till Apple TV
Vad du ska veta
- AirPay-kompatibla appar: Se till att iPhone och Apple TV använder samma Wi-Fi-nätverk > starta appen > tryck på AirPlay ikonen > tryck på Apple TV.
- Icke-AirPlay-kompatibla appar: Se till att iPhone och Apple TV använder samma Wi-Fi-nätverk > öppet Kontrollcenter > tryck Skärmspegling > tryck på Apple TV > skriv in AirPlay-kod.
- I vissa AirPlay-kompatibla appar hittar du AirPlay-ikonen genom att trycka på Dela med sig (lådan med pilen som kommer ut ur den).
Har du en video på din iPhone som du vill se på en stor skärm? Om du har en Apple TV är det väldigt enkelt. Den här artikeln förklarar hur du streamar innehåll från din iPhone till en Apple TV.
Hur streamar jag till Apple TV?
En av fördelarna med att ha flera Apple-enheter är att de fungerar sömlöst tillsammans. Det är fallet när du vill streama från en iPhone till Apple TV. För att göra detta använder du en Apple-teknik som heter AirPlay, som är inbyggt i iOS och tvOS och används av många appar.
Det är enklast om appen med innehållet du vill streama stödjer AirPlay. Även om det inte gör det kan du fortfarande visa ditt innehåll på Apple TV.
Streama från iPhone med AirPlay-kompatibla appar
För att streama från iPhone till Apple TV med AirPlay-kompatibla appar, som Apple-appar som stöder ljud, video eller foton, följ dessa steg:
Många, men inte alla, ljud-, video- och fotoappar från tredje part stöder också AirPlay.
Anslut din iPhone och Apple TV till samma Wi-Fi-nätverk.
På iPhone startar du appen med innehållet du vill streama.
-
I appen trycker du på AirPlay ikon (en rektangel med en triangel som sticker in i botten).

I vissa kompatibla appar är AirPlay-ikonen lite dold. Titta i Dela med sig menyn genom att trycka på dess ikon (fyrkanten med pilen som kommer ut ur den).
-
Tryck på namnet på den Apple TV du vill streama till. Din video visas på TV: n om ett ögonblick.

-
Styr ditt innehåll via iPhone-appen. För att sluta streama helt, tryck på AirPlay ikonen och tryck sedan på din iPhone.
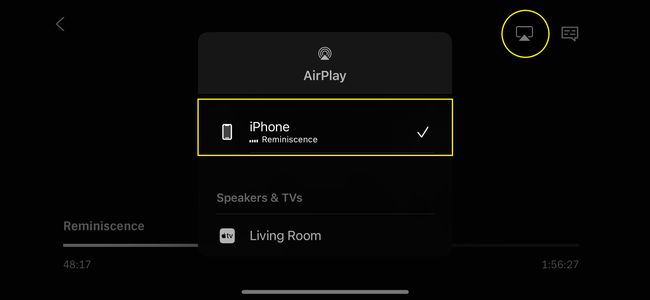
Spegla iPhone-skärm till Apple TV
Inte alla appar stöder AirPlay. Lyckligtvis är AirPlay inbyggt i Apples operativsystem, så du kan spegla hela skärmen av din iPhone till din Apple TV. Här är hur:
Anslut din iPhone och Apple TV till samma Wi-Fi-nätverk.
-
Öppen Kontrollcenter.
Du kan också använd Control Center som en fjärrkontroll för att styra Apple TV.
Knacka Skärmspegling (det kan se ut som två överlagrade rektanglar på någon version av iOS).
-
Tryck på den Apple TV du vill spegla till.
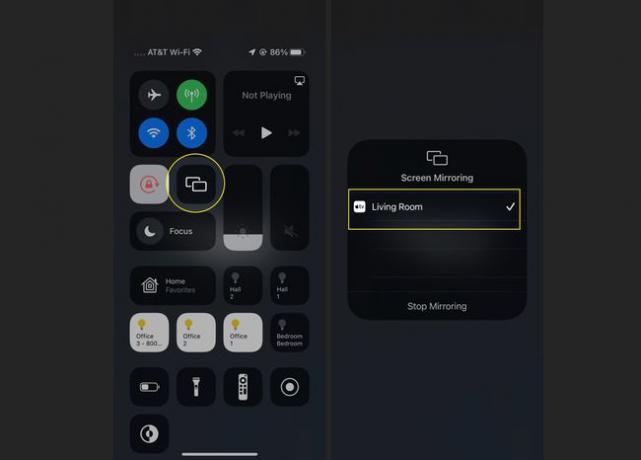
Gå in i AirPlay-kod från din Apple TV, om du uppmanas.
-
Hela skärmen på din iPhone visas på din TV. Gå till appen med innehållet du vill streama. Tryck på play på det innehållet.
Vill du att innehållet ska ta upp hela din TV-skärm? Sätt din iPhone i liggande läge och om appen stöder det tar appen upp hela TV-skärmen.
Kan du ansluta iPhone till Apple TV-appen?
Inte exakt. Apple TV-appen är inte involverad i att strömma innehåll från din iPhone till Apple TV-enheten. Snarare låter Apple TV-appen dig titta på filmer och TV-program från Apple TV+, Apple TV-kanaler och andra streamingtjänster som du prenumererar på.
Apple TV-appen är förinstallerad på Apple TV-enheten, iPhone, iPad och Mac. Din visningshistorik och din Up Next-kö synkroniseras automatiskt över alla enheter, så Apple TV-appen är ansluten till alla dina enheter.
Det här är mest ett fall där Apple namnger en app, en streamingtjänst och en hårdvaruenhet på samma sätt - Apple TV - är verkligen förvirrande. Lyckligtvis, vi har reda ut namnet på Apple TV åt dig.
Kan du dela hem från iPhone till Apple TV?
Innan alla dina media var lätt tillgängliga på alla dina enheter fanns det Hemdelning. Det är en Apple-funktion som låter dig komma åt media från andra enheter på samma Wi-Fi-nätverk. Till exempel, om någon i ditt hus gör sin musik tillgänglig via Hemmadelning kan du lyssna på deras bibliotek på din Mac eller iPhone.
Både iPhone och Apple TV stöder Hemmadelning, vilket låter dig skicka musik och videor till en Apple TV. Detta är mindre användbart än AirPlay i de flesta fall, men det är värt att veta om. Så här gör du:
Se till att både iPhone och Apple TV är anslutna till samma Wi-Fi-nätverk, kör de senaste versionerna av sina operativsystem, inloggade på samma Apple ID, och är behörig att spela upp innehåll som tillhör det Apple-ID: t.
-
Aktivera hemdelning på varje enhet:
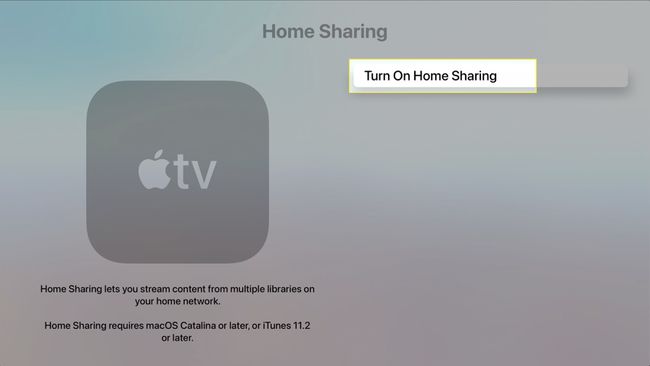
- iPhone:inställningar > musik eller TV > om TV, iTunes-videor > Hemdelning > Logga in med Apple ID.
-
Apple TV: Inställningar > Användare och konton > Hemdelning > Logga in med Apple ID.
På iPhone, öppna musik eller TV app.
-
Klicka på på Apple TV Datorer och välj det delade iPhone-bibliotek du vill spela innehåll från.
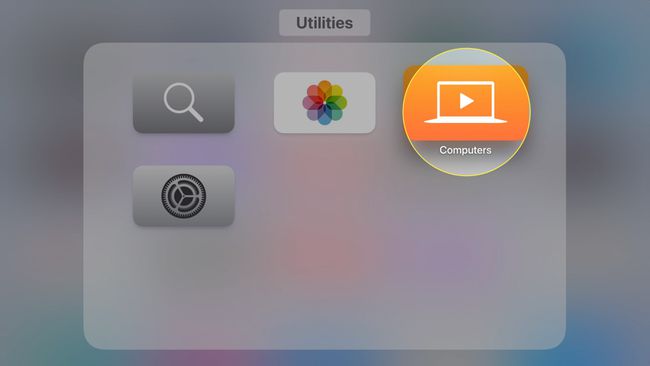
-
När du hittar musik eller videor att spela upp klickar du på dem med Apple TV-fjärrkontrollen som du skulle välja annat innehåll.
I det här scenariot är hemdelning förmodligen mindre effektivt än att bara bläddra i musik- eller tv-apparna som är förinstallerade på Apple TV, eftersom de borde ha allt innehåll tillgängligt på alla enheter (förutsatt att du synkroniserar alla dina media till alla dina enheter).
FAQ
-
Hur streamar jag från en iPhone till en TV?
Till streama från en iPhone till en TV, du har några alternativ. Du kan använda en Lightning Digital AV-adapter med en HDMI-kabel för att ansluta en iOS-enhet till din TV. Alternativt kan du använda en Chromecast för att casta Chromecast-kompatibla appar till din TV. Om du har en smart TC som stöder DLNA, använd en DLNA-kompatibel app.
-
Hur streamar jag från en iPhone till en Roku?
Du kan spegla din iPhone till en Roku-enhet. På iPhone, öppna Kontrollcenter, välj Skärmspegling, och välj din Roku-enhet. Om du uppmanas, ange koden som visas på TV: n på din iPhone. Du kan också casta från din iPhone till din Roku: öppna appen du vill streama och tryck på Kasta ikon.
