Hur man laddar ner uppdateringar i Windows 8.1
Vad du ska veta
- Öppna Charms-fältet och välj inställningar > Uppdatering och återställning > Windows uppdatering. Välj sedan antingen manuella eller automatiska uppdateringar.
- Uppdatera Windows manuellt: Välj Kolla nu > Visa detaljer > Välj alla viktiga uppdateringar > Installera > Starta om nu.
- Aktivera automatiska uppdateringar: Välj Välj hur uppdateringar ska installeras > Installera uppdateringar automatiskt.
Den här artikeln förklarar hur du laddar ner uppdateringar i Windows 8.1. Att ladda ner uppdateringar för Windows är avgörande för att underhålla din dator.
Hur man söker efter uppdateringar i Windows 8.1
Proceduren för att ladda ner uppdateringar i Windows 8.1 är mycket lik process i Windows 8. Men eftersom 8.1 överarbetade appen PC Settings, kommer du att upptäcka att processen inte längre är bruten mellan den moderna appen och den gamla Kontrollpanel. Allt du behöver finns på ett ställe.
-
Öppna Charms bar och välj inställningar för att starta.

-
Välja Uppdatering och återställning från den vänstra rutan i fönstret för att komma till den sektion du behöver.
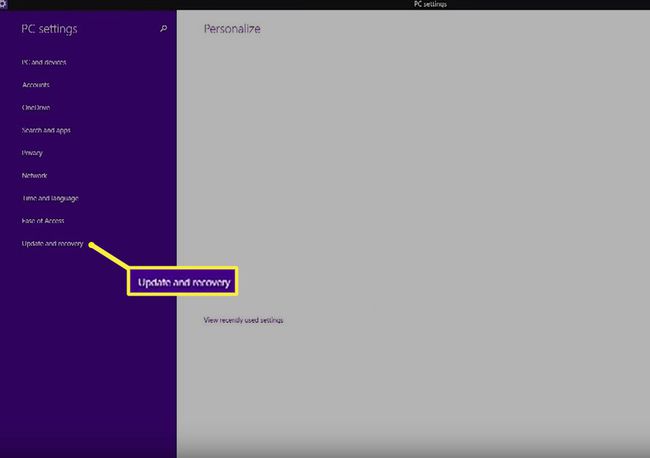
-
Välj Windows uppdatering från den vänstra rutan och du är redo att gå.

Windows Update-sidan ger dig all information du behöver för att lära dig statusen för dina uppdateringsinställningar, inklusive om du är inställd på att ladda ner dina uppdateringar automatiskt och om det finns uppdateringar redo för installation eller inte.
Utlösa uppdateringar manuellt
Från Windows Update-sidan har du möjlighet att söka efter uppdateringar manuellt.
-
Navigera till Windows Update-fönstret och välj Kolla nu. Vänta medan Windows söker efter tillgängliga uppdateringar. Det bör bara ta några sekunder, men det kommer att variera beroende på din internetanslutningshastighet. När du är klar kommer du att se ett meddelande som talar om för dig om det finns några tillgängliga uppdateringar.
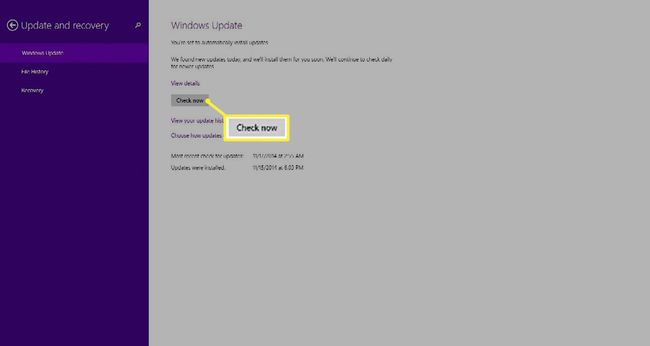
-
Om det finns viktiga uppdateringar tillgängliga kommer du att bli varnad. Om inte, kommer du att se ett meddelande om att det inte finns några uppdateringar att ladda ner men du kan installera andra uppdateringar. Hur som helst, välj Visa detaljer för att se vad som finns tillgängligt.
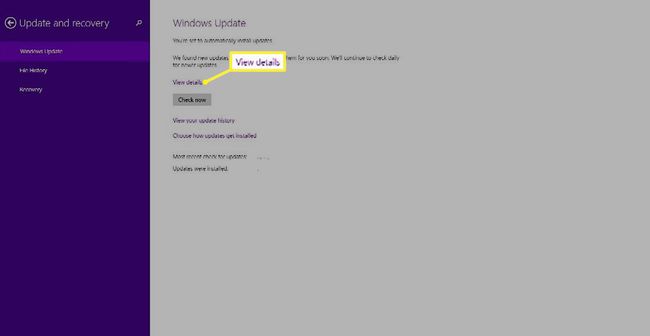
Från den här skärmen kan du se alla uppdateringar som är tillgängliga för din dator. Du kan välja varje uppdatering individuellt, eller välja Välj alla viktiga uppdateringar för att spara tid och installera dem alla på en gång. Valfria uppdateringar ingår också i den här vyn, så välj vilka du vill ha.
Slutligen, välj Installera för att avsluta processen.
Windows kommer att ladda ner och installera de uppdateringar du valt. När det är gjort måste du starta om din dator för att slutföra konfigurationen. Klick Starta om nunär du uppmanas eller stäng appen PC Settings och starta om när det passar.
Ändra inställningar för automatisk uppdatering
Det är lätt nog att utlösa uppdateringar manuellt, men den här metoden är inte den bästa strategin för de flesta användare. Den genomsnittliga personen kommer helt enkelt att glömma att regelbundet leta efter uppdateringar, och deras system kommer att gå oskyddat att gå miste om viktiga säkerhetskorrigeringar. För att förhindra detta problem – och för att säkerställa att din dator alltid har de senaste uppdateringarna installerade – bör du aktivera automatiska uppdateringar.
Som nämnts ovan är alla uppdateringsfunktioner i Windows inbakade i de nya och förbättrade PC-inställningarna. Det finns inget behov av att studsa mellan PC-inställningar och kontrollpanelen. Så här ändrar du hur uppdateringar installeras på din dator:
-
Återvänd till inställningar > Ändra PC-inställningar > Uppdatering och återställning > Windows uppdatering.

-
Windows Update-sidan visar dina aktuella uppdateringsinställningar. Om du vill ändra dem, välj länken nedanför Kolla nu knappen som säger Välj hur uppdateringar ska installeras.
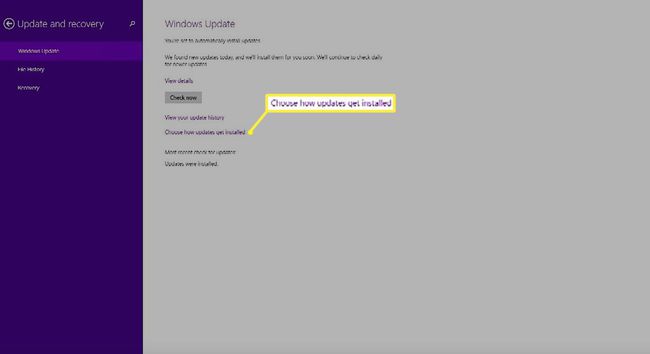
-
Välj rullgardinsmenyn för att välja hur Windows installerar viktiga uppdateringar. Dina alternativ är:
- Installera uppdateringar automatiskt.
- Ladda ner uppdateringar men låt mig välja om jag vill installera dem.
- Sök efter uppdateringar men låt mig välja om jag vill ladda ner och installera dem.
- Leta aldrig efter uppdateringar.
Det rekommenderas att ställa in Windows för att ladda ner och installera uppdateringar automatiskt för att ge bästa skydd för din dator.
-
Därefter kan du välja ytterligare två alternativ under rullgardinsmenyn.
- Ge mig de rekommenderade uppdateringarna på samma sätt som jag får viktiga uppdateringar.
- Ge mig uppdateringar för andra Microsoft-produkter när jag uppdaterar Windows.
För att ge bästa skydd, välj båda.
När du har gjort dina val klickar du Tillämpa att slutföra dem.
Förutsatt att du har valt automatiska uppdateringar behöver du inte oroa dig för uppdateringar igen. Windows installerar dem helt enkelt i bakgrunden och ber dig starta om datorn vid behov. Även om det kan finnas tillfällen du vill skynda på den processen med en manuell kontroll, till exempel när en kritisk uppdateringskorrigering släpps.
Vad är Windows-uppdateringar?
Uppdateringar innehåller regelbundet patchar för säkerhetsbrister som kan tillåta infektioner i din maskin, buggfixar som löser fel och funktioner som kan göra ditt operativsystem mer användbar. Även om du bör ha automatiska uppdateringar konfigurerade, är det inte alltid fallet. För att hålla din dator säker måste du veta hur du manuellt utlöser uppdateringar och ändrar dina uppdateringsinställningar.
