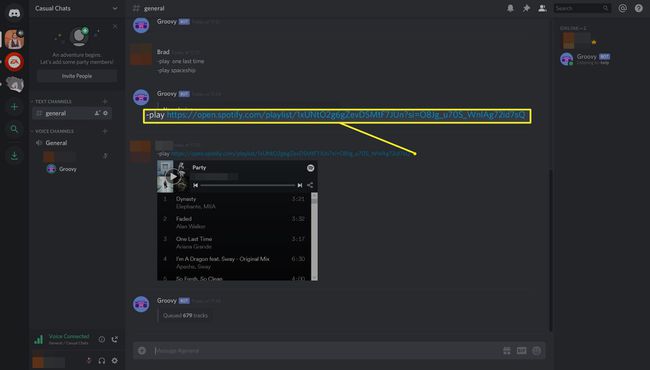Hur man ansluter Spotify till Discord
Vad du ska veta
- Gå till Discord-webbplatsen, välj inställningar > Anslutningar, välj sedan Spotify ikonen (den gröna cirkeln med tre svarta linjer inuti).
- För att installera en Spotify-bot, gå till Groovys webbplats, välj Lägg till i Discord > Välj en server, välj sedan en server och välj Godkänna.
- När du är ansluten kan du lyssna på andra användares musik och bjuda in dina vänner att lyssna på det du lyssnar på.
Den här artikeln förklarar hur du ansluter Spotify till Discord. Instruktioner gäller för webbversionen av Discord och de officiella Discord-apparna på Windows-, macOS-, Linux-, Android- och iOS-enheter.
Hur man spelar musik i discord med Spotify
Discord har inbyggt stöd för Spotify och kräver inte installation av ytterligare programvara, bots eller hacks för att aktivera denna grundläggande musiklyssningsfunktion.
Följ dessa steg för att ansluta Discord och Spotify:
-
Öppna din föredragna webbläsare på din dator, som Firefox, Google Chrome, Modig, eller Microsoft Edge, och gå till officiella Discord-webbplats.
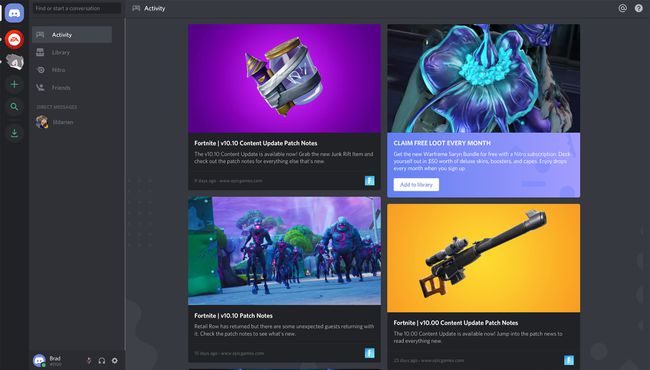
Om du fortfarande inte är inloggad på Discord från en tidigare session, logga in nu.
-
Klicka på Användarinställningar ikonen från det nedre vänstra hörnet av skärmen.
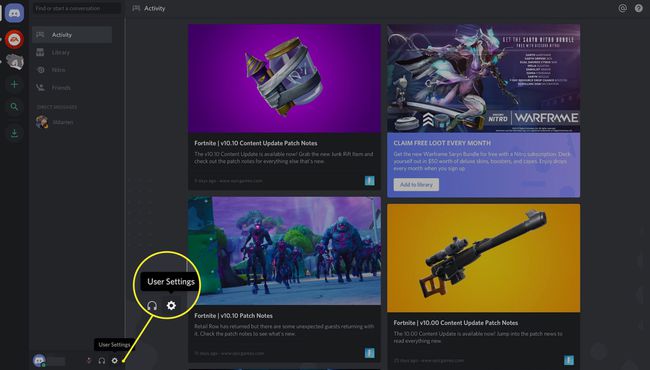
De Användarinställningar ikonen är den som ser ut som ett kugghjul.
-
Klicka på den vänstra menyn Anslutningar.
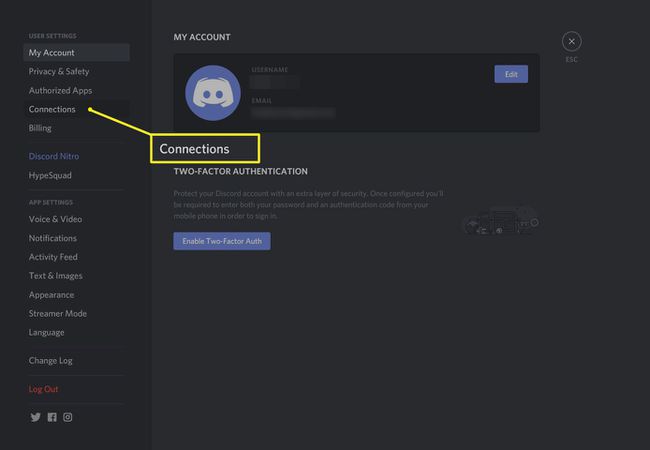
-
Klicka på Spotify ikon.
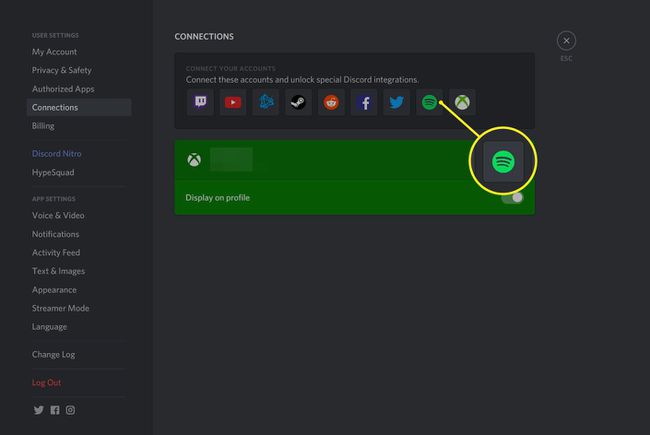
De Spotify ikonen är den gröna cirkeln med tre svarta linjer inuti.
-
Ett litet fönster kommer att dyka upp. Logga in på ditt Spotify-konto via Facebook-knappen eller genom att ange ditt Spotify-användarnamn och lösenord.
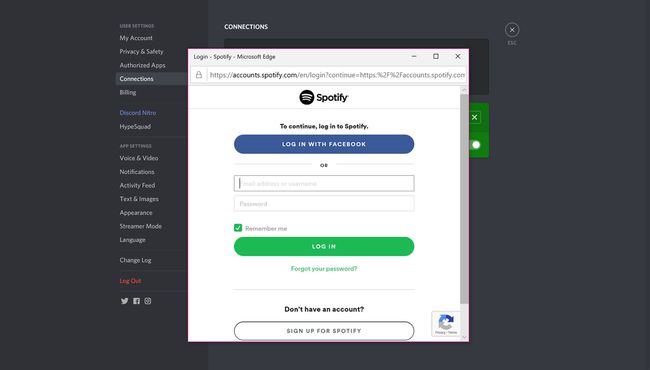
Efter inloggning bör det lilla fönstret stängas, och Spotify kommer nu att dyka upp som en uppkopplad tjänst.
-
Klick X i det övre högra hörnet för att återgå till huvudskärmen för Spotify.
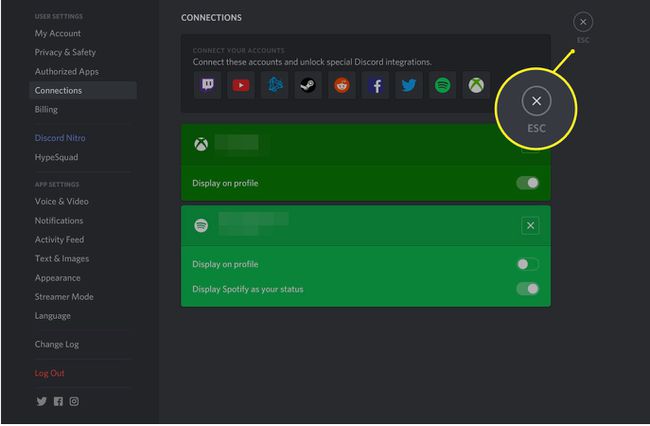
-
Efter att Discord Spotify-anslutningen har gjorts, kommer spåret du lyssnar på på Spotify automatiskt att visas på din Discord-profil.
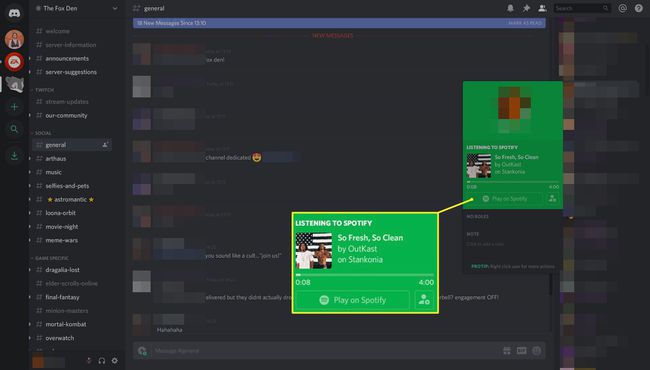
Alternativet att bjuda in andra användare att lyssna på det du lyssnar på kommer också att visas i + knappmenyn till vänster om chattens textfönster.
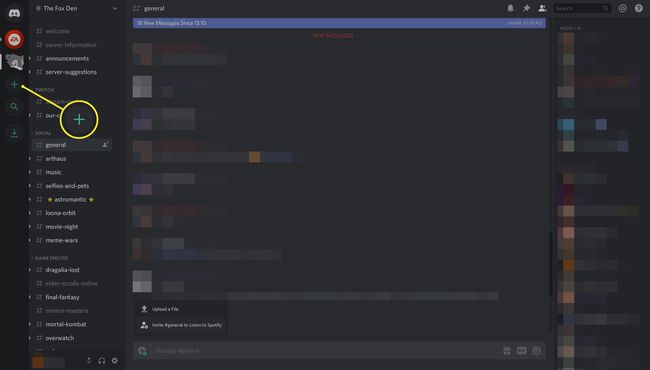
-
För att använda den här nya funktionen klickar du bara på + knappen, klicka Bjud in att lyssna på Spotify, och klicka sedan Skicka inbjudan.
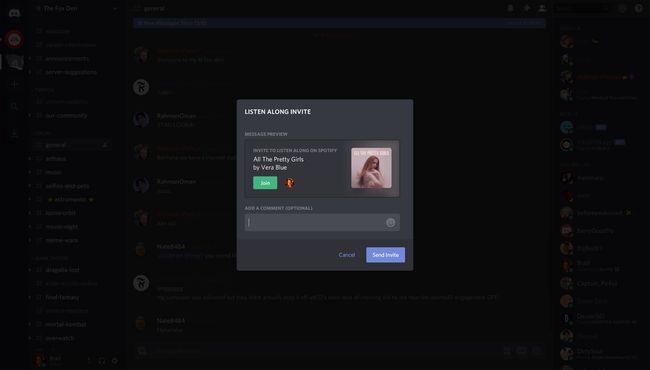
Du behöver en Spotify Premium-medlemskap för att denna delningsfunktion ska fungera. Gratis och Premium Spotify-användare kan dock acceptera dina inbjudningar och lyssna på din musik.
Varför ansluta Discord till Spotify?
När du är ansluten kan du lyssna på andra användares musik samtidigt som de är, bjud in din vänner att lyssna på vad du lyssnar på, och lägga till ännu mer funktionalitet genom att låta användare Aktivera Spotify spellistor inom en server.
Hur man installerar en Spotify Discord Bot
En bot är ungefär som ett miniprogram som måste installeras på ett huvudprogram. I det här fallet är Groovy-boten ett miniprogram och vi kommer att installera den på en Discord-server.
När den väl är installerad kommer denna bot att lägga till extra Spotify-funktionalitet till din Discord-server som låter medlemmar aktivera vissa funktioner genom att skriva in textkommandon.
Det finns många Spotify-bots för Discord men Groovy är en av de bästa.
Så här ansluter du en Spotify-musikbot till Discord.
-
Gå till Groovy hemsida och klicka Lägg till i Discord.
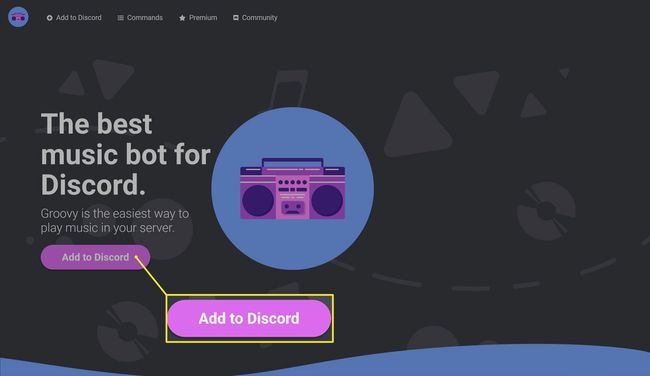
Se till att du redan är inloggad på Discord i den här webbläsaren innan du klickar på den knappen.
-
Klick Välj en server.
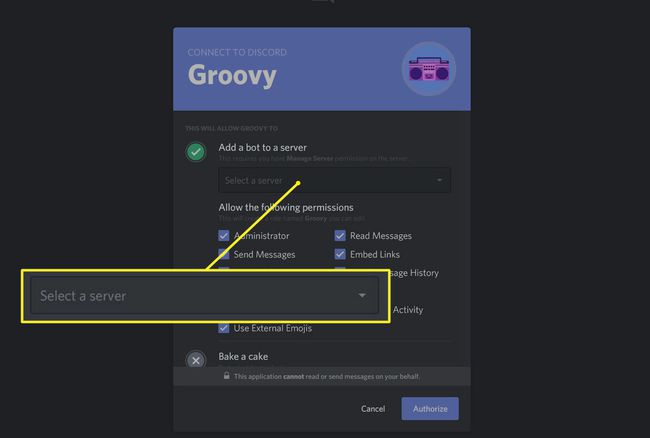
Från rullgardinsmenyn klickar du på namnet på Discord-servern du vill installera Spotify Discord-boten på.
Klick Godkänna.
-
Kolla Jag är ingen robotlåda.

-
Groovy Discord Spotify-bot kommer nu att installeras omedelbart på din valda Discord-server. Du kan nu använda den för att spela låtar eller annan musik genom att skriva -spela följt av låtens namn.
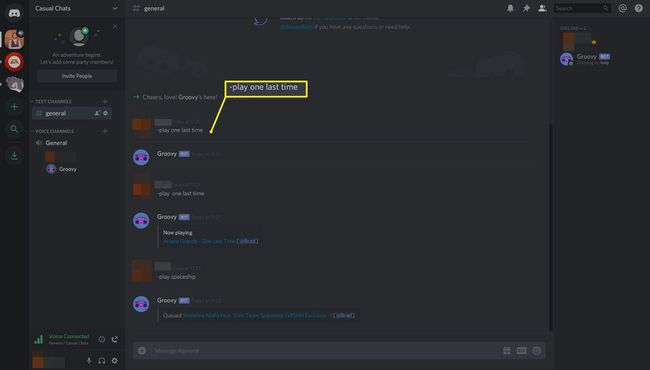
-
För att importera en hel Spotify-spellista till din Discord-server, öppna spellistan i Spotify-appen, klicka … > Dela med sig > Kopiera spellistalänk, och klistra sedan in den kopierade webbadressen i chatten efter -spela.