Hur man använder Oculus Quest-mikrofonen
Den här artikeln förklarar hur du använder Oculus Quest-mikrofonen, inklusive instruktioner om vad du ska göra om din Quest-mikrofon inte fungerar. Instruktionerna gäller både Oculus Quest och Quest 2.
Hur fungerar Oculus Quest-mikrofonen?
Varje Oculus Quest och Oculus Quest 2-enhet inkluderar en uppsättning inbyggda mikrofoner tillsammans med inbyggda högtalare. Dessa headset är helt fristående enheter som du kan använda utan en dator eller någon annan ytterligare utrustning eller tillbehör, så de inkluderar en mikrofonmatris på undersidan nära din mun. Mikrofongruppen ska fånga upp din röst och sända den när du är i röstchatt, så länge du inte har stängt av den.
Oculus Quest röstchatt har två olika nivåer. Quest och Quest 2 inkluderar systemomfattande partychatt, som låter dig chatta med dina vänner oavsett om du är i ett spel eller inte. Dessutom kan app- och spelutvecklare lita på den systemomfattande partychatten, erbjuda sin egen röstchattlösning i spelet eller stödja båda. Om folk inte kan höra dig, eller om du inte kan höra dem, beror det vanligtvis på ett problem med röstchatt i spelet eller systemomfattande partychatt.
Dessutom kan problem dyka upp när ansluta en Quest till en PC med länkkabeln. Alla mikrofoner som är anslutna till eller inbyggda i din dator kan ta över från din Oculus Quest-mikrofon, och detsamma gäller för inbyggda eller anslutna högtalare eller hörlurar. Så när du använder länkkabeln måste du kontrollera din dator och ställa in ljudingången för att använda din Quest-mikrofon.
Vad du ska göra när Oculus Quest-mikrofonen inte fungerar alls
Om du har problem med din Oculus Quest-mikrofon, och den inte fungerar alls i spelet eller i partychatt, kan du vanligtvis lösa problemet med en omstart av headsetet. Följ bara denna procedur:
Tryck och håll ned Strömknappen på sidan av ditt headset tills du ser avstängningsskärmen.
Välj Omstart.
Vänta tills headsetet startar om och kontrollera om mikrofonen fungerar.
Hur man stänger av och slår på ljudet för den systemomfattande Oculus Quest-mikrofonen
Oculus Quest och Oculus Quest 2 har en mute-funktion, som låter dig stänga av din mikrofon. Den här funktionen är användbar om du inte spelar med vänner och du inte vill att någon ska höra dig när du spelar spel för flera spelare eller behöver stänga av dig själv ett tag.
Så här använder du Oculus Quest-mute-funktionen:
-
tryck på Oculus-knapp på den högra styrenheten för att öppna den universella menyn och välj sedan inställningar (kugghjulsikon).
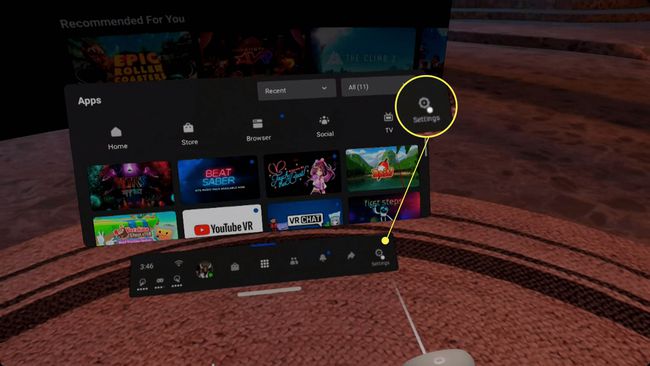
-
Välj Enhet från den vänstra panelen.
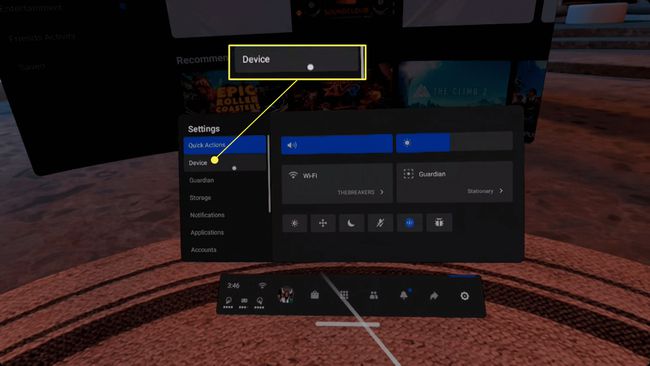
-
Använd din höger tumsticka för att rulla den högra panelen tills du når Stäng av mikrofon miljö.
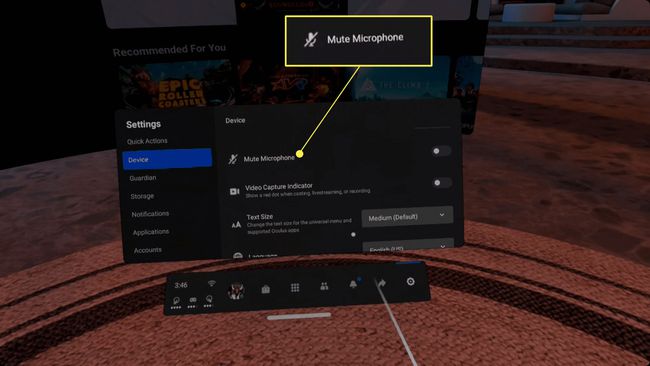
-
Välj Stäng av mikrofon för att växla växeln.

När växeln för inaktivering av mikrofon är blå kommer ingen att kunna höra dig. Om du vill att folk ska höra dig, se till att reglaget är grått.
Oculus Quest och Quest 2 Microphone Fast Toggle
Det finns också ett snabbt sätt att växla mikrofonen med hjälp av snabbåtgärdsmenyn:
-
Öppna den universella menyn och välj Snabba åtgärder om den inte redan är aktiv.

-
Välj mikrofonikonen.
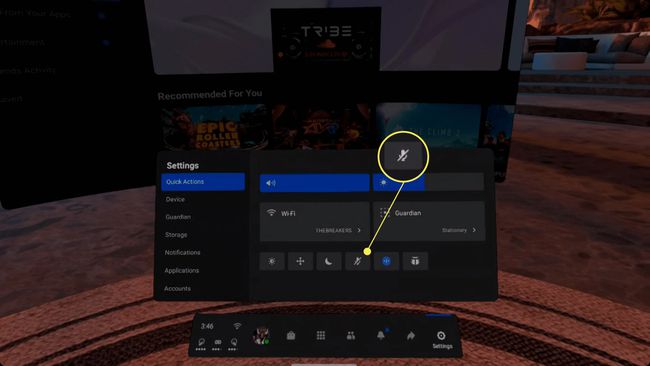
-
När mikrofonikonen är blå kommer ingen att kunna höra dig.
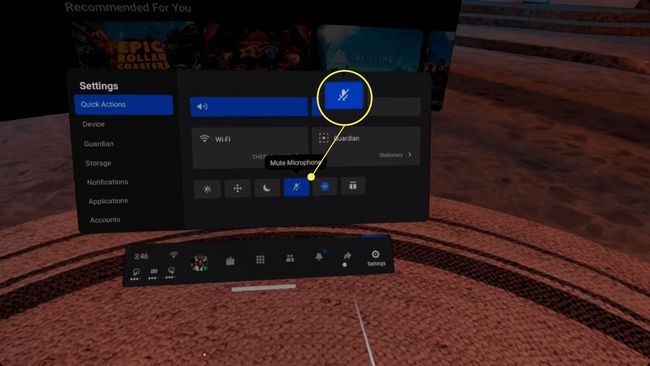
Hur man använder Oculus Quest Mic i spel
Vissa Oculus Quest-spel använda den systemomfattande partychattfunktionen, medan andra har sin egen inbyggda röstchattfunktion. I vissa multiplayer-spel blir du parad med människor. I andra kan du gå fram till människor i den virtuella miljön och börja prata. Om de inte kan höra dig, se till att du inte stängde av din Quest, som beskrivs ovan, och kontrollera sedan att det finns en mikrofonavstängningsfunktion i spelet.
Så här stänger du till exempel av och slår på dig själv i VR Chat:
-
Öppna Genvägsmeny.

-
Välj mikrofonikonen.

-
Om du kan se en röd mikrofon i det nedre hörnet av din vy betyder det att ingen kommer att kunna höra dig.
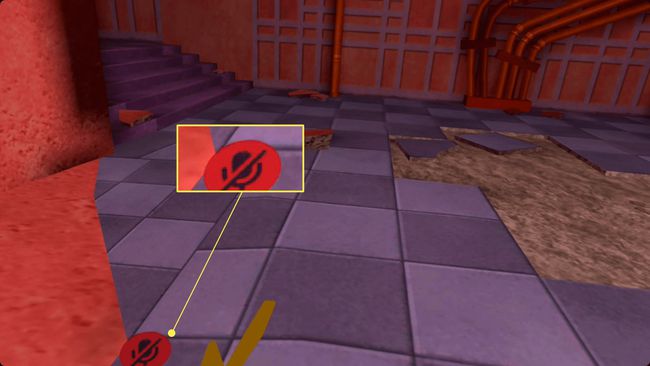
Hur man lämnar en fest i Oculus Quest
Fester är där du kan prata med dina vänner, men ingen kommer att kunna höra dig om du har fastnat på en fest själv. Om du av misstag skapade en fest, eller om du är den sista personen kvar, och du vill kunna kommunicera med andra människor i spel, så lämnar du din fest:
tryck på Oculus-knapp för att öppna den universella menyn.
Leta efter Aktivt samtalsfält nedan längst ner på den universella menyn.
Välj röd telefonikon att lämna festen.
Röstchatt i spelet borde fungera nu.
Hur man använder Oculus Quest-mikrofonen med länkkabeln
Om du spelar ett spel via länkkabeln och du vill använda den inbyggda Quest-mikrofonen, måste du kontrollera och eventuellt ändra en inställning på din PC. Så här får du den inbyggda Quest-mikrofonen att fungera när du spelar med en länkkabel:
Anslut din Quest till din PC via länkkabel och starta Oculus Link.
-
Högerklicka på högtalarikon i systemfältet på din PC.

-
Välj ÖppenLjudinställningar.
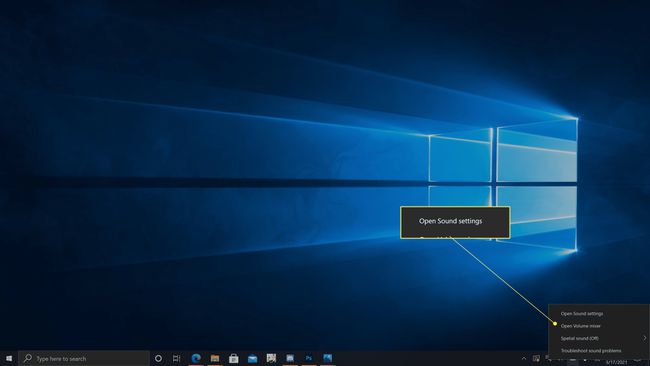
-
I den Inmatning avsnittet, klicka på Välj din inmatningsenhet rullgardinsmenyn.
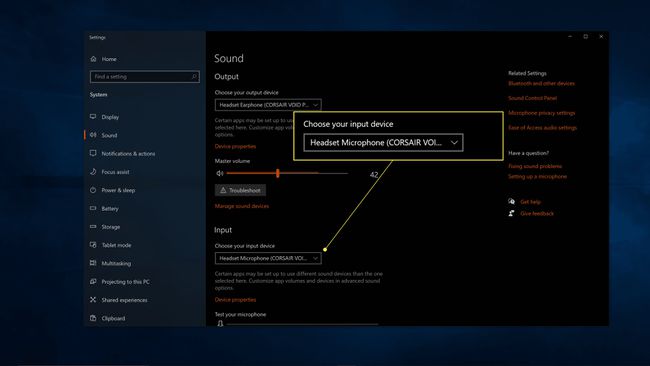
-
Välj Oculus Quest eller Oculus Quest 2.
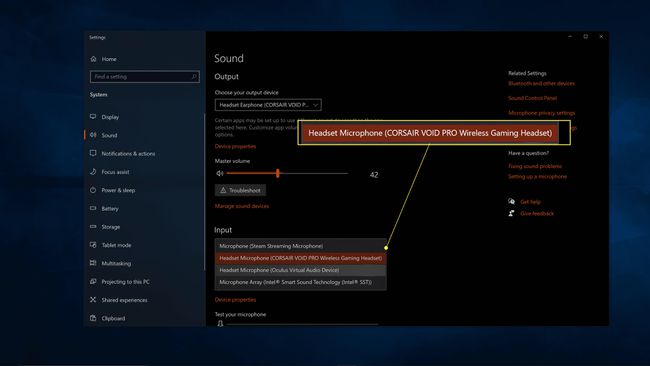
Du kanske också vill klicka på rullgardinsmenyn Välj utenhet och antingen välja din Quest eller dina hörlurar om du har ett par. Annars kan ljudet från din Quest matas ut genom din PC-högtalare.
