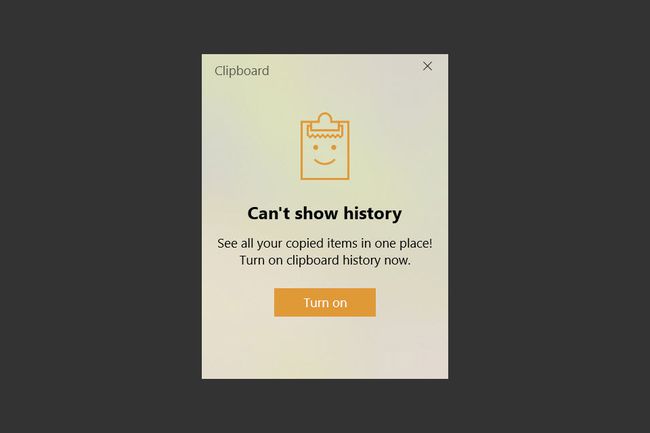Hur man rensar urklippshistorik i Windows 10
Vad du ska veta:
- Tryck Windows-tangent + V och klicka på menyn med tre punkter bredvid ett objekt och välj Radera.
- Välj Rensa alla från den menyn för att ta bort alla objekt från urklippshistoriken.
- Windows 10 Urklipp kräver uppdateringen Windows 10 1809 (oktober 2018) eller högre.
Den här artikeln förklarar hur du rensar urklippshistoriken Windows 10 samt hur man inaktiverar det. Den beskriver också de begränsningar som Windows ålägger de objekt du kan behålla på urklippet.
Så här rensar du ditt urklipp i Windows 10
Windows 10 Urklippshistorik lagrar upp till 25 objekt. Du kan rensa enskilda objekt från ditt urklipp eller rensa alla objekt tillsammans i Windows 10.
-
Öppna Urklipp med Windows-tangent + V tangentbordsgenväg.
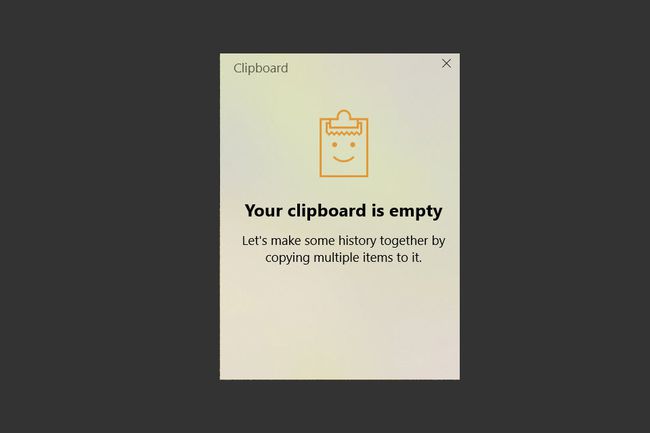
-
För att radera en enskild post, välj ellipser (tre prickar) uppe till höger.
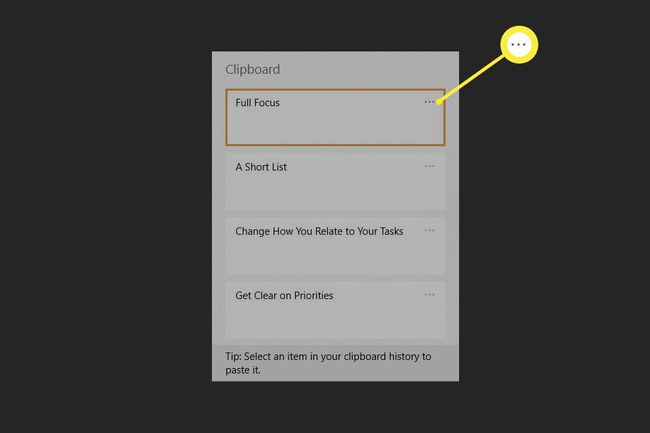
-
Välj Radera för att rensa en specifik post.
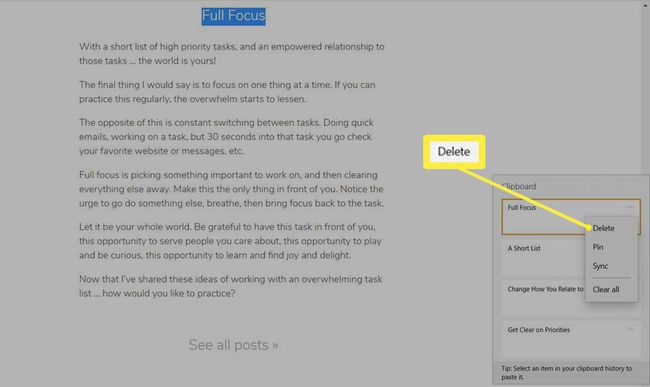
Om du vill fästa något på ditt urklipp så att det inte raderas, öppna urklippshistoriken, klicka på menyn med tre punkter och välj sedan Stift. Detta behåller objektet på ditt urklipp tills du lossar det.
-
Välj Rensa alla för att ta bort alla inklistrade objekt från urklippshistoriken.
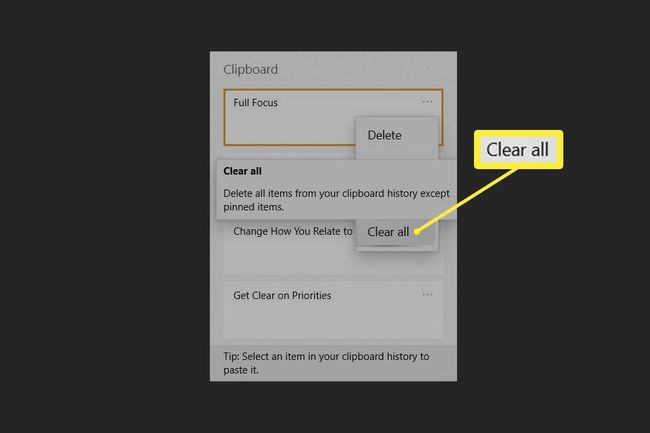
-
Urklipp tar inte bort några fästa objekt. För att ta bort ett fäst objekt, välj Lossa först och välj sedan Radera från alternativen igen.
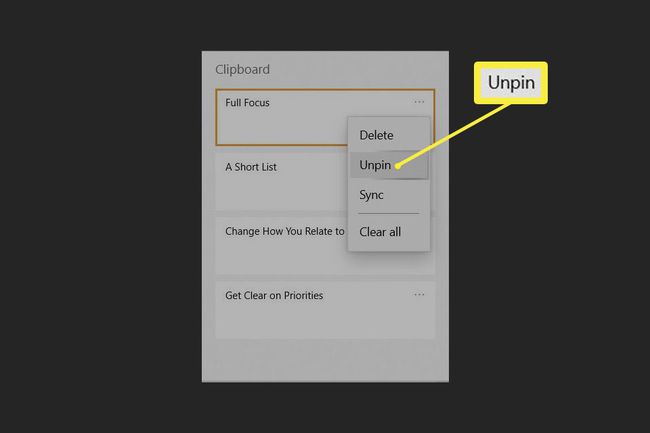
Dricks:
Du kan också rensa alla dina urklippsdata från Windows-inställningarna. Gå till inställningar > Systemet > Urklipp och gå ner till Rensa Urklippsdata sektion. Välj Klar för att rensa hela Windows urklipp (förutom de fästa objekten) på en gång. Windows rensar också urklippshistoriken varje gång du startar om din dator, förutom de objekt du har fäst.
Vilken urklippsdata lagras?
Det tidigare Windows urklipp var grundläggande eftersom det bara lagrade ett objekt åt gången. Detta fick tredjepartsutvecklare att introducera urklippshanterare som kunde hantera mer än så. Microsoft introducerade det nya förbättrade Urklipp i uppdateringen av Windows 10 1809 (oktober 2018).
Du kan nu kopiera och klistra in mer än ett objekt och hålla en historik över objekt som du klistrar in ofta. Du kan också synkronisera urklippsobjekt mellan enheter som kör Windows 10 med 1809-uppdateringen och framåt. Alla objekt synkroniseras till ditt Windows-konto.
Windows Urklipp stöder text-, HTML- och bitmappsbilder när var och en är upp till 4 MB stora. Urklippshistorik lagrar inte något större än gränsen på 4 MB. Du kan fästa upp till 25 objekt i urklipp. När du fäster fler skjuts äldre föremål automatiskt ut för att göra plats för nya.
Hur man inaktiverar Urklippshistorik
När Urklippshistorik är aktiverat visas allt du kopierar i Urklippshistoriklistan. Om du är orolig för molnsynkronisering och sekretess kan du inaktivera funktionen i Windows-inställningarna. Du kanske inte heller vill använda verktyget eftersom du har mappat tangentkombinationen till en annan viktig genväg.
-
För att inaktivera urklippshistorik, välj Start och välj kugghjulsikonen för inställningar. Alternativt kan du använda Windows-tangent + I tangentbordsgenväg.
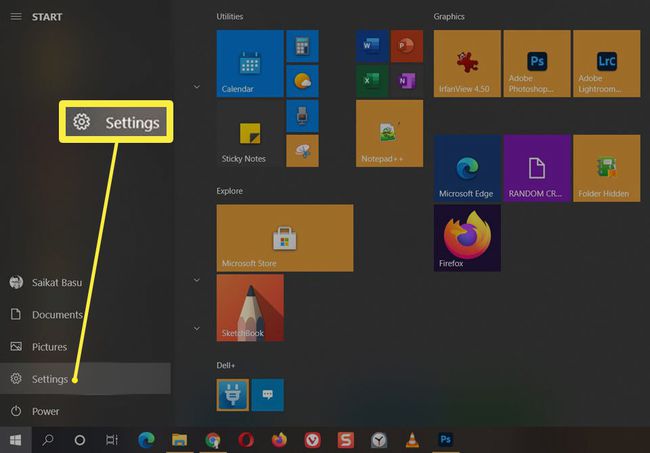
-
I inställningar, Välj Systemet.
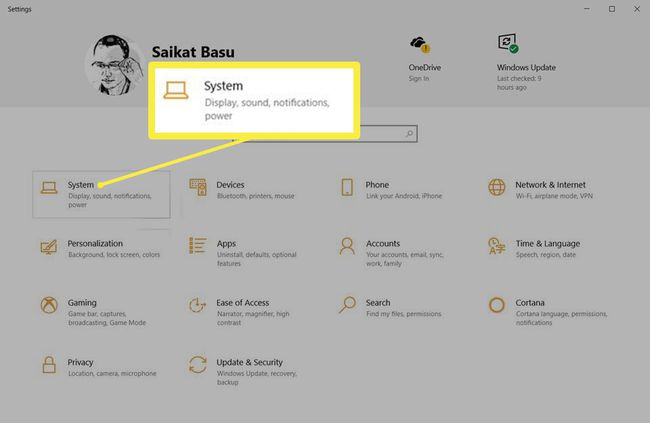
-
På Systemet sidofält, bläddra till Urklipp. Gå till avsnittet som heter Urklippshistorik och växla strömbrytaren till Av.
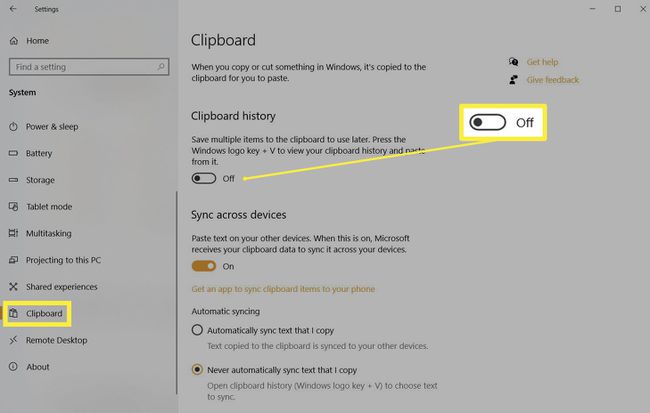
-
Om du trycker på Windows+V nu kommer du att se ett litet fönster som meddelar dig att Windows 10 inte kan visa din Urklippshistorik eftersom funktionen är avstängd.