Hur man bygger ett Raspberry Pi Media Center
De Raspberry Pi är en av de mest mångsidiga enheterna du någonsin kommer att stöta på. Det är en fullfjädrad dator, men den är lika stor som ett kreditkort eller en liten mobiltelefon. På grund av sin ringa storlek är Pi också ett energieffektivt alternativ, drivs av en telefonladdare. En av de användningsområden som Raspberry Pi är mest känd för är som ett mediacenter. Det är enkelt att installera Kodi på Pi, och därifrån kan du strömma massor av innehåll från både ditt personliga bibliotek och webben.
Till skillnad från vissa andra mediacenterdistributioner, som LibreELEC, behåller OSMC tillräckligt med det underliggande Linux-operativsystemet för att låta dig anpassa systemet mer, montera nätverkskataloger automatiskt och installera extra programvara som behövs för vissa Kodi-tillägg, som Netflix.
Vad du behöver
Innan du börjar kommer du att behöva några saker. Du kan modifiera dessa något för att bättre passa dina behov, men vissa delar är absolut nödvändiga.
- En Raspberry Pi 3 B+ eller 4.
- En strömkälla.
- En 16GB eller högre MicroSD-kort.
- Ett Raspberry Pi-fodral för din modell Pi.
- A USB eller Blåtand tangentbord/mus.
- En skärm att ansluta till och HDMI kabel för att ansluta.
Hur man laddar ner och Flash OSMC
Det finns några alternativ för mediacenterdistributioner på Pi, men OSMC verkar vara den perfekta balansen mellan kontroll och polering. OSMC är vad den här guiden täcker. Den startar direkt i Kodi, så du behöver inte ställa in det heller.
Öppna din webbläsare på din dator och gå till OSMC nedladdningssida.
-
Välj Diskbilder för att avslöja listan över tillgängliga bilder för Pi.
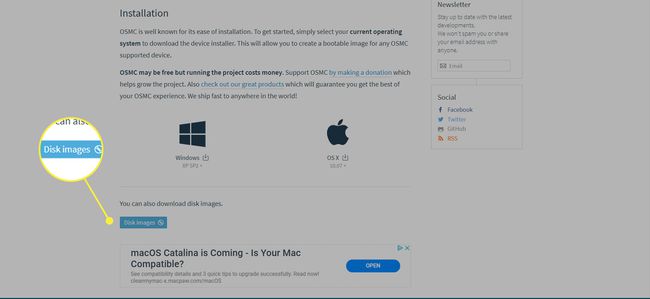
-
Leta upp den senaste bilden för din version av Pi och ladda ner den.
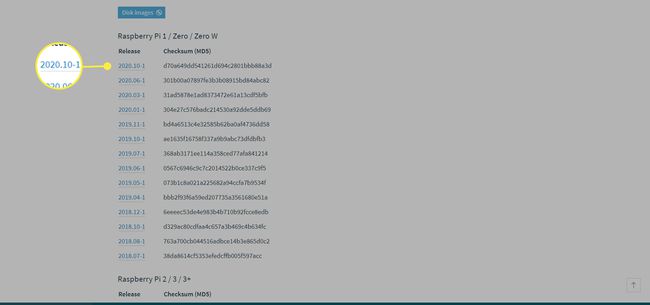
-
Extrahera den nedladdade Pi-bilden. Du vill att filen ska sluta med .img, inte .img.gz. På Windows kan du använda 7-dragkedja. På Linux kan du använda din vanliga arkivhanterare eller kommandot:
gzip -d OSMC_*.img.gz
Med bilden uppackad är nästa steg att skriva den till ditt microSD-kort. Sätt i ditt microSD-kort i din dators kortläsare.
-
Det finns några sätt att skriva bilden till ditt SD-kort. Om du har en föredragen metod, som "dd" på Linux, gå för det. Annars är balenaEtcher ett utmärkt val, och det fungerar över Windows, Linux och Mac. Gå till balenaEtcher nedladdningssida, och hämta den senaste versionen för ditt operativsystem.
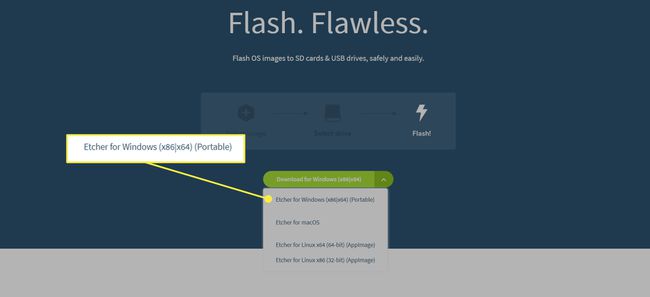
Installera antingen balenaEtcher eller kör den bärbara versionen, beroende på vilken du laddade ner. Om du valde installationsprogrammet, gå igenom stegen. Allt är grundläggande och standardinställningarna fungerar i de flesta fall.
-
Med Etcher öppen kommer du att märka att din skärm är uppdelad i tre sektioner. I det första avsnittet väljer du OSMC-bilden du extraherade.
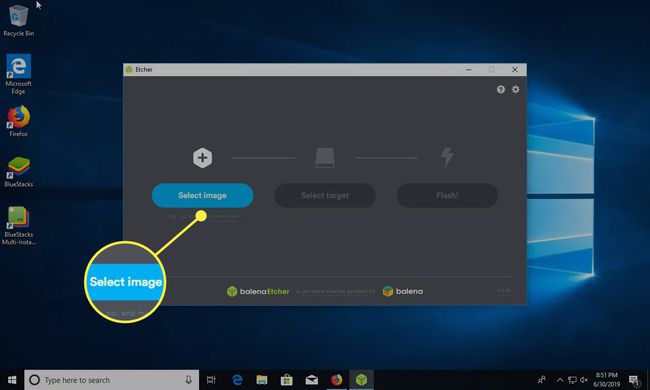
-
Välj ditt SD-kort i mittpanelen på Etcher.
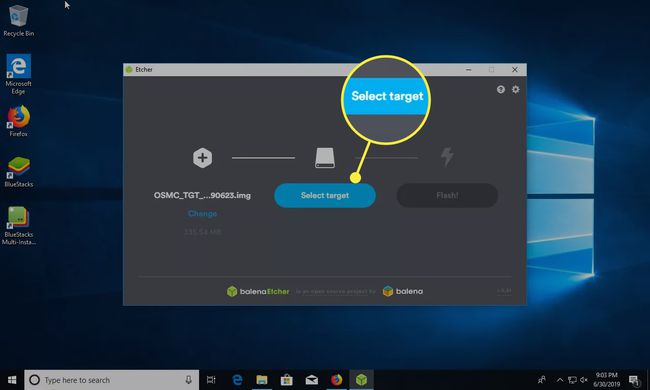
-
När du är helt säker på att du har rätt bild och microSD-kort väljer du Blixt i slutpanelen.
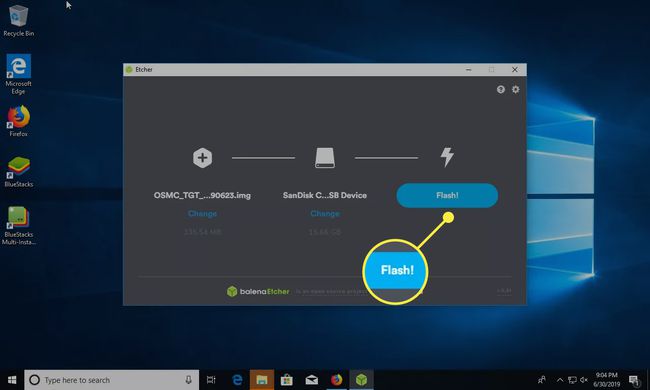
-
Etcher tar några minuter att flasha ditt microSD med OSMC-bilden du laddade ner.
Om du inte är bekant med Raspberry Pi, finns det inte operativsysteminstallatörer som på traditionella datorer. Istället förlitar den sig på förgjorda skivavbildningar med allt redan inställt.
Genom att blinka OSMC-bilden på microSD-kortet har du installerat OSMC på Pi. När det har blinkat klart kan du säkert ta bort ditt microSD-kort från datorn.
Hur man sätter ihop din Pi
Det är dags att ställa in din Raspberry Pi. Lägg Pi: n i sitt fodral, sätt i microSD: n, anslut tangentbordet, musen och skärmen.
Hur du än planerar att ställa in Pi, kom ihåg att koppla in den sist, eftersom inkoppling av Pi slår på den automatiskt och startar OSMC-start- och installationsprocessen. Du vill inte göra det förrän allt annat är anslutet.
Hur man ställer in OSMC
Välj din tidszon och plats.
Välj ett värdnamn för din Raspberry Pi. Så här kommer den att identifieras på ditt nätverk och på fjärrkontroller.
Aktivera SSH om du behöver det. Det kan vara en potentiell säkerhetsrisk.
Därefter får du möjlighet att ansluta till ditt Wi-Fi-nätverk. Välj ditt nätverk och ange lösenordet.
Slutför OSMC-installationen. När det är klart släpps du till startskärmen.
Lägg till ditt videobibliotek
Om du har ditt eget videobibliotek är det väldigt enkelt att lägga till dem i Kodi. Videorna kan vara på en enhet som är ansluten direkt till Pi via USB, eller så kan de vara på en nätverksenhet.
Se till att din enhet är tillgänglig. Anslut antingen USB eller se till att nätverksfilerna är tillgängliga.
-
Välj videoklipp på OSMC-huvudmenyn.
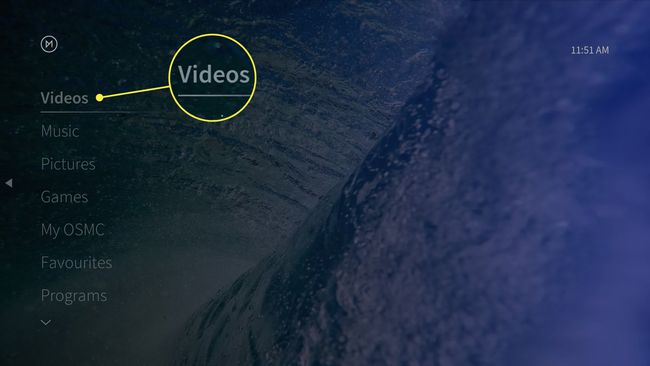
Under videoklipp menyn, välj Filer.
-
Välj Lägg till videor.
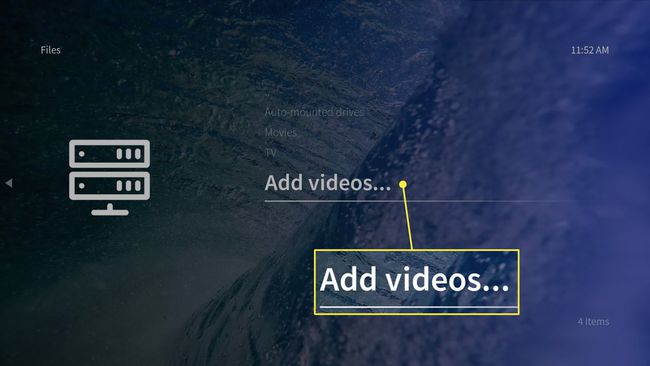
-
Välj i fönstret som öppnas Bläddra.
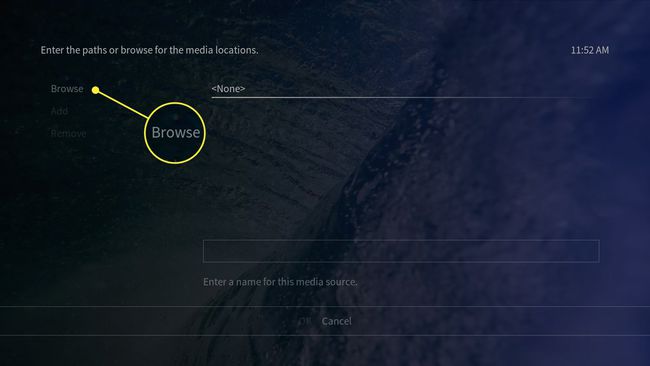
-
Bläddra till platsen för ditt videobibliotek. När du är där, välj OK för att lägga till mappen.
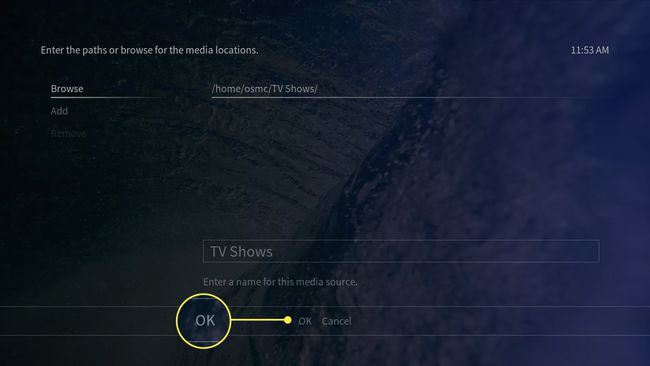
För vissa nätverksenheter måste du ange sökvägen manuellt.
Ange ett namn för din nya videokatalog och välj sedan OK för att lägga till det.
OSMC kommer att be om att skanna filerna till ditt bibliotek. Detta är helt upp till dig. Att lägga till dem i ditt bibliotek kommer med konstverk och enklare bläddring. Det går snabbare att inte lägga till dem, men du måste bläddra bland de faktiska filerna när de finns på enheten. Välj Avbryt om du inte vill lägga till dem i ditt bibliotek.
