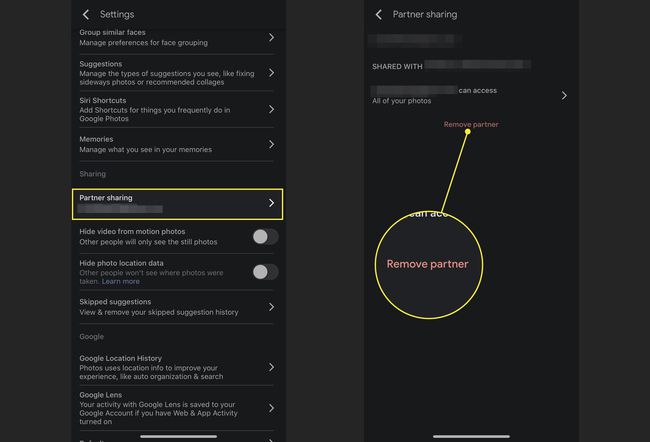Hur man överför foton från iPhone till Android
Vad du ska veta
- För att dela foton: Öppna Google Foton. Välj de foton du vill dela, tryck på Dela med sig, välj en kontakt, lägg till ett meddelande och Skicka.
- Eller använd en delad mapp: Skapa > Delat album > Lägg till en titel > Lägg till foton > välj bilder > Gjort. Dela med sig, lägg till kontakt, lägg till meddelande, Skicka.
Den här artikeln förklarar hur du delar bilder från en iPhone (valfri version av iOS som kan köra appen) till en Android-enhet med Google Foton, en app tillgänglig i App Store. Den tar också upp hur man lägger till en partner i appen för ännu snabbare delning.
Hur man delar några bilder med Google Foton
De flesta vill bara dela några bilder åt gången med vänner och familj. Här är hur:
Öppna på din iPhone Google Foton.
-
Tryck och håll ned för att välja det foto du vill dela.
När bilden får en blå bock i det övre vänstra hörnet lägger du till andra genom att trycka på dem.
-
Tryck på dela-knappen (rutan med en pil som kommer ut ur den).
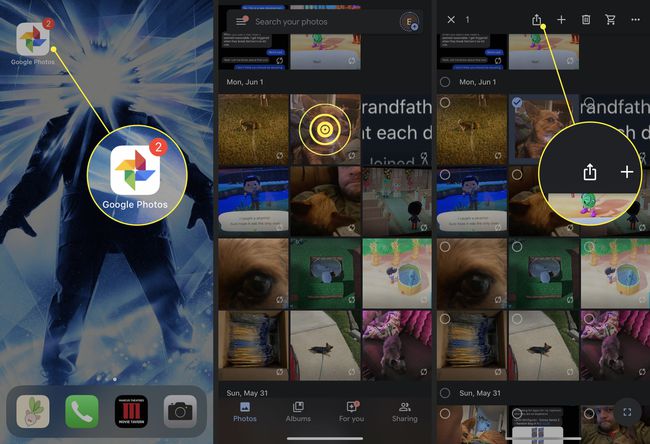
Välj den kontakt du vill skicka bilderna till.
För att skicka ett meddelande med bilderna, skriv det i Säg något fält.
-
När du är redo att skicka fotona trycker du på Skicka.

Din kontakt får ett meddelande på sin Android-enhet. När de trycker på den ser de dina delade foton och kan välja att lägga till dem i sitt Google Foto-bibliotek. De kan också svara på ditt meddelande och skicka bilder.
Hur man skapar ett delat album i Google Foton
Om du vill skicka många bilder samtidigt till någon med en Android-enhet och du vill få några i gengäld, skapa ett delat album i Google Foto istället för ett meddelande.
Öppen Google Foton.
-
Välj högst upp på skärmen Skapa.
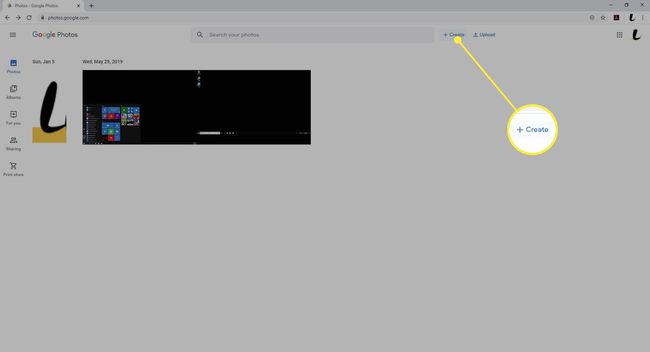
-
Välj Delat album.
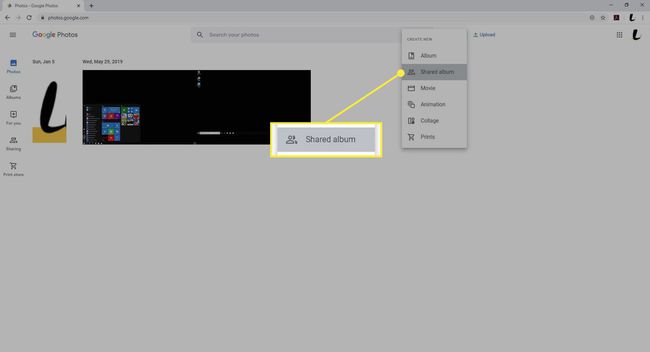
-
I den Lägg till en titel fältet, ge albumet ett namn.
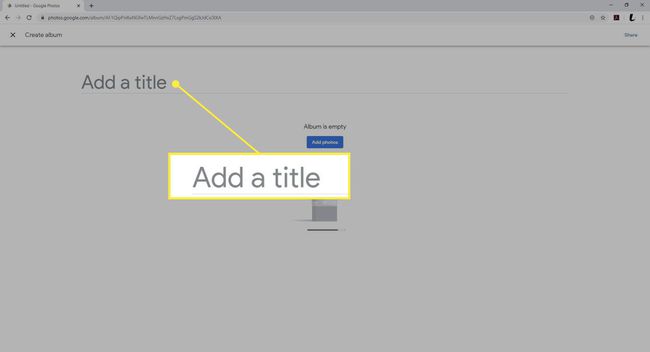
-
Välja Lägg till foton.
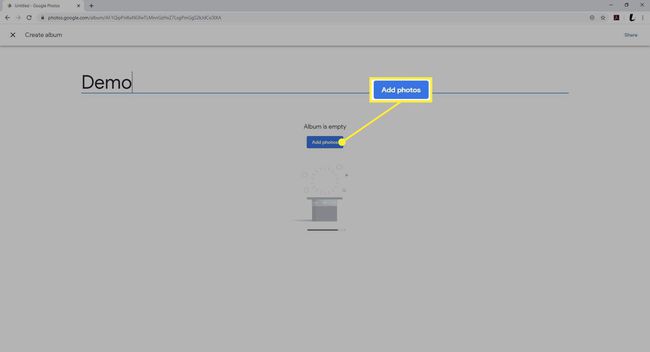
-
För att lägga till ett foto, välj det i det övre vänstra hörnet av varje foto. (Håll musen över förhandsgranskningsbilden för att visa en vit bock i det övre vänstra hörnet av ett foto.)
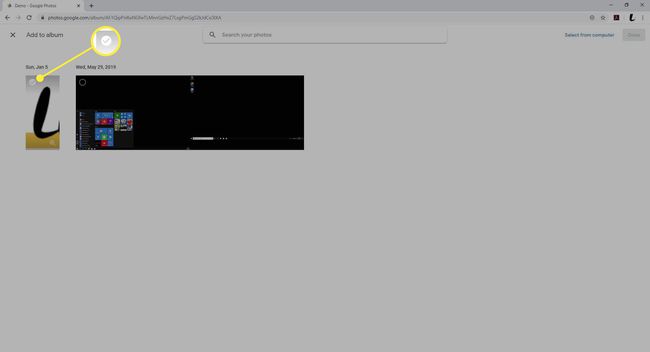
-
När du har valt bilderna för ditt nya album väljer du Gjort i det övre högra hörnet.
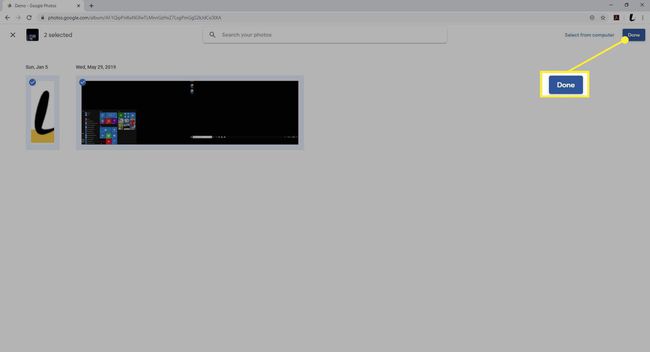
-
Om du vill dela albumet väljer du Dela med sig.
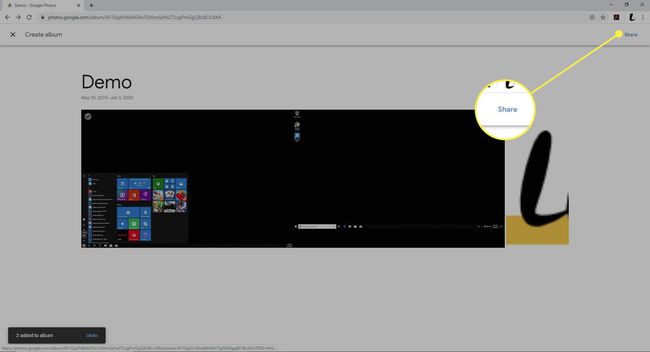
-
Börja skriva namn, telefonnummer, eller e-post adress till mottagarna av den delade mappen. Välj kontakterna från autofyll-alternativen tills du har inkluderat alla mottagare.
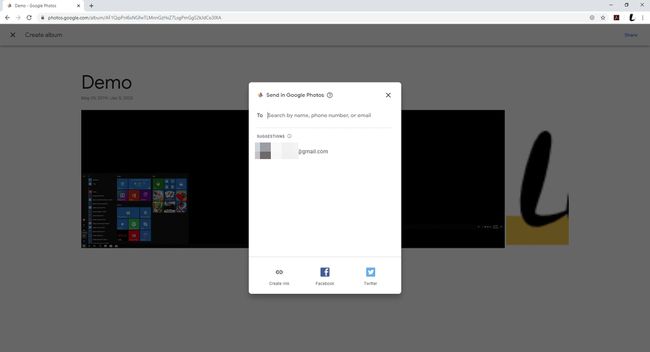
-
Ange ytterligare mottagare genom att välja + (plus-tecknet).
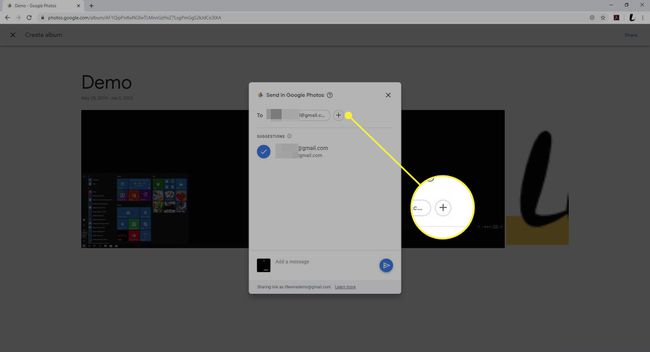
-
Du kan också Lägg till ett meddelande längst ner till dina mottagares inbjudan.

-
Välj Skicka knappen för att dela albumet.
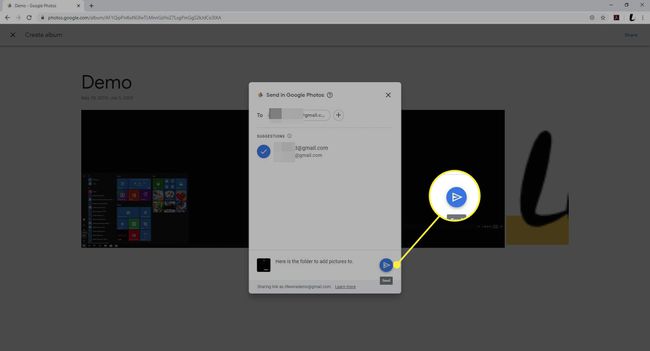
Hur man utser en partner för Google Foton
Google Foton låter dig lägga till en partner till ditt konto. Den här personen får automatiskt vissa foton, så du behöver inte dela dem manuellt varje gång. Så här lägger du till någon till ett partnerkonto i appen:
Öppna Google Foton.
Tryck på din användarikon i det övre högra hörnet.
-
Knacka Fotoinställningar.
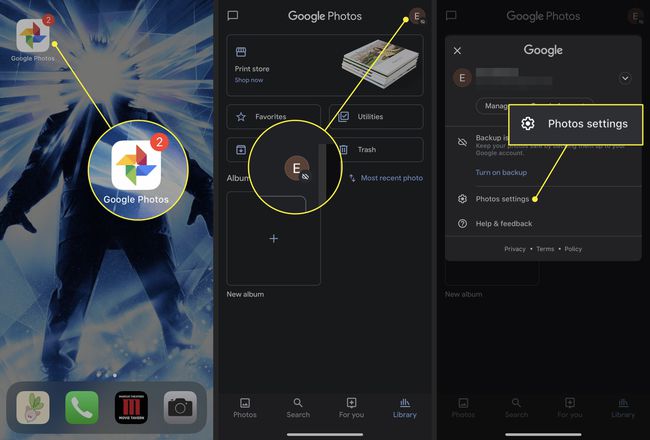
Välj Partnerdelning.
Välj på nästa skärm Komma igång.
-
Välj kontaktens namn i listan eller skriv in deras e-post i textfältet.
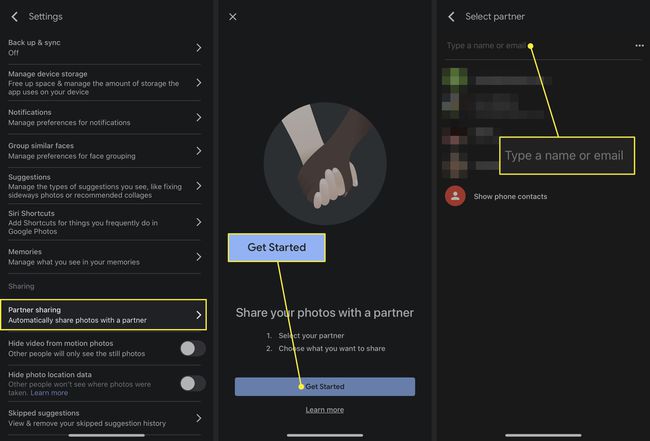
-
På nästa skärm väljer du att ge åtkomst till Alla foton eller Foton av specifika personer. Tryck på knappen bredvid Visa bara bilder sedan denna dag att dela bilder du tar efter att du bjudit in din partner.
Om du väljer det mer specifika alternativet väljer du vilka fotomotiv som ska delas på nästa skärm.
Välj Nästa.
-
Den sista skärmen visar en sammanfattning av alla val du gjort, inklusive mottagarna och vilka foton du delar. Knacka Skicka inbjudan att avsluta.

När den har bekräftats får Android-användaren ett meddelande om att acceptera inbjudan. Efter att ha accepterat kan de se de delade fotona i sin Google Foto-meny.
För att avsluta partnerdelning, gå till partnerbiblioteket på endera enheten och välj sedan Meny > Inställningar. Öppna Delade bibliotek avsnitt och välj Ta bort partner > Bekräfta.
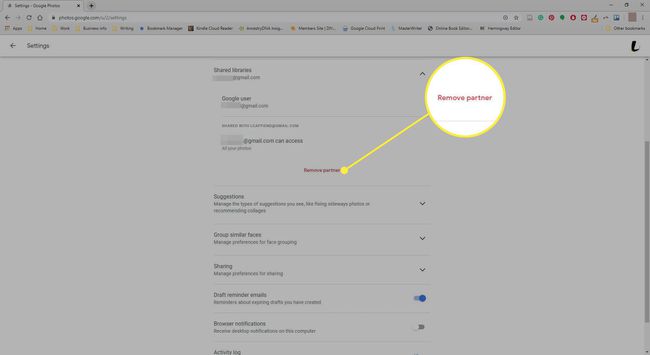
Om du vill ta bort en partner från Google Foto-appen går du tillbaka till inställningar skärm, tryck på Partnerdelning, och välj sedan Ta bort partner.