Hur man tar bort ikoner från ditt Windows-skrivbord
Vad du ska veta
- För att ta bort en Windows 10-skrivbordsikon högerklickar du på den och väljer Radera.
- Du kan också ta bort skrivbordsikoner genom att dra dem till Windows 10 papperskorgen.
- Både filer och genvägar kan finnas på Windows 10-skrivbordet, så var försiktig när du tar bort dem.
Den här artikeln är en guide för att ta bort ikoner från Windows 10-skrivbordet, med ytterligare information om hur för att se skillnaden mellan en fil och en genvägsikon och vad du ska göra när du av misstag raderar en ikon.
Hur man tar bort alla skrivbordsikoner i Windows 10
Att ta bort ikoner är ett av de bästa och enklaste sätten rensa och snabba upp ditt Windows 10-skrivbord.
Du kan ta bort alla Windows 10-skrivbordsikoner på några sekunder med bara några få musklick. Allt du behöver göra är att högerklicka på ikonen på ditt Windows 10-skrivbord och välja Radera från popup-menyn.
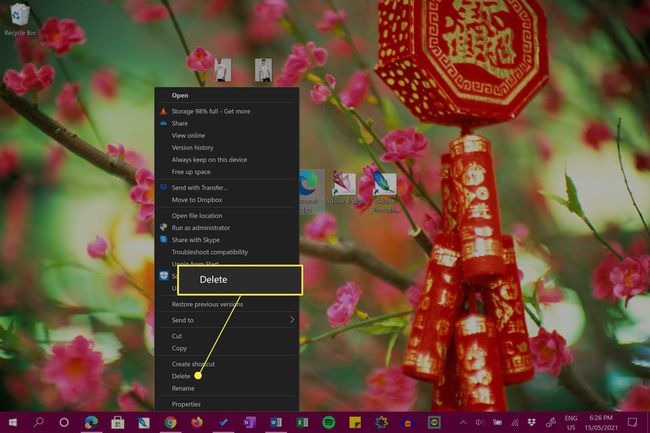
Om du använder en Windows 10-enhet, till exempel en Microsoft Surface, med en pekskärm, kan du också aktivera menyn genom att trycka länge på skrivbordsikonen.
Alternativt kan du ta bort skrivbordsikoner genom att dra dem till papperskorgen (som också ska finnas på skrivbordet).
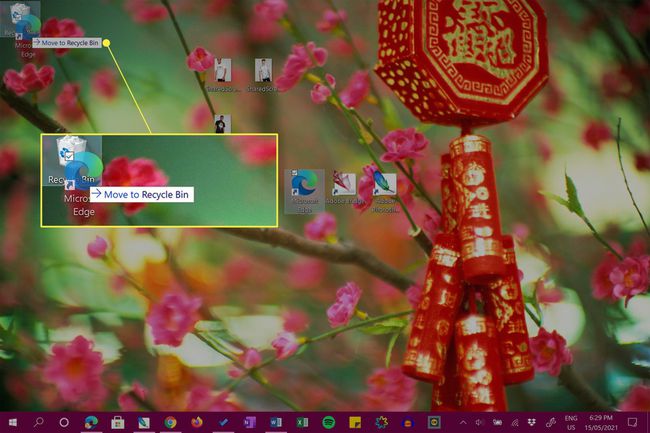
Vill du radera alla skrivbordsikoner på Windows 10 på en gång? Markera alla ikoner med musen genom att dra markören över dem. När de alla är markerade högerklickar du på en av dem och väljer Radera eller dra dem alla till papperskorgen.
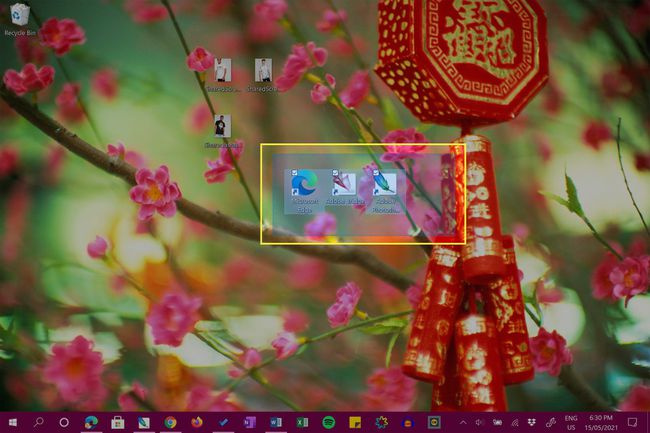
Hur tar jag bort en ikon från mitt skrivbord utan att ta bort den?
Om du inte vill ta bort några filer eller genvägar från ditt Windows 10-skrivbord, men du fortfarande vill flytta dem ur vägen medan du arbetar, har du ett par alternativ.
Det första alternativet är att dölja ikonerna. För att göra detta, högerklicka på skrivbordet, välj Se, och avmarkera Visa skrivbordsikoner.
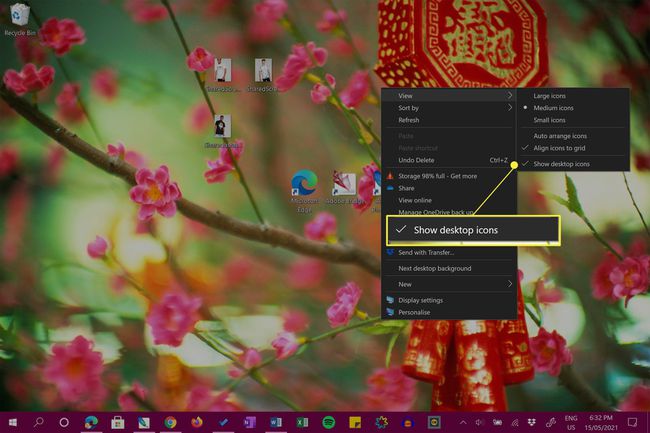
Detta är ett utmärkt val för dem som gillar sina Windows 10-skrivbordsikoners estetik men inte vill se dem hela tiden.
För att göra dina skrivbordsikoner synliga igen, upprepa instruktionerna ovan.
Ditt andra alternativ är att flytta ikonerna till en annan plats på din Windows 10-enhet. Du kan göra detta mycket snabbt genom att dra ikonerna till en annan mappplats.
Du kan också högerklicka på ikonerna, välj Skära, och högerklicka sedan och välj Klistra i målmappen.
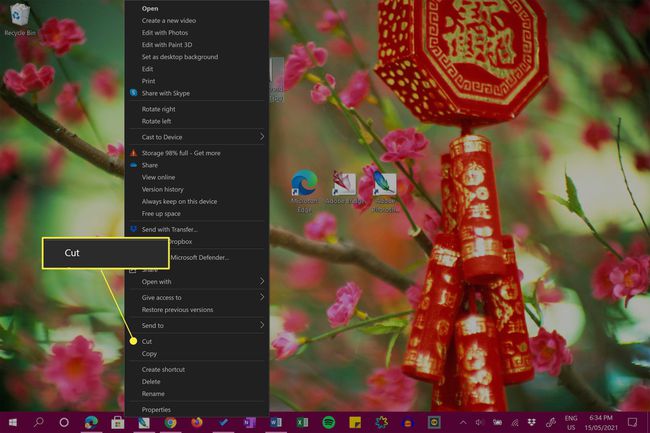
Förstå skrivbordsfiler och genvägsikoner
Ett Windows 10-skrivbord kan lagra både filer och genvägar till filer. Den förra är den faktiska filen, medan den senare är en liten fil som länkar till en annan fil eller ett programs plats någon annanstans på din dator eller surfplatta.
Medan skrivbordsgenvägar och filer kan se liknande ut, kan du enkelt hitta en genväg genom att leta efter den lilla pilen i ikonens nedre vänstra hörn.
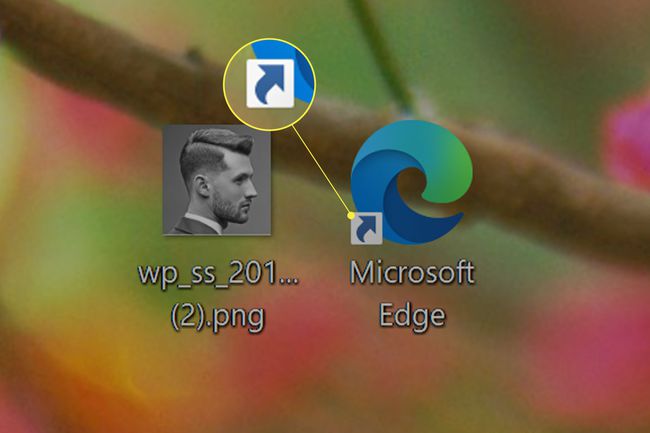
Om ikonen inte har den här pilen är det hela filen. Om det gör det är det en genväg.
Windows 10-genvägar på skrivbordet har en pil nere till vänster på bilden.
Det betyder att när du tar bort en fils ikon från skrivbordet i Windows 10, kommer du att radera hela filen. Om du tar bort en genvägsikon, tar du bara bort genvägen till filen.
Om du vill avinstallera eller ta bort programmet helt måste du göra det avinstallera det på samma sätt som andra Windows 10-appar.
Hur man ångrar en borttagning av en Windows 10 skrivbordsikon
Några borttagna skrivbordsikoner kan återställas så länge du inte har tömt papperskorgen. Om du har rensat ut papperskorgen kan du skapa en ny genvägsikon på skrivbordet eller försöka hämta den raderade Windows 10-filen via olika beprövade strategier.
FAQ
-
Hur tar jag bort ikoner från ett skrivbord som inte raderas?
Användare stöter ibland på en mapp, genväg eller filikon som inte raderas. Du kan få meddelandet "File Access Denied" eller "File in Use" eller ett annat felmeddelande. Det finns flera sätt att felsöka det här problemet. Försök först att starta om ditt system och försök sedan ta bort ikonen igen. Om du får meddelandet "File in Use", kontrollera om filen eller mappen är öppen och används; Om det är det, avsluta applikationen. Om du inte kan ta bort en fil på grund av dess behörigheter, högerklicka på den och välj Egenskaper > säkerhet > Avancerad. Bredvid Ägare, ange användarnamnet som du vill ska vara filens ägare och försök sedan ta bort ikonen, filen eller mappen igen. Ett annat alternativ: försök att starta om i felsäkert läge och försök sedan ta bort den problematiska filen.
-
Hur tar jag bort ikoner från ett Mac-skrivbord?
För att enkelt ta bort en ikon från ett Mac-skrivbord, högerklicka på ikonen och välj Flytta till papperskorgen. Du kan också hålla nere Flytta Välj flera ikoner och dra dem sedan till papperskorgen. För att dölja alla dina skrivbordsikoner utan att ta bort några filer eller mappar, öppna Terminal och skriv in: standardinställningar skriv com.apple.finder CreateDesktop false killall Finder. För att få dina ikoner att dyka upp igen, skriv standardinställningar skriv com.apple.finder CreateDesktop true killall Finder in i terminalen.
-
Hur tar jag bort ikoner från skrivbordet om jag kör Windows 7?
För att ta bort ikoner på ett Windows 7-skrivbord, högerklicka och välj Radera, precis som på ett skrivbord med Windows 10.
-
Hur tar jag bort bockar från skrivbordsikoner?
Om du inte är ett fan av kryssrutorna som dyker upp när du väljer en fil eller mapp i Windows 10 är det enkelt att ta bort dem. Starta File Explorer och välj Se. I den Visa gömma område, avmarkera rutan bredvid Objekt kryssrutor.
