Hur man använder Windows 10 Fresh Start
Om din Windows-dator är laddad med bloatware eller din åldrande enhet känns trög, kan det vara dags att använda Fresh Start för att installera en ren kopia av Windows 10. Om du gör det kan du förbättra datorns start- och avstängningsprocess, minnesanvändning, surfupplevelse och batteritid.
Instruktionerna i den här artikeln gäller för användare av Windows 10 Home och Windows 10 Pro. Fresh Start är inte tillgängligt för Enterprise- eller Education-utgåvorna av Windows 10.
Vad är Windows 10 Fresh Start?
Fresh Start-verktyget återställer din Windows 10-enhet till sitt ursprungliga utgångsläge med den senaste versionen av operativsystemet. Fresh Start raderar de flesta av dina applikationer, inklusive de som är förinstallerade på din enhet. De flesta av dina personliga inställningar går också förlorade. Du kan förlora dina digitala licenser och digitalt innehåll som är kopplat till dessa applikationer, vilket kan påverka din förmåga att använda dem. Av denna anledning rekommenderar Microsoft inte att du använder verktyget om du vill säkerställa att alla dina appar förblir korrekt installerade och licensierade.
Innan du börjar använda Windows 10 Fresh Start
Innan du startar Fresh Start, se till att du har en fungerande internetanslutning och tillräckligt med lagringsutrymme tillgängligt på din enhet för en ren installation. Att ladda ner verktyget och installationen av Windows 10 tar minst 3 GB. Se dessutom till att du säkerhetskopiera allt du vill behålla såsom dokument och foton.
Fresh Start tar inte bort alla dina personliga filer, men det är en bra idé att säkerhetskopiera dem ändå ifall något går fel.
Hur man använder Windows 10 Fresh Start
Öppna Windows 10 Fresh Start från Windows Säkerhetscenter:
-
Typ Windows säkerhet i Windows sökrutan och välj Windows säkerhet app.

-
Välj Enhetens prestanda och hälsa i den vänstra rutan.
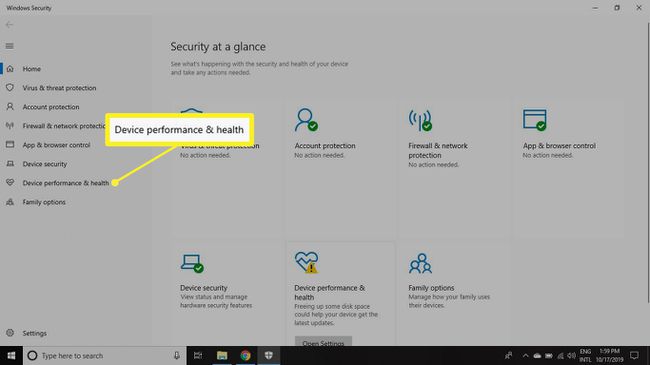
-
Välj Ytterligare info i Nystart sektion.
Om du inte ser Fresh Start-verktyget på din enhet kan du det ladda ner Fresh Start för Windows 10 från Microsoft.
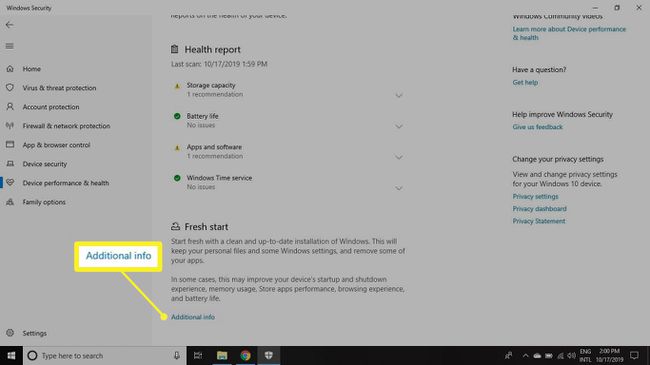
-
Välj Komma igång. Välj Ja om du tillfrågas om du vill tillåta Fresh Start att göra ändringar på din enhet.

-
Läs ansvarsfriskrivningen och välj Nästa att fortsätta.
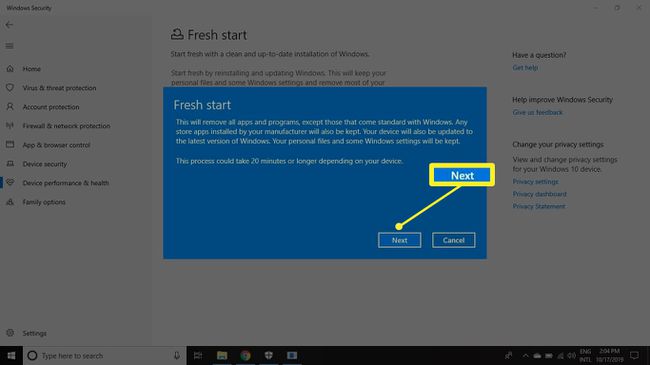
Vid denna tidpunkt utför Fresh Start en ren Windows 10-installation. Resten av processen är automatisk.
Fresh Start kan ta 20 minuter eller längre att slutföra beroende på din enhet.
Hur man laddar ner saknade enhetsdrivrutiner
Om du saknar någon enhetsdrivrutiner efter att ha använt Fresh Start kan du söka efter dem från dina Windows-inställningar:
-
Välj Windows ikonen i aktivitetsfältet och välj sedan inställningar.

-
Välj Uppdatering och säkerhet.

-
Välj Windows uppdatering i den vänstra rutan.

-
Välj Sök efter uppdateringar.
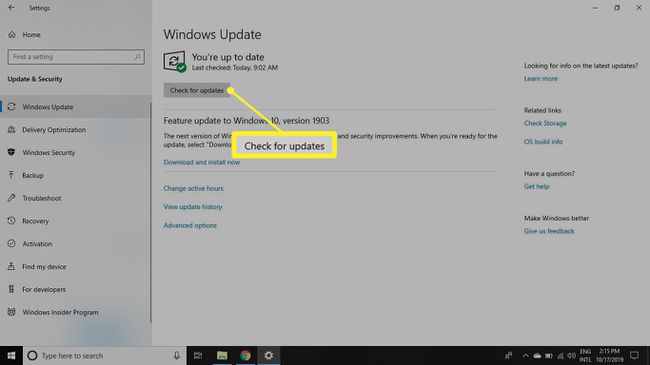
Du kan också ladda ner drivrutiner direkt från tredjepartstillverkare.
