Så här ställer du in din Xbox Series X- eller S-konsol
Vad du ska veta
- Starta Xbox-appen, tryck på Trösta ikon > KOMMA IGÅNG > Konfigurera en ny konsoloch följ anvisningarna.
- Använder du inte appen? tryck på Guide-knapp på din handkontroll för att slå på den och sedan Meny och följ instruktionerna på skärmen.
Den här artikeln förklarar hur du ställer in en Xbox Series X eller S med hjälp av Xbox-mobilappen eller själva konsolen. Vi inkluderar även tips för att få ut det mesta av din nya spelkonsol.
Hur man ställer in en Xbox Series X eller S med appen
När du ställer in en Xbox Series X eller S, förvänta dig att ladda ner några systemuppdateringar, och se till att du har antingen Xbox-appen på din telefon eller har din inloggningsinformation till hands om du redan har en Xbox-konto.
Äger du en Xbox One? Du kan importera hundratals inställningar och inställningar från din gamla konsol till din Xbox Series X eller S för att anpassa din upplevelse från dag ett. Använd bara Xbox-appen när du konfigurerar din nya konsol.
Anslut den medföljande nätsladden till din konsol och anslut den sedan till ett eluttag.
Anslut HDMI-kabeln som följde med din Xbox Series X eller S till konsolen.
-
Anslut den andra änden av HDMI-kabeln till en HDMI-port på din TV.
Använd en HDMI 2.1-port om du planerar att spela i 4K HDR på en Xbox Series X.
-
Anslut en Ethernet-kabel till ditt modem eller router och din Xbox.
Hoppa över det här steget om du vill använda Wi-Fi.
tryck på Kraft knappen på framsidan av Xbox Series X eller S för att slå på konsolen.
-
Ladda ner och installera Xbox-appen på din telefon om du inte redan har gjort det.
Om du navigerar till xbox.com/getapp med din iOS- eller Android-enhet omdirigeras du till listan i App Store eller Play Store.
Starta Xbox-appen och tryck på Trösta ikonen i det övre högra hörnet.
Knacka KOMMA IGÅNG.
-
Knacka Konfigurera en ny konsol.
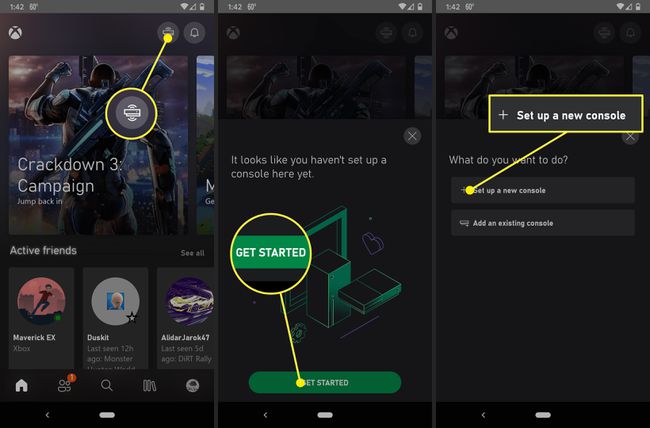
-
Leta efter en kod som ska visas på din TV.
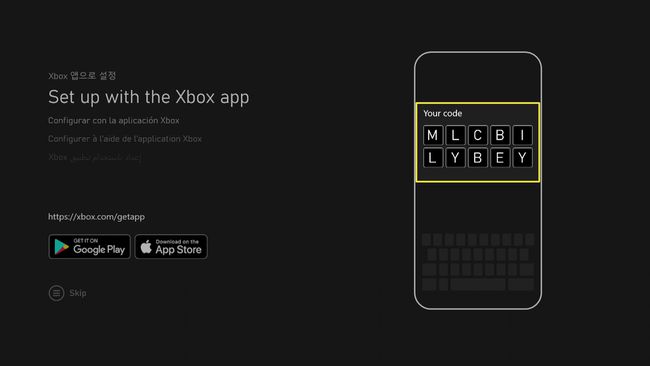
Ange koden i Xbox-appen och tryck på ANSLUT TILL KONSOL.
Vänta tills Xbox-appen ansluter till din konsol.
Om du uppmanas, tillåt Xbox-appen att komma åt din enhets plats och ge alla andra behörigheter som den begär.
-
När appen säger att den har anslutit till din konsol trycker du på NÄSTA.
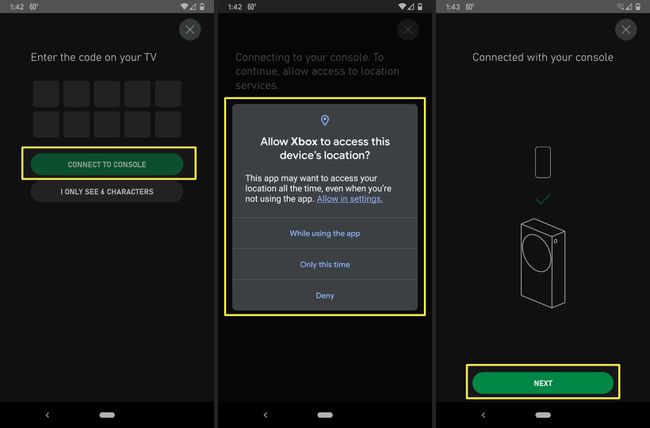
Fortsätt att följa anvisningarna på din telefon. Du kommer att få möjlighet att importera dina inställningar om det finns en Xbox One kopplad till din Gamertag.
-
När du ser ett diagram över din handkontroll på din TV, tryck och håll ned Guide knappen på din Xbox-kontroll för att slå på den.
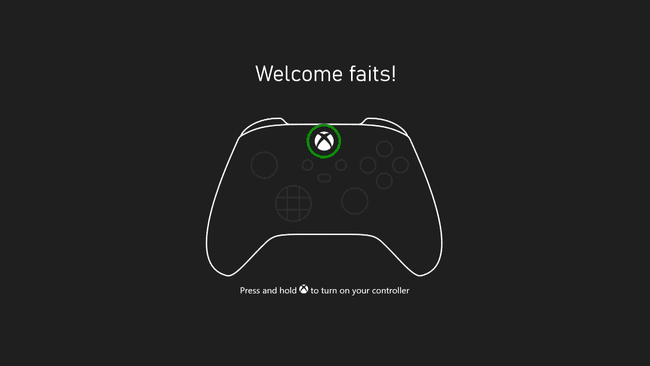
Om kontrollern inte automatiskt ansluter till konsolen, tryck och håll ned synkroniseringsknappar på både handkontrollen och konsolen.
-
När du uppmanas, tryck på A knappen på din handkontroll.
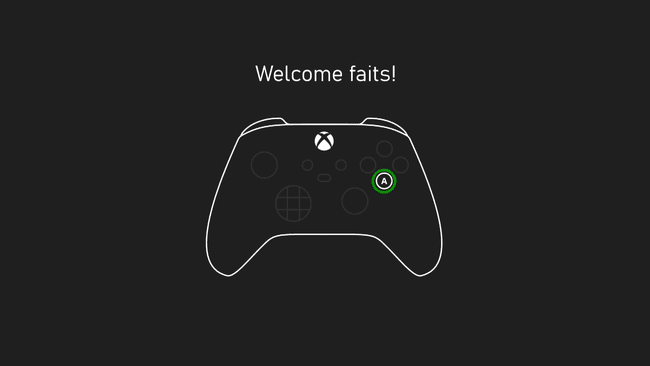
-
Välj UPPDATERA CONTROLLER.
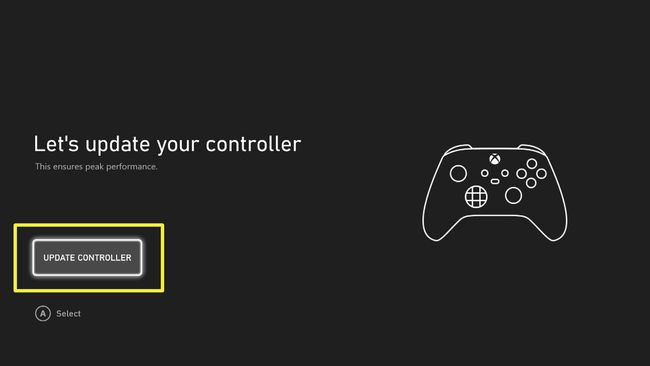
-
Vänta tills uppdateringen är klar och välj NÄSTA.
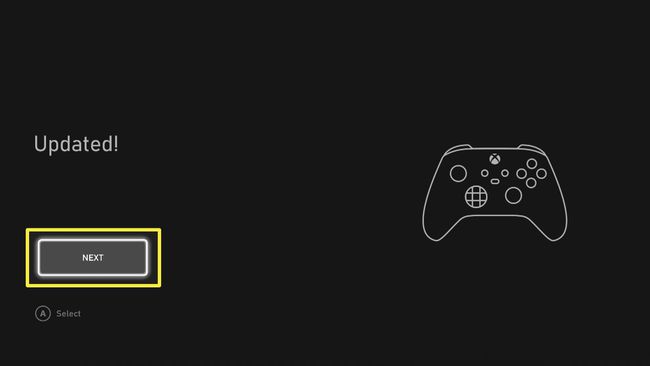
-
Välj TA MIG HEM för att slutföra installationen av din Xbox Series X eller S.
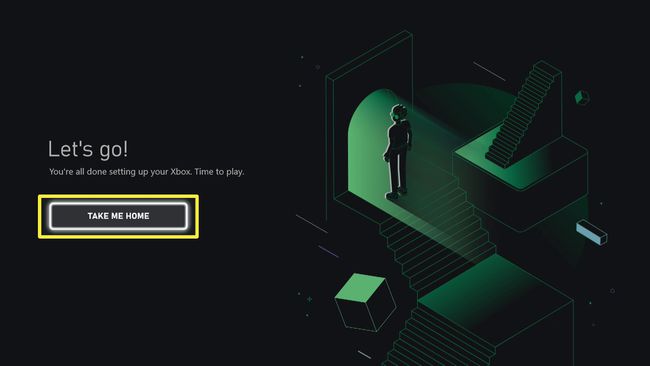
Hur du ställer in din Xbox Series X eller S utan en telefon
Om du inte vill eller inte kan använda Xbox-telefonappen kan du fortfarande ställa in din Xbox Series X eller S, det är bara lite mer tidskrävande. Du måste också manuellt logga in på Microsoft-kontot som är kopplat till ditt Xbox-konto och manuellt logga in på ditt Wi-Fi-nätverk om du inte använder ethernet, så se till att ha dina lösenord till hands.
Så här ställer du in en Xbox Series X eller S utan telefon:
Anslut den medföljande strömkabeln till konsolen och anslut den sedan till ett uttag.
Anslut den medföljande HDMI-kabeln till en port på din tv.
Anslut den andra änden av HDMI-kabeln till din Xbox.
Anslut en Ethernet-kabel om du använder en trådbunden anslutning.
tryck på strömknappen på framsidan av din Xbox för att slå på den.
-
tryck på Guide-knapp på din handkontroll för att slå på den.
Om din handkontroll inte ansluter, tryck på synkroniseringsknappar på både handkontrollen och konsolen för att ansluta dem.
tryck på Meny knapp (tre horisontella linjer) på kontrollen för att hoppa över telefoninställningar.
Följ anvisningarna på skärmen för att konfigurera din konsol manuellt utan telefonappen.
Tips för en framgångsrik installation av Xbox Series X eller S
Om du följde de tidigare instruktionerna är din Xbox Series X eller S förmodligen konfigurerad och redo att användas. Det finns dock många problem som kan dyka upp, och saker du kan göra för att antingen få installationsprocessen att gå smidigare eller förbättra din spelupplevelse på vägen.
För att förbättra din installation och spelupplevelse med din Xbox Series X eller S, överväg att följa dessa tips där de är tillämpliga:
- Utför den första installationen i förväg om du ger Xbox Series X eller S i present. Om du ger konsolen till ett barn eller tonåring som födelsedags- eller semesterpresent, överväg att göra den första installationen i förväg. Ingen vill sitta och utföra systemuppdateringar när de bara kunde hoppa direkt in i ett spel.
- Välj din plats klokt. Du måste ha din Xbox nära TV: n, men överväg noga den exakta positionen. Undvik slutna utrymmen, där din konsol kan överhettas och där den inte kan ta emot en stark Wi-Fi-signal. Placera den i ett område med god ventilation och där det inte finns många hinder mellan den och routern.
- Använd rätt tv för din konsol. Xbox Series S kan bara mata ut 1440p, medan Xbox Series X är kapabel till full UHD 4K. Att para ihop Series S med en avancerad 4K-tv kommer att ha begränsade fördelar, medan användning av en gammal 1080p-tv med en Series X kommer att slösa bort dess potential.
- Din gamla kringutrustning fungerar förmodligen. Äger du en Xbox One? Dina gamla Xbox One-kontroller är också kompatibla med din Xbox Series X eller S, så bli inte av med dem. Andra kringutrustning fungerar inte garanterat, men många gör det.
- Dina gamla spel fungerar. Xbox Series X och S spelar båda Xbox One-spel, även om du inte kan spela dina fysiska skivor på en Series S. Många av dem har också förbättrats för att se ut och spela bättre. Xbox Series X kan också spela många av dina Xbox 360 och originalspel för Xbox.
- Tänk på förvaring i förväg. Xbox Series X har 1 TB lagringsutrymme och Series S har 500 TB. Det enda officiella sättet att utöka det är 1TB-expansionsenheten från Seagate. Denna expansionsenhet är dyr, men den är också lika snabb som den inbyggda enheten. Om du kan tåla längre laddningstider, överväg att köpa en vanlig USB-enhet.
- Använd en långsammare USB-enhet för mediainnehåll. Om det slutar med att du ansluter en vanlig USB-enhet, prioritera Xbox Series X- eller S-enheten för ditt spelinnehåll. Om du laddar ner filmer, appar och annat innehåll som inte är spel, kan det gå på den långsammare USB-enheten utan så mycket märkbar påverkan. Om en USB-enhet är för långsam kommer du inte att kunna spela spel direkt från den enheten alls.
