Hur man säkerhetskopierar iPhone 5
Lär dig hur du säkerhetskopierar en iPhone 5 och har en säkerhetskopia av din telefon. Du kan säkerhetskopiera din viktiga information online med hjälp av iCloud eller säkerhetskopiera allt på telefonen lokalt till en Mac eller PC. Om du undrar om det är bättre att säkerhetskopiera till iCloud än att säkerhetskopiera till din lokala dator, är det en fråga om preferens mellan en online backup vs. en lokal säkerhetskopia. Du kan göra båda.
Informationen i den här artikeln gäller för säkerhetskopiering av en iPhone till valfri Mac med iTunes som kör macOS Mojave (10.14 eller tidigare), vilken dator som helst med iTunes, till iCloud och till en Mac via Finder som kör macOS Catalina (10.15) eller senare, som anges.
Säkerhetskopiera iPhone 5 till iCloud
Säkerhetskopiering till iCloud är det enklaste sättet att säkerhetskopiera din iPhone 5, men här är ett par saker du måste tänka på innan du använder iCloud för säkerhetskopiering:
- iCloud erbjuder bara 5 GB gratis molnlagring. Om du behöver mer än 5 GB, uppgradera din lagringsplan mot en avgift och prenumerera för mer lagringsutrymme. 50 GB kostar $0,99 per månad, och mer utrymme är tillgängligt för en högre avgift.
- Din iPhone behöver en stark internetanslutning (helst Wi-Fi) och måste vara ansluten till laddaren.
- iCloud säkerhetskopierar nästan alla data och inställningar på din telefon men inte data som lagras i molnet, såsom kontakter, kalendrar, anteckningar, iCloud-foton, och textmeddelanden, till exempel.
Om du är orolig för att använda datan i ditt mobilabonnemang, säkerhetskopiera med en Wi-Fi-anslutning. Om Wi-Fi är aktiverat på din telefon och den kan nå ett nätverk, säkerhetskopieras den automatiskt via Wi-Fi istället för att använda en mobilsignal.
När du är redo att konfigurera din iPhone för att säkerhetskopiera till iCloud:
Knacka inställningar på din iPhones startskärm.
Tryck på din namn eller initialer högst upp på skärmen Inställningar för att komma åt din Apple ID konto.
-
Knacka iCloud för att öppna dina iCloud-inställningar.

Scrolla ner till iCloud-säkerhetskopia och bekräfta att den är påslagen. Om det står Av, tryck på iCloud-säkerhetskopia och använd skjutreglaget för att vrida det till På/grönt läge.
-
Du får ett meddelande om den här inställningen förhindrar att din iPhone säkerhetskopieras automatiskt när du synkroniserar med iTunes, tryck på OK.

Knacka Säkerhetskopiera nu för att starta säkerhetskopieringsprocessen.
-
Vänta tills säkerhetskopieringen är klar.

När den är klar ändras tiden för senaste säkerhetskopiering till aktuellt datum och tid.
Säkerhetskopiera med Mac Finder i Catalina eller senare
Från och med macOS Catalina (10.15) tog Apple bort iTunes från operativsystemet och ersatte det med tre appar: Musik, Podcasts och Apple TV. På grund av det säkerhetskopierar du till Mac med hjälp av Finder i macOS Catalina och senare. Windows-datorer påverkas inte av ändringen; iTunes är fortfarande tillgängligt som en nedladdning från Windows Store.
Anslut din iPhone till din Mac med kabeln som medföljde enheten.
-
Öppna Finder genom att klicka på Upphittare ikonen i Dock eller genom att klicka på skrivbordet och välja Fil > Nytt Finder-fönster i menyraden.

Lås upp din iPhone.
-
Välj din iPhone i avsnittet Platser i Finders sidofält.
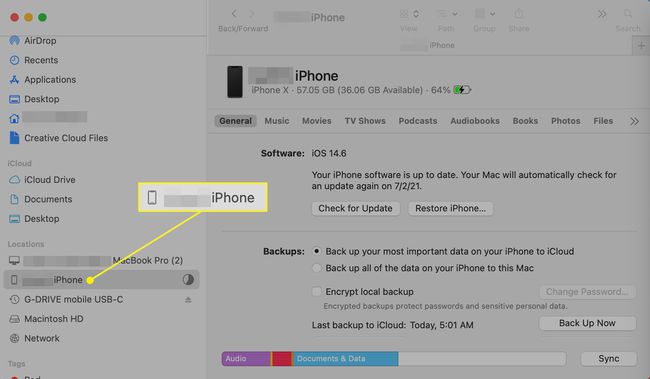
-
I avsnittet Säkerhetskopiering på Finder-skärmen väljer du Säkerhetskopiera all data på din iPhone till denna Mac.
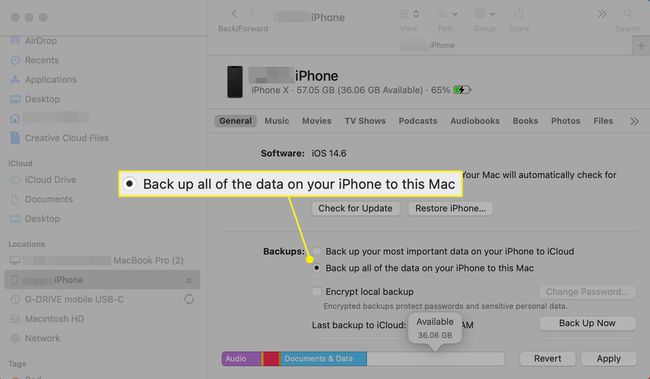
-
Välja Säkerhetskopiera nu.

När säkerhetskopieringen är klar kopplar du bort din iPhone från Mac.
Säkerhetskopiera iPhone 5 med iTunes
iTunes är rätt väg att gå när du säkerhetskopierar din iPhone till din Windows-dator eller till en Mac med macOS Mojave (10.14) eller tidigare. En av de största fördelarna med att använda iTunes är att det är kompatibelt med båda operativsystem.
Att ha den senaste versionen av iTunes installerad kommer att förenkla saker i den här processen; uppdatera iTunes innan du backar. När du har den senaste versionen av iTunes startar du säkerhetskopieringsprocessen.
Lansera iTunes på din dator.
-
Anslut din iPhone 5 till din PC eller Mac. När den är ansluten väljer du iPhone ikonen bredvid rullgardinsmenyn Media.

-
Säkerställa Säkerhetskopiera automatiskt är satt till Den här datorn.
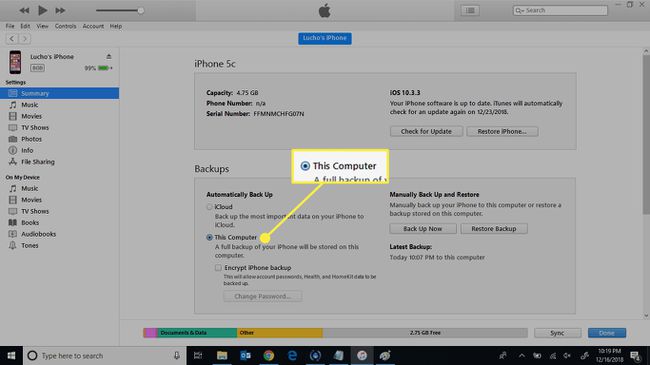
-
Välj Säkerhetskopiera nu.

-
Säkerhetskopieringen är klar när den senaste säkerhetskopian visar aktuellt datum och tid.

