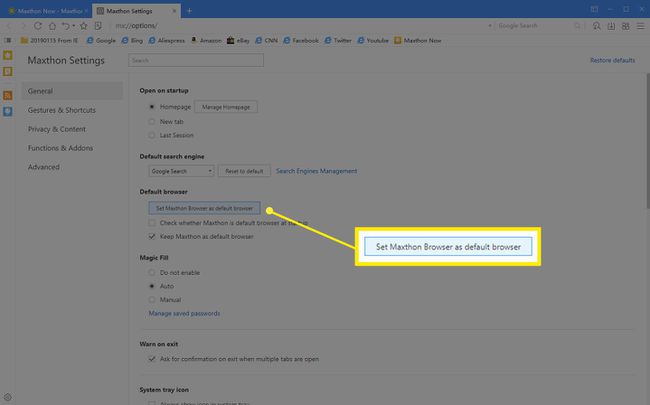Hur man ändrar standardwebbläsaren i Windows
Vad du ska veta
- Från Windows Start meny: Typ Standardappar. Under webbläsare, välj den aktuella standarden och välj sedan ett nytt alternativ.
- Gör Chrome till standard: Öppna Chrome. Välj Meny > inställningar > Standard webbläsare > Gör Google Chrome till standardwebbläsare.
- Gör Firefox till standard: Öppna Firefox. Gå till Meny > alternativ > Allmän > Börja och välj Göra default.
Den här artikeln förklarar hur du ändrar din standardwebbläsare, vilket är troligt Microsoft Edge, på en Windows-dator. Instruktionerna täcker Windows 10, Windows 8 och Windows 7.
Hur man väljer en ny standardwebbläsare från startmenyn
Om du har Windows 10, kanske du kan ändra standardwebbläsaren snabbt, utan att starta någon av de specifika webbläsarapparna, enligt nedan.
Först, skriv standardappar i sökfältet och scrolla sedan ned till webbläsare rubrik. Välj den webbläsare som redan är standard, så ser du en lista över webbläsare som är tillgängliga på din PC. Välj den du vill ska öppna alla dina webblänkar och stäng sedan ut fönstret.
Om det inte fungerar för dig, ge följande instruktioner ett försök, beroende på vilken webbläsare du använder.
Google Chrome
För att ställa in Google Chrome som din standardwebbläsare i Windows, gör följande.
Öppna webbläsaren Google Chrome.
Välj Chrome-menyn knapp, representerad av tre horisontella linjer och finns i det övre högra hörnet av webbläsarfönstret.
-
När rullgardinsmenyn visas väljer du inställningar alternativ.
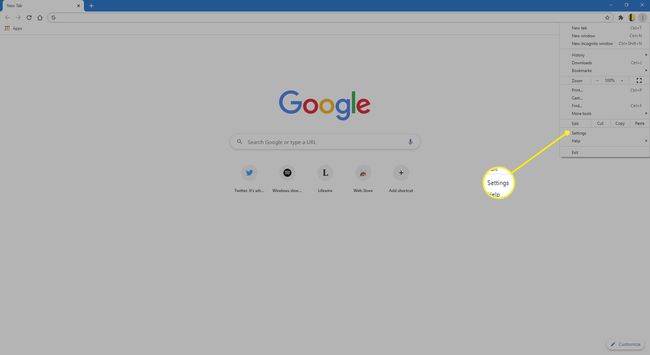
-
Välj i den vänstra rutan Standard webbläsare.
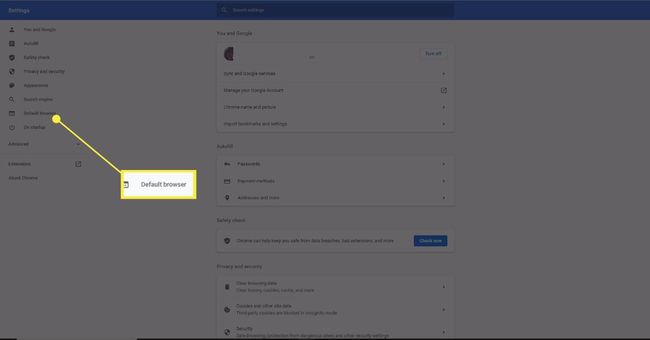
-
Välj Göra default.
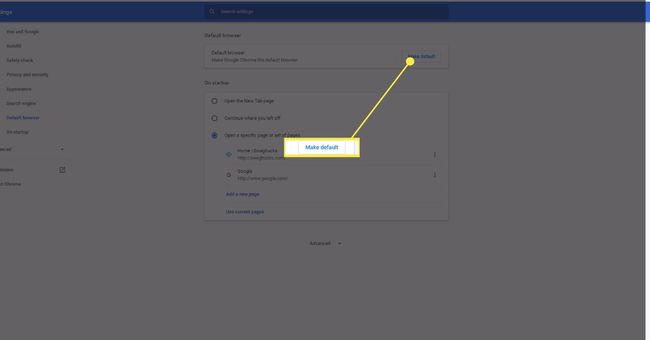
Du kan också komma åt Chromes inställningsgränssnitt genom att ange följande genvägskommando i webbläsarens adressfält: chrome://inställningar.
Din dator öppnar Standardappar applet, där du kan välja Google Chrome som din standardwebbläsare.
Mozilla Firefox
För att ställa in Mozilla Firefox som din standardwebbläsare i Windows, utför följande steg.
Öppna webbläsaren Firefox.
Välj Firefox-menyn knapp, representerad av tre horisontella linjer och finns i det övre högra hörnet av webbläsarfönstret.
-
När pop-out-menyn visas, välj alternativ.
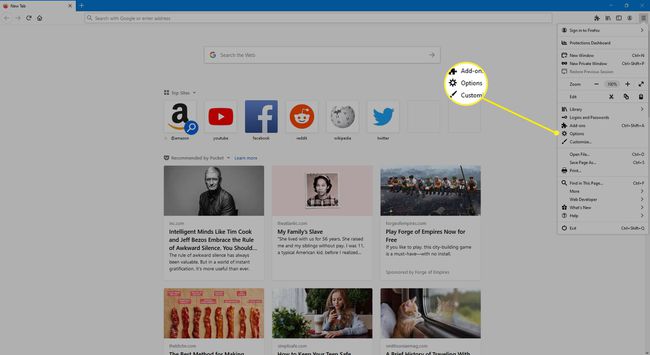
-
Det första avsnittet i Allmän flik, märkt Börja, innehåller dina webbläsarinställningar. Välj Göra default.
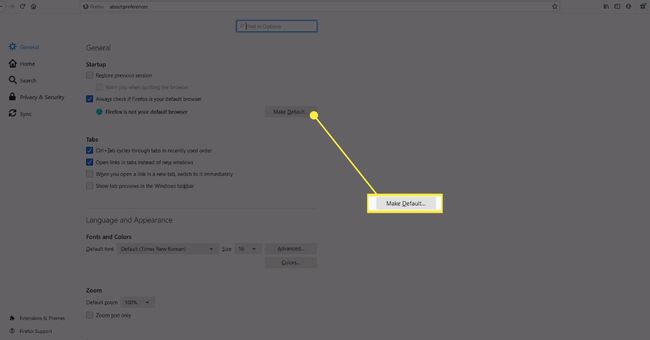
Microsoft Edge
För att ställa in Microsoft Edge som din standardwebbläsare i Windows 10, ta följande steg.
Öppna webbläsaren Microsoft Edge.
-
Välj Inställningar och mer, representerad av tre prickar och placeras i det övre högra hörnet av webbläsarfönstret och välj inställningar.
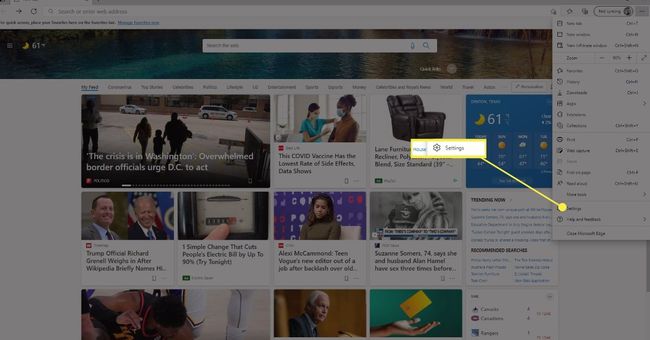
-
Välj i den vänstra rutan Standard webbläsare.
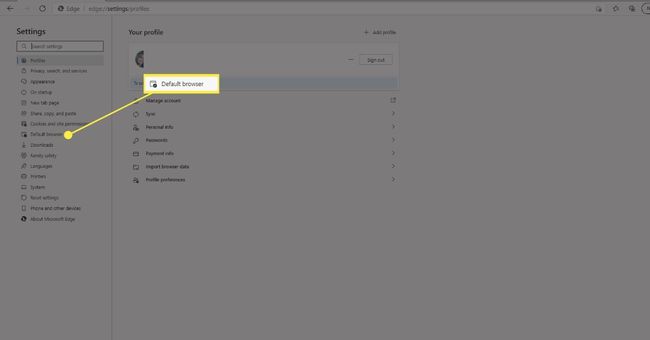
-
Välj Göra default.
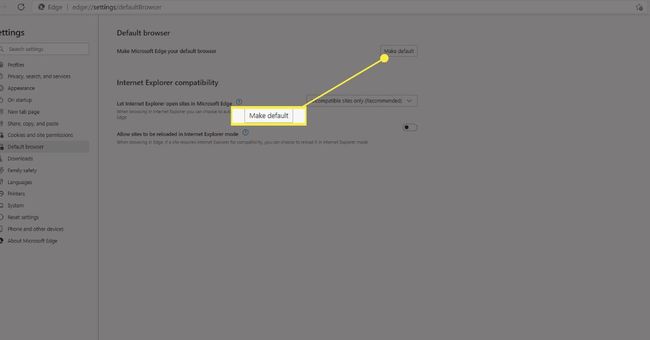
Opera
För att ställa in Opera som din standardwebbläsare i Windows, gör följande.
Välj Opera menyknappen, som finns i det övre vänstra hörnet av webbläsarfönstret.
-
När rullgardinsmenyn visas väljer du inställningar.

-
Leta upp Standard webbläsare sektion. Välj sedan Göra default. Windows visar sidan Standardappar och ändrar ditt webbläsarval till Opera.

Maxthon Cloud Browser
För att ställa in Maxthon Cloud Browser som din standardwebbläsare i Windows, utför följande steg.
Välj Maxthon meny, representerad av tre brutna horisontella linjer och finns i det övre högra hörnet av webbläsarfönstret.
-
Välj inställningar.

-
När inställningssidan visas väljer du Ställ in Maxthon Browser som standardwebbläsare.