Hur man lägger till uppgifter i Google Kalender
Vad du ska veta
- Öppna Google Kalender, klicka på Uppgifter ikon, Lägg till en uppgift, ange en beskrivning och välj ett datum för att lägga till den i kalendern.
- Skaffa det på ditt skrivbord via Gmail och Google Kalender eller på mobilen med den kostnadsfria appen från Google Play eller App Store.
Den här artikeln förklarar hur du lägger till en uppgift i Google Kalender på webben, Android- och iOS-versioner av Google Tasks, Gmail och Google Calendar och hanterar uppgiftslistor.
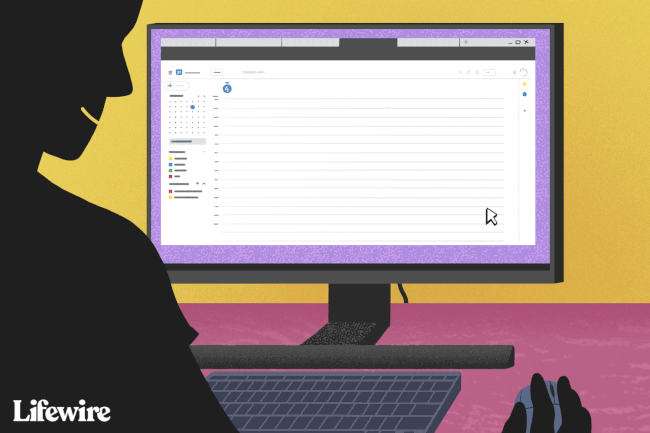
Hur man lägger till en uppgift från kalendern på en dator
När du arbetar på skrivbordet är det enkelt att komma åt Google Tasks från Google Kalender. Skapa uppgiftslistor och lägg till nya uppgifter efter behov.
Öppna Google Kalender, helst med webbläsaren Chrome, och logga in om du uppmanas.
-
Klicka på Uppgifter ikonen i den högra panelen.
Om du inte ser ikonen Tasks men ser Påminnelser väljer du menyn till höger om Påminnelser och väljer Byt till Tasks.
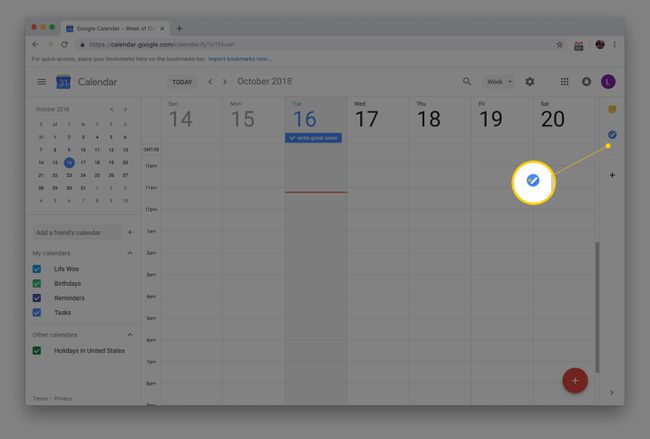
-
Välj Lägg till en uppgift.
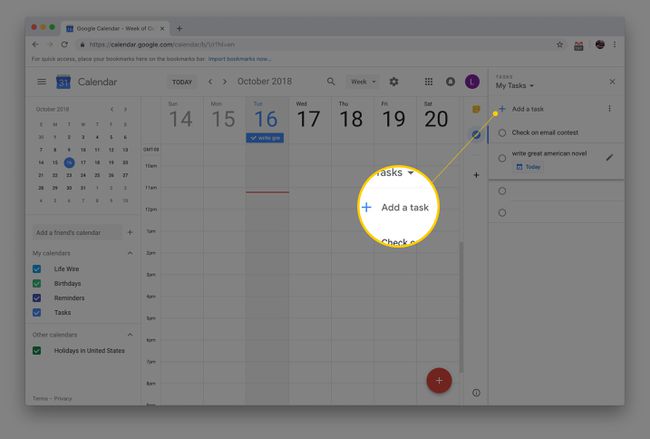
-
Ange en beskrivning av uppgiften.
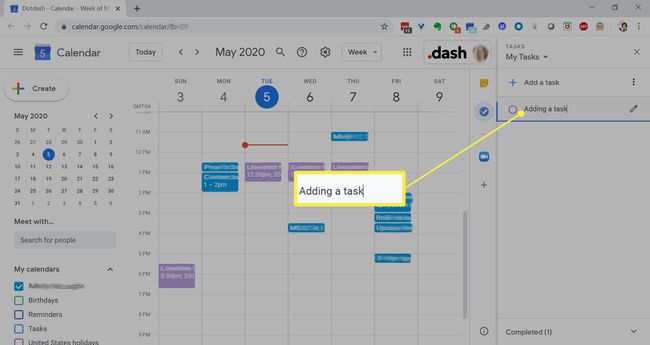 Läs mer om hur du använder Google Tasks
Läs mer om hur du använder Google Tasks
Arbeta med din att-göra-lista
Hantera Google Tasks är okomplicerad. Välj ett datum i aktivitetens egenskaper för att lägga till det i din Google-kalender. Till ordna om uppgifterna i listan, dra dem uppåt eller nedåt. När en uppgift är klar, sätt en bock i cirkeln till vänster om den för att markera att den är klar.
För att redigera en Google Task, välj Redigera detaljer (pennikonen). Här kan du lägga till en beskrivning, datum och tid, deluppgifter eller flytta uppgiften till en annan lista.
Gör flera uppgiftslistor
För att hålla reda på olika uppgifter eller sådana inom separata projekt, skapa flera uppgiftslistor i Google Kalender för att organisera dem. Välj pilen bredvid listnamnet högst upp i fönstret Uppgifter och välj sedan Skapa ny lista. Växla mellan dina olika Google Tasks-listor från den här menyn.
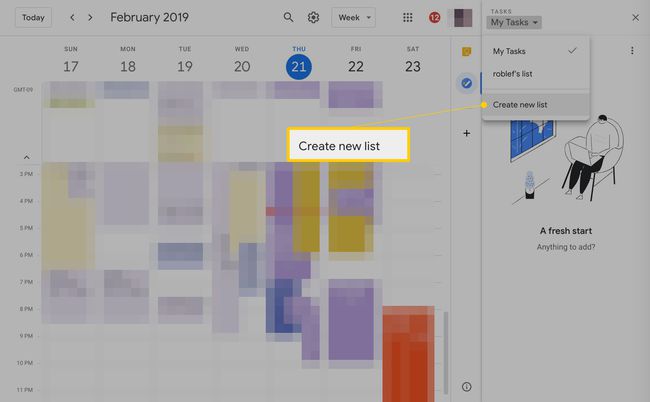
Flytta uppgifter till en annan lista
Om du ändrar dig om var en uppgift hör hemma, flytta den från en lista till en annan. För att flytta en uppgift till en annan lista, markera den och tryck på Skift+Entereller klicka på pennikonen bredvid dess namn. Välj listnamnet och välj den nya listan du vill flytta den till från rullgardinsmenyn.
Lägg till Google Tasks från din Android- eller iOS-enhet
Att slutföra uppgifter när du är på språng är avgörande. Google skapade en app för Google Tasks, så verktyget är tillgängligt på iOS- och Android-enheter. Den synkroniseras med befintliga att-göra-listor automatiskt om du är inloggad på ett Google-konto.
Att lägga till uppgifter på en mobil enhet fungerar på samma sätt som att lägga till uppgifter via Google Kalender. Tryck på plustecknet för att skapa en uppgift. Tryck på uppgiften för att lägga till deluppgifter eller lägga till ett förfallodatum eller en beskrivning. Ordna uppgifterna genom att trycka och dra.
Ladda ner för:
