Hur man använder Google Drive offline
Om du inte har en internetanslutning kan du fortfarande komma åt din Google Drive offline på din PC, Mac, eller mobil enhet. När du redigerar din Google Dokument, Google Kalkylark, och Google Slides offline kommer uppdateringarna att tillämpas automatiskt nästa gång din enhet synkroniseras med internet.
Hur man får åtkomst till Google Drive offline på en Windows-dator
Att konfigurera din Google Drive för offlineanvändning kräver en internetanslutning. För att aktivera offlineåtkomst till din Google Drive på en dator som körs Windows:
Följande instruktioner fungerar inte när du använder Google Chrome i inkognitoläge.
-
Öppna Google Chrome webbläsare.
Du måste göra Google Chrome till din standard webbläsare för att öppna dina Google Drive-filer från din dator utan internetanslutning.
-
Ladda ner och installera Google Dokument offline Chrome-tillägg i Chrome Web Store.

-
Logga in på din Google-konto om du inte redan är inloggad.
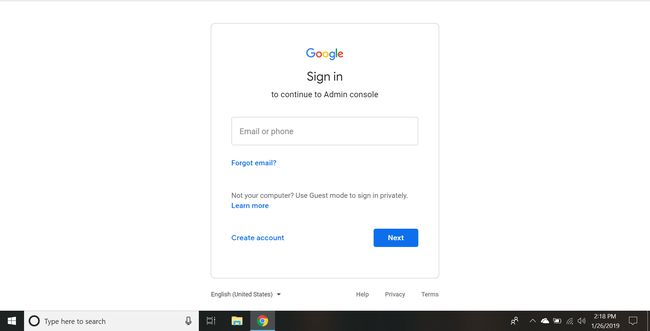
-
Från din Min enhet sida, välj redskap ikonen i det övre högra hörnet för att öppna inställningar meny.
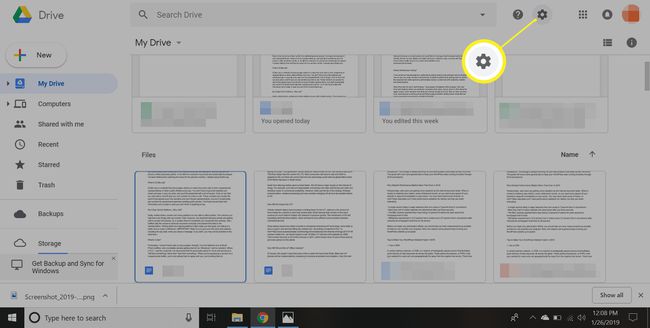
-
Välj Allmän från panelen till vänster och markera sedan rutan bredvid Synkronisera filer från Google Dokument, Kalkylark, Presentationer och Teckningar till den här datorn så att du kan redigera offline.
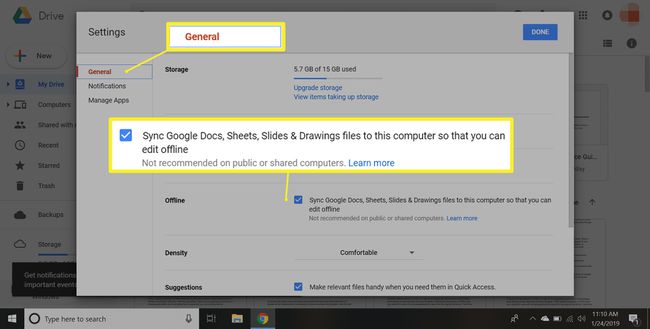
När du redigerar en fil utan internetanslutning kommer du att märka en blixt bredvid dokumentets namn. När du är online igen synkroniseras alla ändringar och symbolen försvinner.
-
Välj Gjort. Nu kan du fortsätta arbeta med Google Dokument, Google Kalkylark eller Google Presentationer i webbläsaren Chrome när du är offline. Alla ändringar du gör cachelagras lokalt och onlineversionen kommer att uppdateras nästa gång du ansluter till internet.
Detta räcker om du bara vill spara ditt arbete ifall du tappar internetanslutningen; men om du vill ladda ner dina Google Drive-filer till din dator så att du kan redigera dem när du vill måste du fortsätta att installera Säkerhetskopiering och synkronisering.
-
Ladda ner och installera den kostnadsfria personliga versionen av Säkerhetskopiera och synkronisera för Google Drive.

-
Öppen Säkerhetskopiera och synkronisera och logga in på ditt Google-konto.
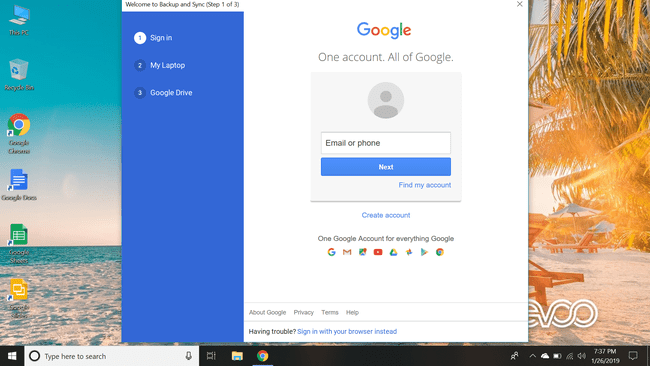
-
Om du vill kan du nu spara filer på din dator direkt på Google Drive. Om du inte vill göra det, avmarkera rutorna bredvid varje mapp och välj Nästa.

-
Markera rutan bredvid Synkronisera min enhettill den här datorn, välj sedan Start.
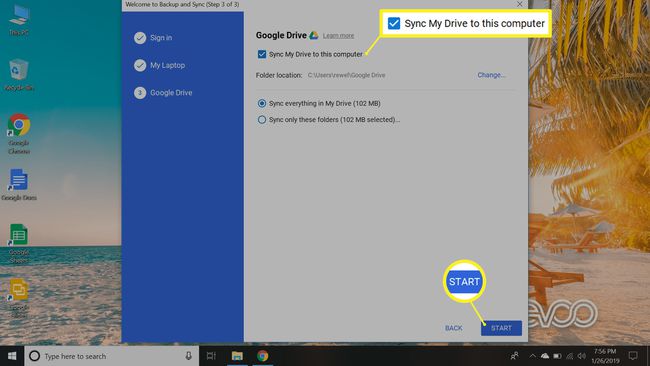
Efter några minuter kommer dina Google Drive-filer att laddas ner till en mapp som heter Google Drive, och alla framtida filer du lägger till i Google Drive kommer automatiskt att laddas ner till din dator.
Få åtkomst till Google Drive Offline på Android och iOS
Även om mobila enheter inte stöder Chrome-tillägg, har Google individuella iOS- och Android-appar för Google Drive, Docs, Slides och Sheets som låter dig redigera filer offline. Om du har en Android-telefon eller -surfplatta finns några av dessa appar förinstallerade på din enhet, men iOS-användare måste ladda ner dem från Apple App Store. Till komma åt dina Google Drive-filer på en mobil enhet utan Wi-Fi:
När du är ansluten till internet öppnar du Google Drive app.
-
Tryck på tre vertikala prickar bredvid namnet på filen du vill redigera offline.
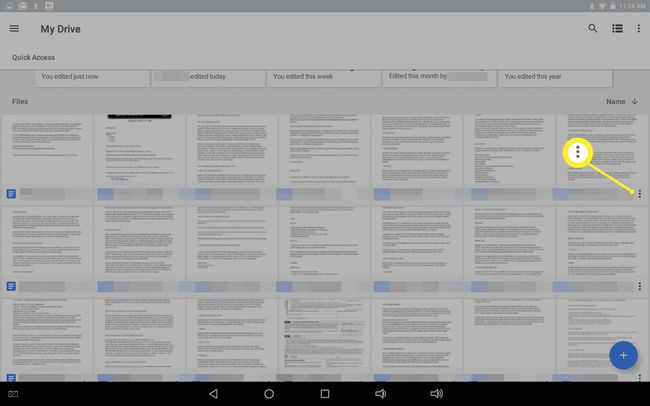
-
Knacka Tillgänglig offline på menyn som visas för att aktivera offlineredigering.
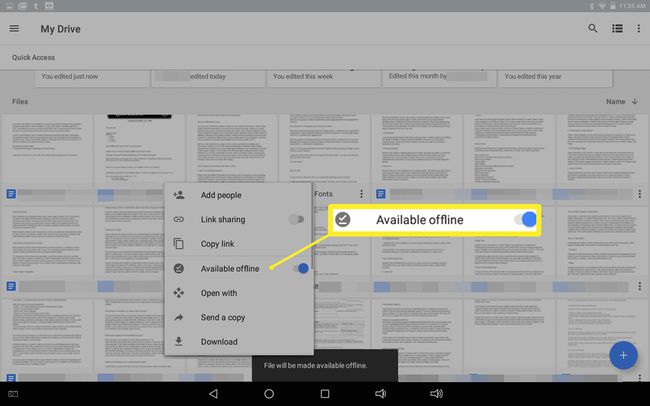
För att visa filer du har gjort tillgängliga offline, tryck på hamburgare ikonen i det övre vänstra hörnet för att öppna en meny och tryck sedan på Off-line. Alla filer som du har gjort tillgängliga offline på andra enheter cachelagras automatiskt lokalt om du för närvarande är ansluten till internet.
-
Du kan göra alla filer som du nyligen har arbetat med automatiskt tillgängliga offline inom Google Dokument, Lakan, eller Rutschbanor appar. Tryck bara på hamburgare menyn i det övre vänstra hörnet av appfönstret, sedan inställningar > Gör de senaste filerna tillgängliga offline.

Undvik att redigera Google Drive-filer offline från olika enheter för att undvika att förlora framsteg på grund av synkroniseringsproblem.
Få åtkomst till Google Drive Offline på Mac
Innan du kan komma åt dina Drive-filer offline med en Mac måste Google Chrome konfigureras som din standardwebbläsare. Om du försöker öppna en Dokument-, Kalkylark- eller Presentationsfil offline utan att ta det här steget, kommer du till en felsida; du kan alltid byta tillbaka till Safari senare. Så här redigerar du Google Drive-filer offline på macOS:
Ladda ner och installera Chrome för Mac.
-
Klicka på Äpple ikonen på din docka och klicka sedan på Systeminställningar.
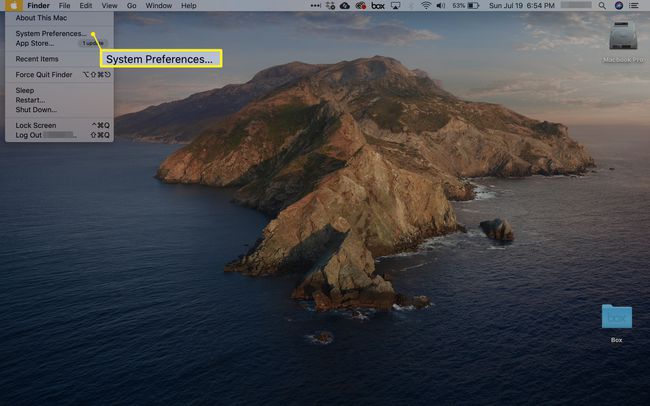
-
Klick Allmän från panelen till vänster.
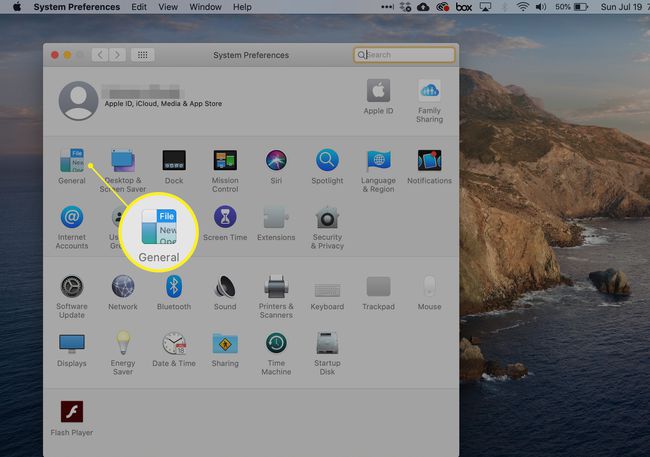
-
Använd rullgardinsmenyn för standardwebbläsare, växla från Safari till Google Chrome.
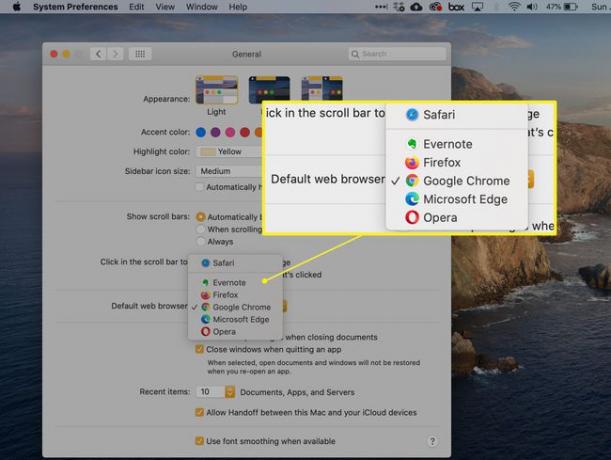
Om du precis har installerat Chrome och inte ser det listat som ett alternativ, försök att starta om datorn och försök igen.
-
Använd webbläsaren Chrome, ladda ner och installera Google Dokument offline Chrome-tillägg.

Logga in på ditt Google-konto.
-
Från din Min enhet sida, klicka på redskap ikonen i det övre högra hörnet för att öppna inställningar.
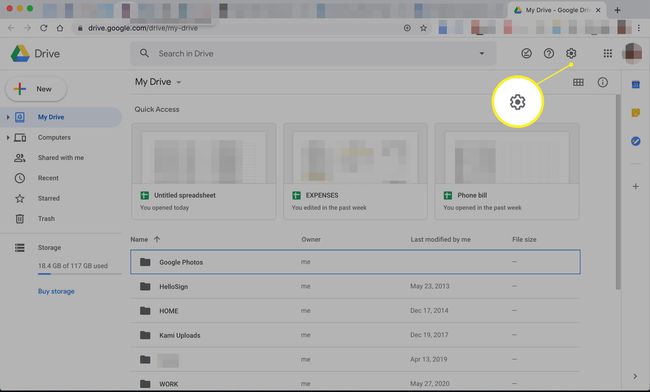
-
Klick Allmän från listan till vänster och markera sedan rutan bredvid Synkronisera filer från Google Dokument, Kalkylark, Presentationer och Teckningar till den här datorn så att du kan redigera offline.
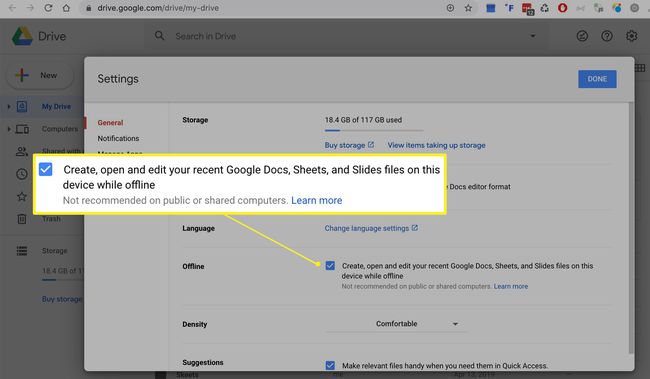
-
Klick Gjort. Du kan nu arbeta med Google Dokument, Google Kalkylark och Google Slides filer i webbläsaren Chrome utan en Wi-Fi-anslutning. Alla ändringar du gör cachelagras lokalt och onlineversionen kommer att uppdateras nästa gång du ansluter till internet.
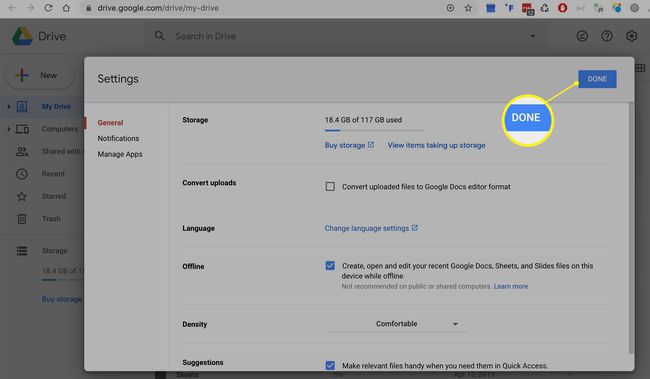
-
Ladda ner den personliga versionen av Säkerhetskopiera och synkronisera för Google Drive.

Flytta Säkerhetskopiering och synkronisering till din Ansökningar mapp och öppna den sedan.
Logga in på ditt Google-konto.
Välj att spara filer på din dator direkt på Google Drive om du vill och klicka Nästa.
Klicka på rutan bredvid Synkronisera min enhettill den här datorn och klicka Start. Efter några minuter kommer dina Google Drive-filer att laddas ner till en mapp som heter Google Drive, och alla framtida filer du lägger till i Google Drive kommer automatiskt att laddas ner till din dator.
