Hur man ändrar administratörsnamnet i Windows 10
Vad du ska veta
- Win+R > secpol.msc > Lokala policyer > Säkerhetsalternativ > Konton: Byt namn på administratörskonto.
- Win+X > Datorhantering > Systemverktyg > Lokala användare och grupper > Användare > högerklicka Administratör > Döp om.
- Adminrättigheter krävs.
Den här artikeln beskriver hur du ändrar det inbyggda administratörskontots namn i Windows 10 för att stärka din dators säkerhet. Vi kommer också att titta på hur man ändrar namnet på andra konton som har administratörsbehörighet.
Använd en av dessa tre första metoder om du ändrar det inbyggda administratörskontots namn. Den sista metoden fungerar bara för vanliga konton som har administratörsrättigheter.
Lokal säkerhetspolicy
Detta är den snabbaste metoden, även om du aldrig har hört talas om eller använt den här delen av Windows. Det finns en policy som heter Konton: Byt namn på administratörskonto det är lätt att redigera.
Som standard, i Windows 10 Home, Konton: Byt namn på administratörskonto alternativet är inte tillgängligt, så du måste använda en annan metod för att ändra ditt administratörskonto.
Öppna dialogrutan Kör med Win+R tangentbordsgenväg.
-
Skriv detta och välj sedan OK:
secpol.msc.
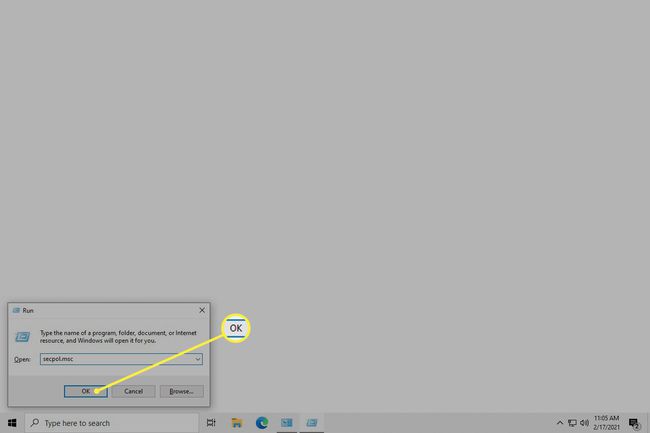
-
Gå till Lokala policyer > Säkerhetsalternativ och dubbelklicka Konton: Byt namn på administratörskonto.
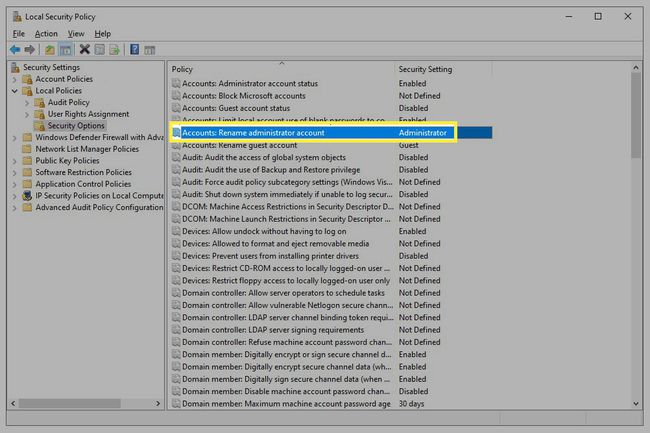
-
Ange ett nytt namn och välj sedan OK. Du kan nu stänga fönstret Lokal säkerhetspolicy.
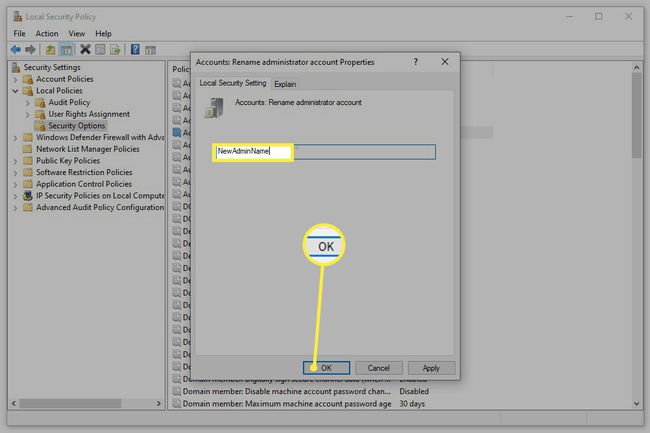
Datorhantering
De Power User Menu ger tillgång till datorhantering, det näst bästa sättet att ändra administratörskontots namn.
-
Högerklicka på Start-knappen eller tryck Win+X, och välj Datorhantering från menyn.
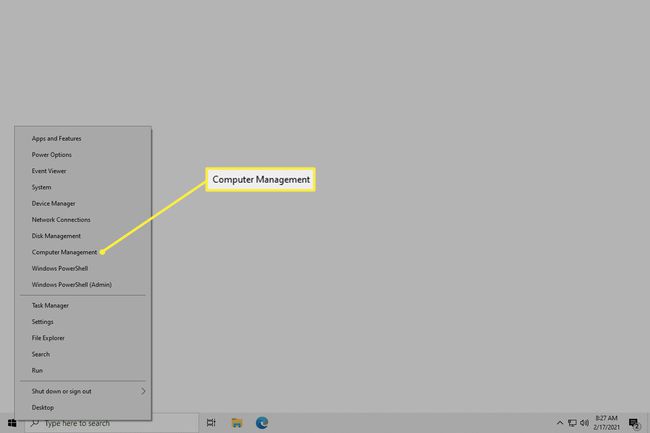
-
Öppna den från den vänstra panelen Systemverktyg > Lokala användare och grupper > Användare.
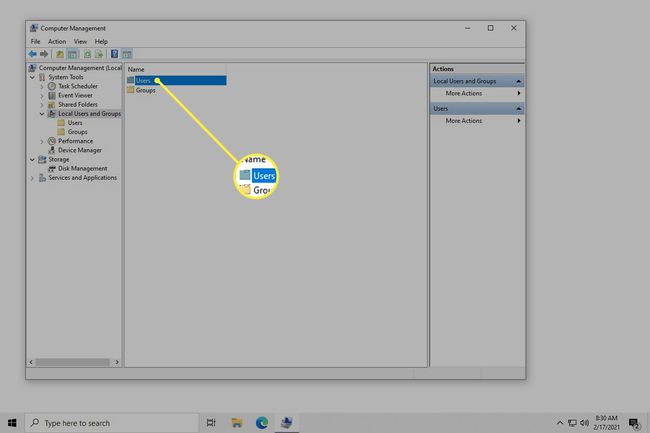
Du kanske inte ser den här skärmen beroende på din version av Windows 10. Använd kommandotolksmetoden nedan istället.
-
Högerklicka Administratör från höger sida och välj Döp om. Det är på samma sätt som du kan byta namn på andra konton.
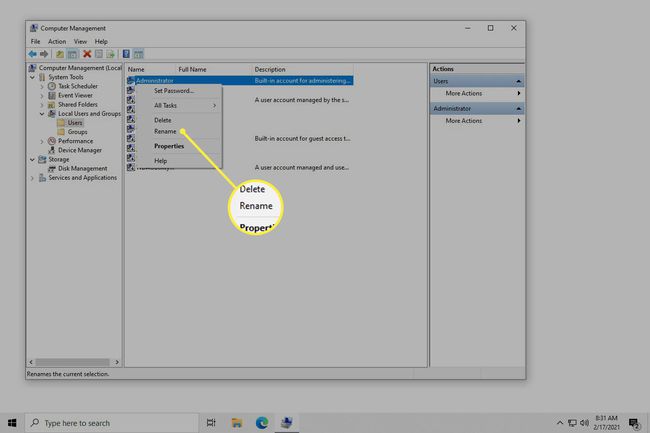
-
Ange ett nytt namn och tryck sedan på Stiga på. Du kan nu avsluta Computer Management.
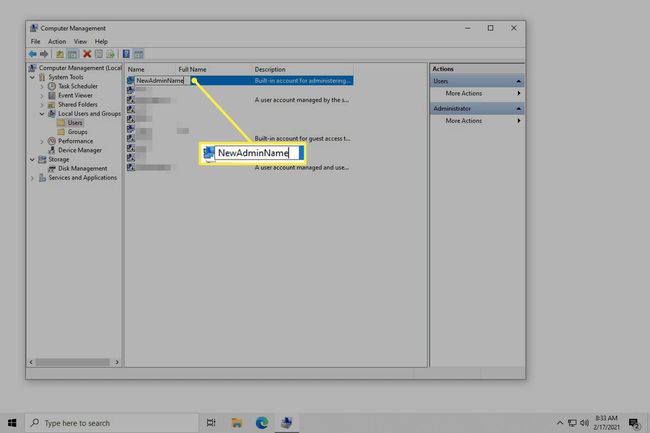
Kommandotolken
Du kan också använda den kraftfulla kommandotolken. Det är inte lika enkelt som metoderna som beskrivs ovan eftersom du måste skriva ett visst kommando för att det ska fungera.
Så här går det till:
Öppna kommandotolken som admin. Den snabbaste metoden är att söka efter cmd från sökfältet högerklickar du på resultatet och väljer Kör som administratör.
-
Skriv detta, ändra Nytt namn till namnet du vill använda:
wmic användarkonto där namn='Administratör' byt namn på 'Nytt Namn'
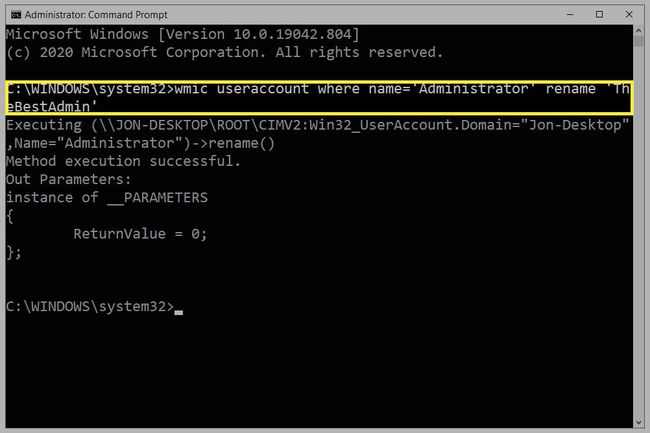
Tryck Stiga på för att skicka kommandot. Du vet att den körde korrekt om du ser en Metodexekveringen lyckades meddelande. Du kan nu avsluta kommandotolken.
Kontrollpanel
Om du inte vill ändra namnet på det inbyggda administratörskontot utan istället bara en användare med administratörsbehörighet (eller till och med en utan), är det mycket enklare genom kontrollpanelen.
-
Öppna Kontrollpanelen. Det snabbaste sättet att hitta det är att skriva Kontrollpanel i sökfältet nära Start-knappen.
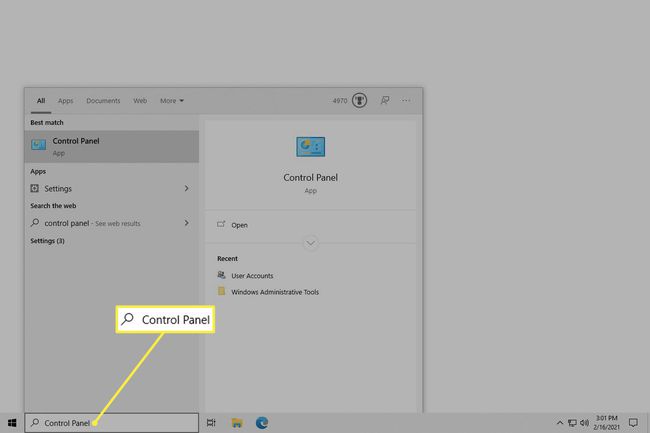
-
Välj Användarkonton. Om du ser det igen på nästa skärm, välj Användarkonton en gång till.
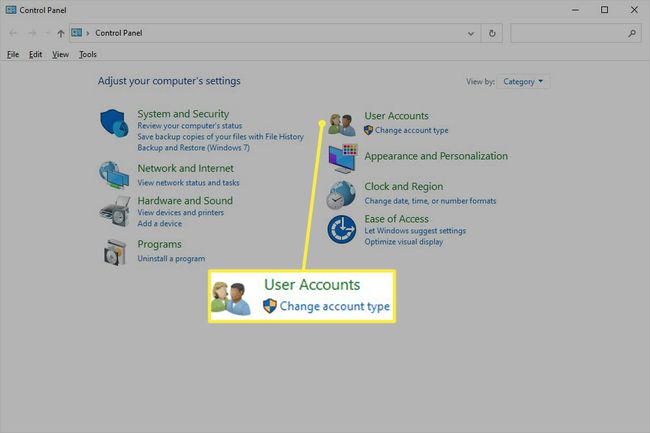
-
Välj Ändra ditt kontonamn.
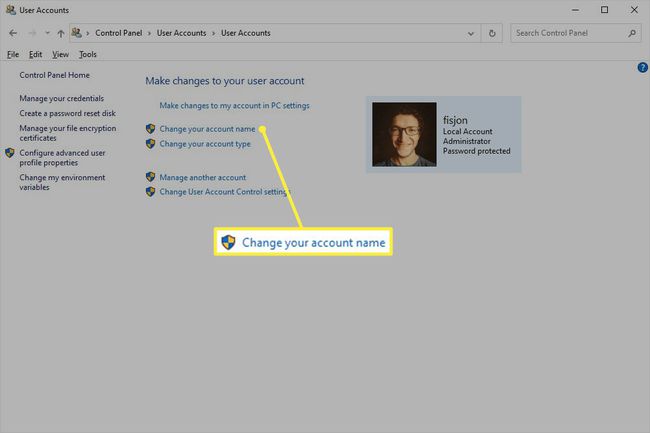
Ser du det inte? Du använder ditt Microsoft-konto för att logga in, så du måste ändra namnet från din profilsida på Microsofts webbplats istället för att följa dessa steg.
För att ändra kontonamnet för en annan användare (det fungerar inte för det inbyggda administratörskontot), välj Hantera ett annat konto, välj konto och välj Ändra kontonamnet.
Ange ett nytt namn i rutan.
-
Välj Byt namn. Du kan nu lämna fönstret.
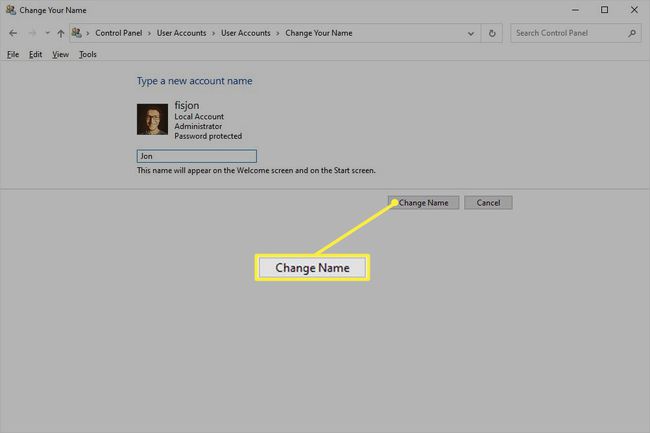
Varför ändra administratörskontots namn?
Att ändra kontonamnet är som att byta lösenord. Det förhindrar hackare från att lyckas om deras automatiska lösenordsbrytande verktyg antar att standardnamnet inte har ändrats.
Som namnet förklarar har det inbyggda administratörskontot administrativa rättigheter. Du kan använda den för att installera program och göra omfattande systemändringar. Det är användbart av dessa skäl, och det är därför som vissa väljer att använda det.
Den är dock inaktiverad som standard, så att använda den kräver att du gör det aktivera administratörskontot manuellt. Det är dock inte helt nödvändigt eftersom du kan konvertera vilket användarkonto som helst till ett med administratörsrättigheter; det är ganska lätt att skapa och ta bort konton i Windows 10.
Ändå, om du har valt att behålla det inbyggda administratörskontot aktiverat, är det viktigt att tilldela det ett starkt lösenord och ändra dess namn. "Administratör" är vald som standard, så alla som har tillgång till din dator vet direkt att om du inte har ändrat kontonamnet kan de gissa lösenord med det användarnamnet.
