Hur man kommer in i och ut ur iPhone-återställningsläge
Vad du ska veta
- Anslut till Mac eller PC med kabel. Öppna Finder eller iTunes. Tryck och släpp Höj volymen, sedan Sänk volymen. Håll Sida knapp.
- iPhone 7: Anslut till Mac eller PC med kabel. Öppna Finder eller iTunes. Tryck och håll ned Topp eller Sida knapp och Sänk volymen.
- Avsluta återställningsläge: Låter din iPhone starta om och sedan koppla bort iPhone från kabeln.
Den här artikeln förklarar hur du kommer in och ut ur iPhone Recovery Mode för alla iPhone-modeller, inklusive iPhone 8 och uppåt, iPhone 7-serien och tidigare. Den innehåller information om när du ska använda återställningsläget.
Hur man sätter en iPhone i återställningsläge
Många problem med iPhone kan lösas genom att starta om den, men vissa mer komplexa problem kräver att iPhonen ställs in i återställningsläge. Detta borde inte vara ditt första felsökningssteg, men ibland är det det enda som fungerar.
Om du har problem med din iPhone, innan du provar återställningsläget, prova tipsen som listas i Vad du ska göra när din iPhone inte kan slås på eller Hur man fixar en iPhone som fastnat på Apple-logotypen.
Återställningsläge är ett sista felsökningssteg du kan ta med en iPhone som har problem med operativsystemet. Genom att sätta en enhet i återställningsläge kan iPhone köras och ansluta till iTunes eller en dator utan att starta upp iOS. Genom att göra detta kan du uppdatera operativsystemet till en ny fungerande version eller återställa en fungerande säkerhetskopia på enheten. Det är inte svårt att använda, men det är något du bara använder när andra saker inte fungerar.
För att sätta en iPhone i återställningsläge, följ dessa steg:
-
Vad du gör som ditt första steg beror på vilken iPhone-modell du har.
- Om du har en iPhone 8 eller senare kan du hoppa över det här steget.
- På en iPhone 7 eller tidigare, börja med att stänga av din iPhone genom att hålla ned knappen Sida knappen och Sänk volymen knapp. Håll ned tills skjutreglaget visas överst och svep sedan skjutreglaget. Om din telefon inte svarar håller du ned Sida knapp och iPhone-hemknappen tillsammans tills skärmen blir mörk (på iPhone 7-serien, håll ned Sänk volymen istället för hemknappen).
-
Det andra steget beror på vilket operativsystem din dator kör.
- Om du har en Mac som kör macOS Catalina (10.15) eller senare öppnar du Finder.
- Om du har en Mac som kör en tidigare version av operativsystemet eller en PC som kör Windows, uppdatera iTunes till den senaste versionen och öppna iTunes.
Anslut synkroniseringskabeln till din iPhone och anslut den sedan till din dator.
-
Vilka steg du följer härnäst beror på vilken iPhone-modell du har:
- iPhone 8 och nyare:Tryck och släpp volym upp-knappen och gör sedan samma sak med volym ned-knappen. Tryck sedan på och håll in sidoknappen tills skärmen för återställningsläge visas.
- iPhone 7-serien:Tryck och håll ned sido- och volymknapparna tills skärmen för återställningsläge visas.
- iPhone 6S-serien och tidigare:Tryck och håll ned sido- och hemknapparna tills skärmen för återställningsläge visas.
Du vet att din telefon är i återställningsläge när återställningsskärmen visas.
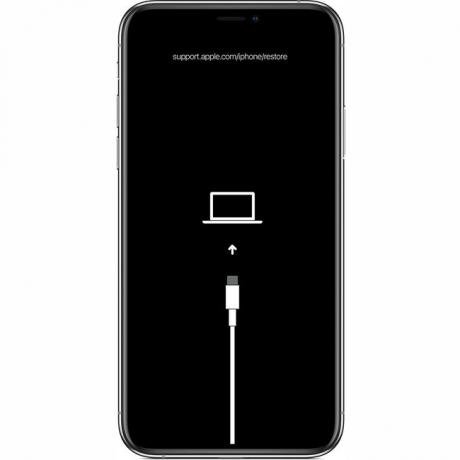
Apple Inc.
Ett fönster dyker upp i Finder eller iTunes (beroende på vilket du använde i steg 2) som erbjuder dig Uppdatering eller Återställ telefonen. Klick Uppdatering. Den här åtgärden försöker åtgärda problemet genom att uppdatera operativsystemet utan att radera dina data.
Om uppdateringen misslyckas, sätt din iPhone i återställningsläge igen och klicka den här gången Återställ. Det här alternativet kommer att ersätta data på din telefon med en äldre säkerhetskopia eller en ny installation av iOS. Det är inte idealiskt, men det kan vara ditt enda alternativ vid denna tidpunkt.
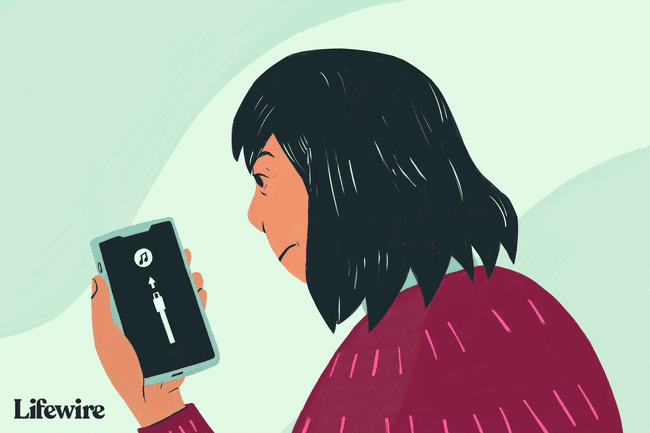
Hur man återställer iPhone
Du kan välja att återställ din iPhone till fabriksinställningarna eller återställ din iPhone från en ny säkerhetskopia av dina data.
Det är inte vanligt, men ett fel kan ibland hindra dig från att återställa din iPhone eller en annan iOS-enhet. Om du stöter på det här problemet, lär dig hur du löser det i Hur man åtgärdar iPhone-fel 4013. Du kan också stöta på Fel 3194.
Hur man tar sig ur iPhone-återställningsläget
Om återställningen av iPhone lyckas, kommer din telefon automatiskt att avsluta återställningsläget när den startar om.
Du kan också avsluta återställningsläget utan att återställa telefonen (om din enhet fungerade korrekt tidigare. Om inte, är återställningsläget fortfarande ditt bästa alternativ). Att göra det:
Koppla bort enheten från USB kabel.
Håll nere Sova vakna knappen (eller Sida, beroende på din modell) tills iPhone stängs av och släpp den sedan. Beroende på din modell kan du också behöva hålla i Sänk volymen knapp.
Fortsätt hålla ned tills Apple-logotypen dyker upp igen.
Släpp knappen och enheten startar.
Om återställningsläget inte fungerar
Om att sätta din iPhone i återställningsläge inte löser ditt problem, kan problemet vara allvarligare än du kan fixa på egen hand. I så fall bör du boka tid på Genius Bar på din närmaste Apple Store för att få hjälp.
När ska man använda återställningsläget
Du bör använda iPhone-återställningsläge när du:
- Installera en iOS-uppdatering, och din enhet fastnar i en kontinuerlig omstartslinga. Det händer om något går fel med uppdateringen eller om ditt batteri är extremt lågt under installationen.
- Uppdatera operativsystemet eller återställ enheten från en säkerhetskopia, men processen misslyckas och iTunes ser inte längre enheten när du ansluter den.
- Uppgradera från en betaversion av iOS, och det finns en bugg.
- Se Apples logotyp eller Anslut till iTunes ikonen på skärmen i några minuter utan någon förändring.
Genom att återställa din iPhone med återställningsläge kan du antingen uppdatera operativsystemet eller radera all data på enheten. Helst har du en ny säkerhetskopia av dina data i iCloud eller iTunes. Om inte, kan du förlora all data som lagts till mellan din senaste säkerhetskopiering och nu.
