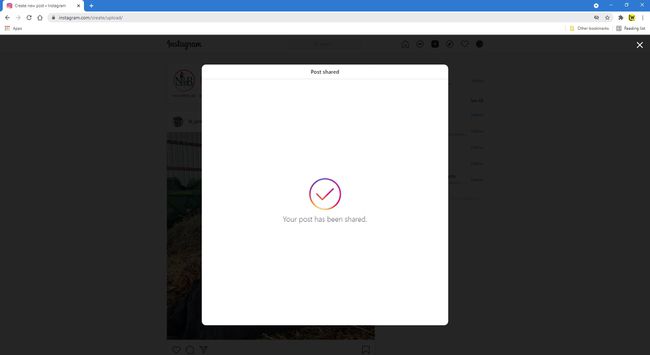Hur man använder Instagram på webben
Instagram är i första hand tänkt att användas från en mobil enhet, men du kan komma åt och använda den från vilken webbläsare som helst. Så om du vill kolla in Instagram online från en bärbar dator, stationär dator eller webbläsare på din mobila enhet, så här gör du det.
Hur man använder webbversionen av Instagram
Här är en översikt över Instagram på webben och hur du bör använda det.
-
Besök Instagram.com i valfri webbläsare och logga in på ditt konto eller skapa ett nytt. När du har loggat in kommer du att se din nyhetsflödesflik, som har en liknande layout som den du ser i mobilappen.
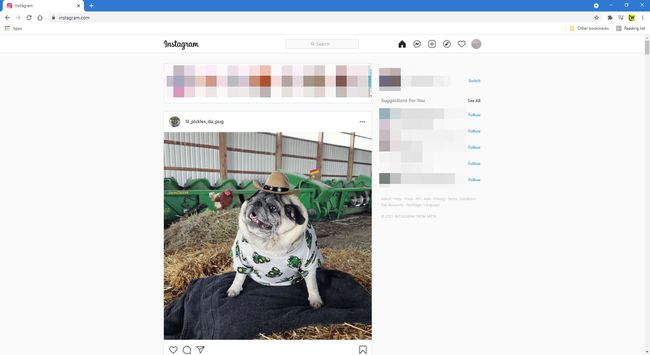
-
När du scrollar ner genom inläggen i ditt nyhetsflöde kan du interagera med dem på nästan exakt samma sätt som mobilappen. Leta efter hjärta knappen, den kommentar knapp, eller den dela med sig knappen i varje inlägg för att gilla det, lämna en kommentar eller skicka det till en vän. Du kan också klicka på bokmärke knappen till höger för att spara den i dina bokmärkta inlägg. Välj tre prickar i det övre högra hörnet för att bädda in inlägget på en webbsida, rapportera det som olämpligt innehåll och mer.

-
Du kommer att se fler ikoner i det övre högra hörnet av skärmen. En ser ut som en liten kompass. Välj den för att se en enklare version av Fliken Utforska som har föreslagit användare att följa och några miniatyrer av deras senaste inlägg.
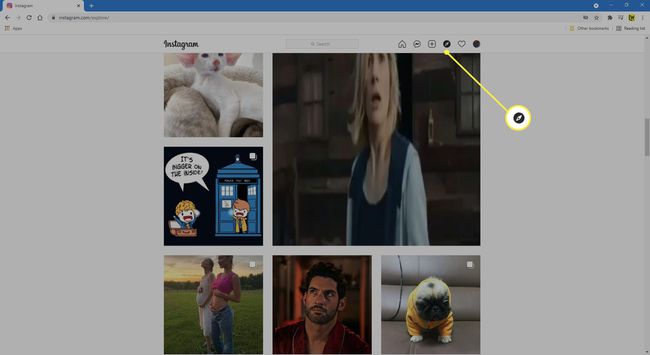
-
Genom att klicka på hjärta knappen längst upp på skärmen öppnar ett litet fönster som visar en sammanfattning av dina senaste interaktioner. Scrolla ner för att se dem alla.
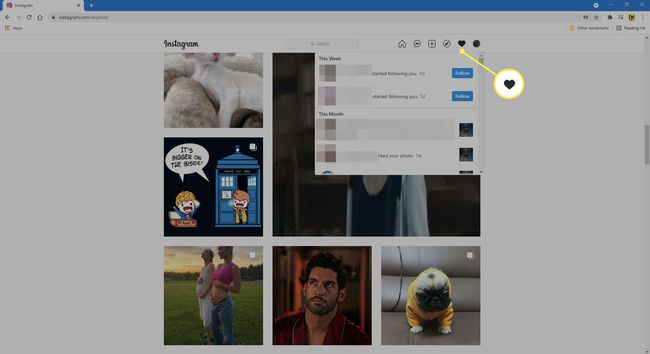
-
Välj användare ikon för att se din Instagram-profil. Den här sidan är vad andra användare ser när de klickar eller trycker på ditt namn.
Klick Redigera profil bredvid ditt användarnamn för att ändra din personliga information och andra kontodetaljer som ditt lösenord, auktoriserade appar, kommentarer, e-post och SMS-inställningar.
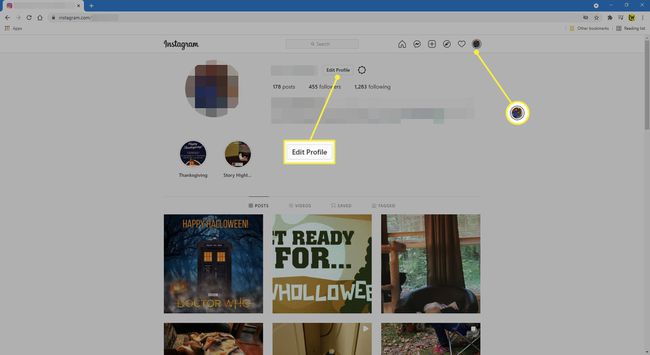
-
Välj valfritt foto i din profil för att se det i full storlek. Det ser ut på samma sätt som en enskild inläggssida, men med interaktionerna till höger om inlägget snarare än under det.
Instagram har dedikerade webbadresser för varje profil. För att besöka din Instagram-webbprofil eller någon annans, gå till https://instagram.com/username. Ändra bara "användarnamn" till vad du än har.

Instagrams sekretessproblem
Så länge din profil är offentlig kan alla på webben komma åt den och se dina foton. Om du inte vill att främlingar tittar på inlägg, ställ in din profil till privat. På så sätt kan bara användare som du godkänner se dig – så länge de är inloggade på de konton du godkänt för att följa dig.
Lägger ut på Instagram via webben
Precis som mobilappen kan du göra inlägg på Instagram från din bärbara eller stationära dator. Här är hur:
-
När du har loggat in på Instagram i din favoritwebbläsare väljer du Skapa nytt inlägg (plustecken i en kvadrat).
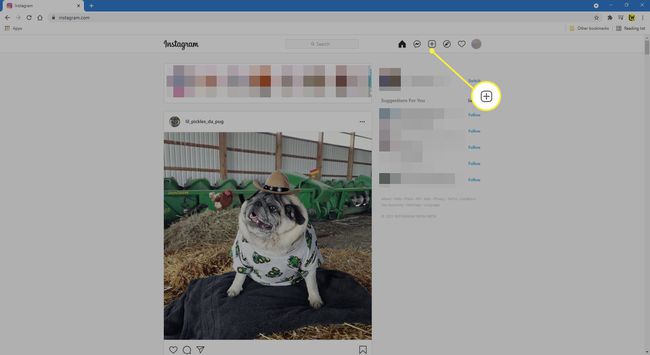
-
Dra och släpp foton eller välj Välj från dator för att söka efter foton på din stationära eller bärbara dator.
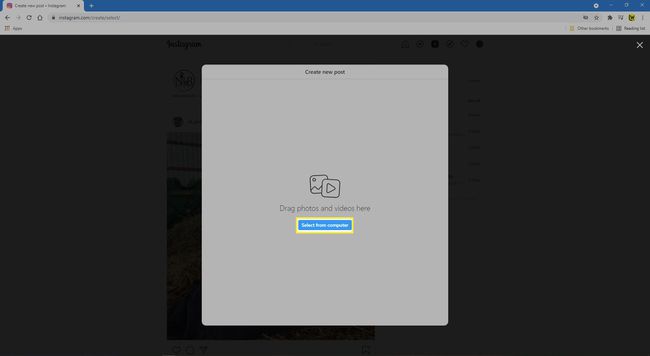
-
Dra fotona för att beskära och välj Nästa.
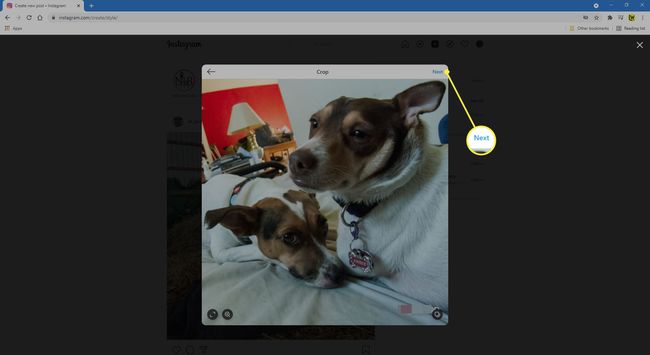
-
Om du vill lägga till mer än ett foto, välj lägg till (två rutor staplade) i det nedre högra hörnet. Härifrån kan du lägga till upp till nio bilder till. Du kan också slänga fotot genom att välja X på fotominiatyren. Välj Nästa när du har lagt till alla dina foton.
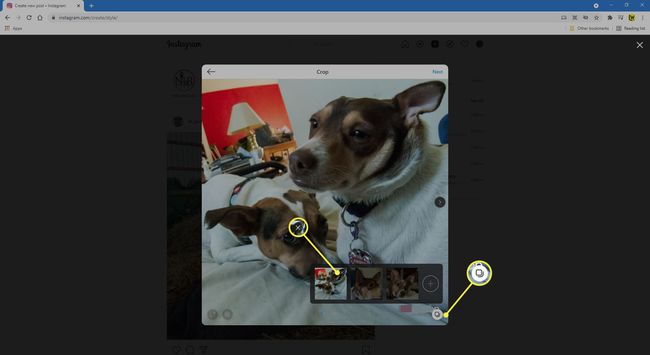
-
Välj någon Filter eller Justeringar du vill ha på dina foton och välj sedan Nästa.
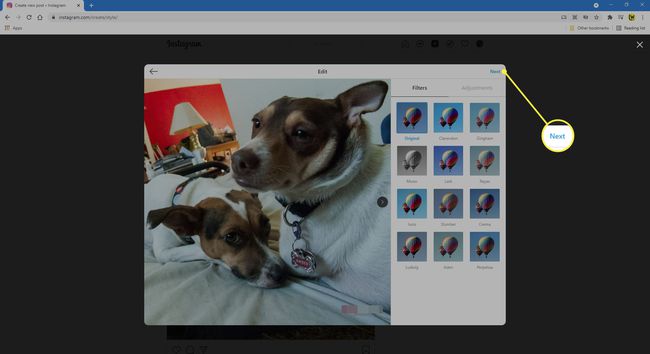
-
Lägg till en bildtext för ditt inlägg. Du kan också lägga till emoji genom att välja smiley.

-
Om så önskas, lägg till en Plats.
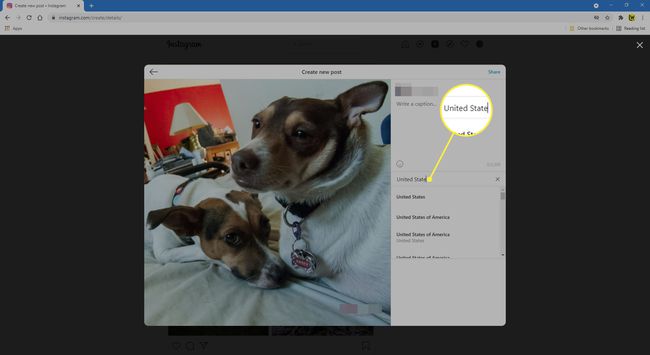
-
Under Tillgänglighet, kan du lägga till alternativ text för personer med synnedsättning.

-
Om du vill stänga av kommentarer, stäng av växeln under Avancerade inställningar.
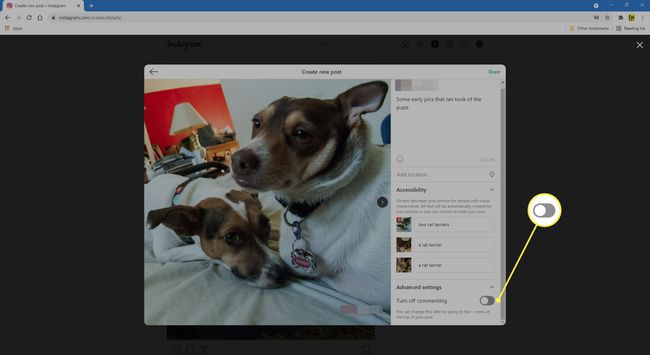
-
Välj Dela med sig i det övre högra hörnet.
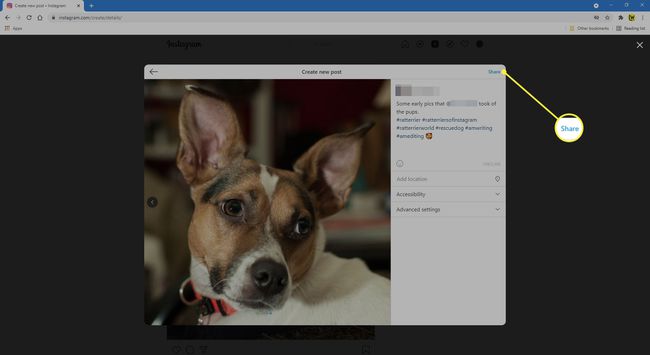
-
När ditt inlägg har laddats upp kommer du att se meddelandet, Ditt inlägg har delats.