Hur man installerar Nvidia-drivrutiner på Ubuntu
I flera år har NVIDIA tillhandahållit Linux-drivrutiner av högsta kvalitet för sina produkter, som ofta presterar lika bra som deras Windows-motsvarigheter. Även om AMD har blivit konkurrenskraftigt på Linux-marknaden, är NVIDIA fortfarande ett bra val. Du kan dock inte dra nytta av NVIDIA-kort förrän du vet hur man installerar drivrutiner på Linux. Lyckligtvis är det enkelt att få de senaste drivrutinerna för ditt kort inställda på Ubuntu.
Innan du börjar måste du veta vilka drivrutiner som ska installeras. Om du har ett av de senaste NVIDIA-korten, oroa dig inte. Använd bara det högsta tillgängliga versionsnumret. För kort tidigare än GTX 600-serien, kontakta NVIDIAs drivrutinsreferens.
Gå till Ubuntu Graphics PPA-sida, och scrolla nedåt. Kontrollera versionsnumren och hitta det senaste numret som är kompatibelt med ditt kort.

Öppna ett nytt terminalfönster. Skriv in följande kommando för att lägga till Ubuntu Graphics PPA till ditt system:
$ sudo add-apt-repository ppa: grafik-drivrutiner/ppa.
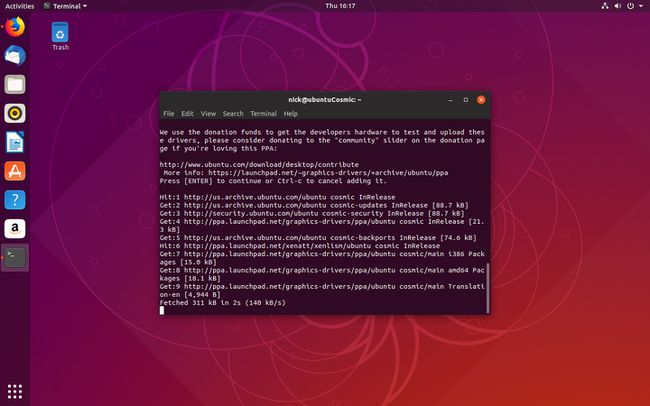
Även om det är en PPA, underhålls den av faktiska Ubuntu-utvecklare, så det finns ingen anledning att oroa sig för kvaliteten. PPA: n får också frekventa uppdateringar, vilket innebär att du alltid har de senaste drivrutinerna för Ubuntu.
Använd följande kommando för att uppdatera Apt för att uppdatera din lista med förråd. Apt behöver veta om den PPA du lade till innan du använder den.
$ sudo apt uppdatering.
Nu är du redo att installera dina drivrutiner. Du vill också installera NVIDIAs Linux-inställningshanterare, så kör följande kommando i ditt terminalfönster och ersätt det versionsnummer du tänker installera.
$ sudo apt installera nvidia-graphics-drivers-415 nvidia-inställningar vulkan.
Lägg bara till "vulkan" i slutet om du vill ha stöd för det senaste grafik-API: et för Linux. Vulkan är Linux-motsvarigheten till DirextX 12, och används till och med för att köra DX12-spel från Windows genom Wine.
Innan du kan börja använda dina drivrutiner behöver du också en konfiguration. Kör följande kommando i din terminal för att använda NVIDIAs verktyg och ställa in din grundläggande konfiguration:
$ sudo nvidia-xconfig.
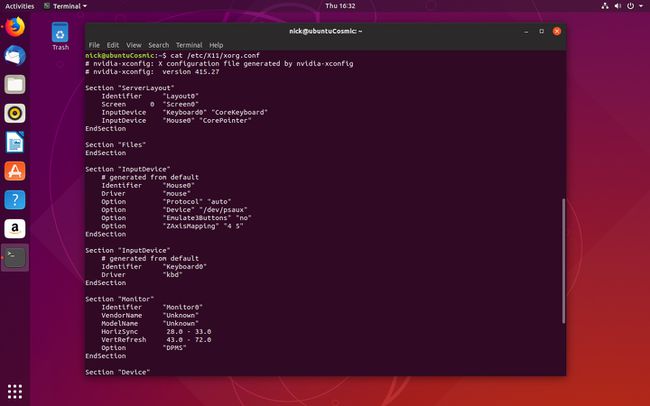
Din dator kommer att läsa den här konfigurationsfilen när du startar för att tillämpa olika grafikinställningar du ställer in.
Starta om din dator. Det är det enda sättet att ladda drivrutinerna, så fortsätt och gör det nu.
När din dator startar säkerhetskopiering kommer du förmodligen att märka några förändringar, och förmodligen en bättre skrivbordsupplösning. Allt kommer förmodligen inte att vara perfekt, men det är där inställningsverktyget som du installerade kommer in.
Kör inställningsverktyget med administratörsbehörighet genom att öppna din terminal och köra kommandot nedan för att öppna inställningarna:
$ sudo nvidia-inställningar.
Fönstret öppnas och låter dig göra ändringar i din konfiguration.
När du först ser fönstret NVIDIA X Server Settings, visar fliken du kommer till viss information om ditt grafikkort, versionen av dina drivrutiner och ditt system. Ta en titt och se om allt verkar korrekt.
Resten av inställningarna är helt klara. X Server Display Configuration är det som intresserar de flesta. Det är där du kan konfigurera dina bildskärmar, ställa in deras upplösning, uppdateringsfrekvens och positionering.
Vilka alternativ du än väljer, se till att välja Spara till X-konfigurationsfil innan du avslutar för att tillämpa dina ändringar på konfigurationsfilen du skapade tidigare och göra dem permanenta på ditt system.
Du är redo att njuta av dina NVIDIA-drivrutiner på Ubuntu. Du kommer att fortsätta att få regelbundna drivrutinsuppdateringar från PPA, vilket innebär att ditt system aldrig kommer att bli inaktuellt.
