Hur man rensar cacheminnet i Windows 10
Vad du ska veta
- För att rensa systemcachen, gå till inställningar > Systemet > Lagring > Konfigurera Storage Sense eller kör det nu > Städa nu.
- För att rensa din internetcache och cookies, gå till Kontrollpanel > Nätverk och internet > Ta bort webbhistorik och cookies.
- För att snabbt rensa din cache när som helst, ladda ner CCleaner och lägg till en genväg till skrivbordet.
Den här artikeln förklarar hur du rensar cachen i Windows 10 för att frigöra utrymme på din hårddisk och förbättra din dators prestanda.
Hur rensar jag min systemcache?
Följ dessa steg för att rensa din systemcache i Windows 10:
-
Välj Fönster Start-menyn och välj sedan inställningar.

-
Välj Systemet.
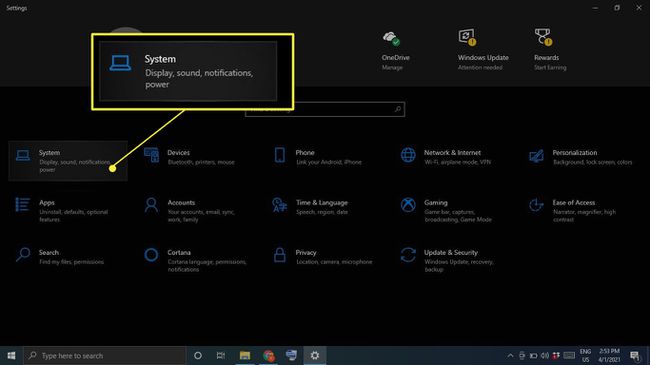
-
Välj Lagring i det vänstra sidofältet och välj sedan Konfigurera Storage Sense eller kör det nu.
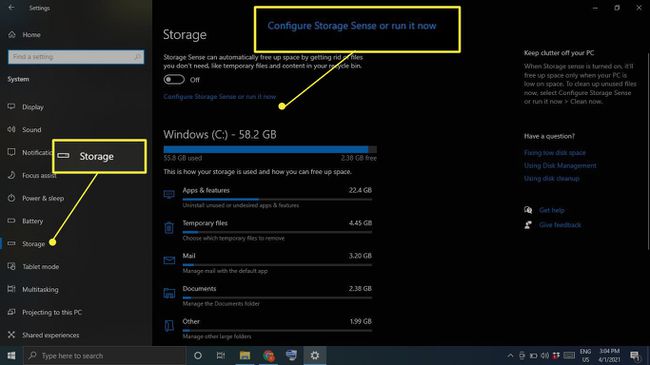
-
Under Frigör utrymme nu,Välj Städa nu.
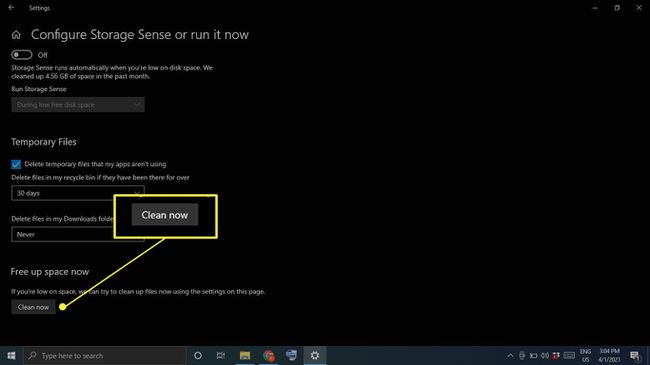
-
Vänta tills Windows skannar hårddisken efter filer att radera. När det är klart ser du ett bekräftelsemeddelande med mängden utrymme som frigjorts.

Hur rensar jag min cache och mina cookies i Windows 10?
Följ dessa steg för att rensa din Internet Explorer-cache och webbcookies i Windows 10:
-
Öppna kontrollpanelen och välj Nätverk och internet.
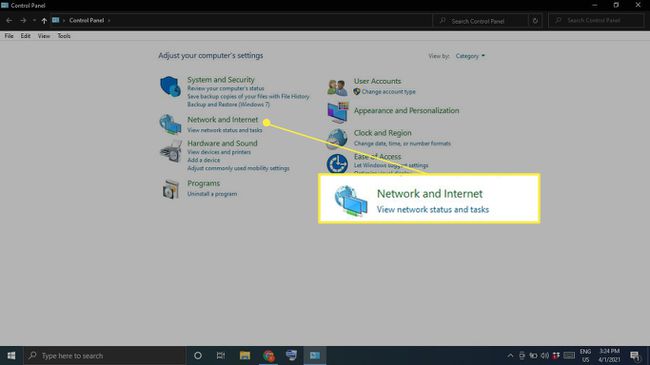
-
Under Internet-alternativ, Välj Ta bort webbhistorik och cookies.
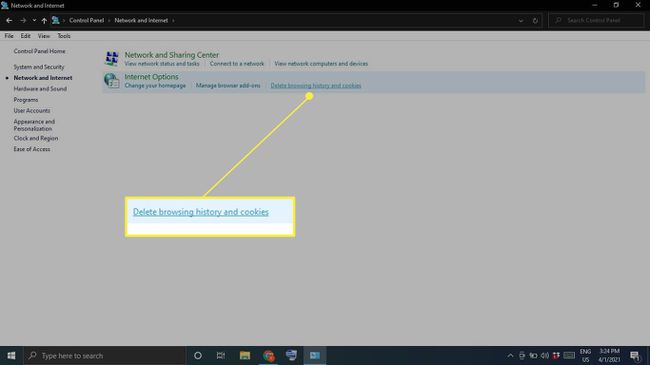
-
Välj Radera i fönstret Internetegenskaper.
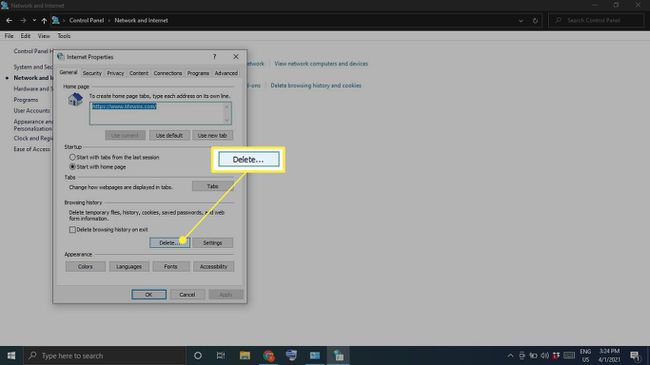
-
Markera de objekt du vill ta bort, inklusive Cookies och webbplatsdata och Tillfälliga Internetfileroch webbplatsfiler, välj sedan Radera.
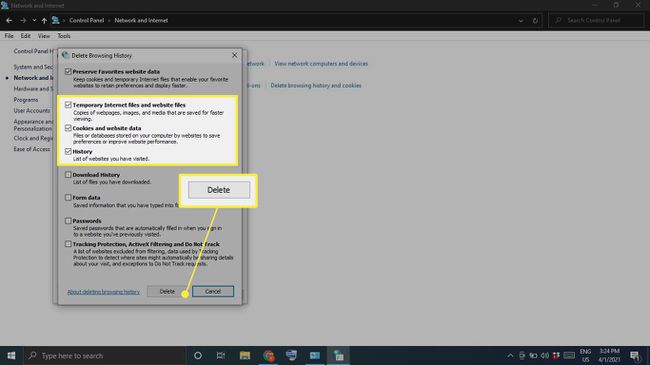
Hur rensar jag min cache på en gång?
För att radera alla temporära filer på din dator på en gång, använd Windows Diskrensning:
-
Typ Diskrensning i Windows sökrutan och välj Appen Diskrensning.
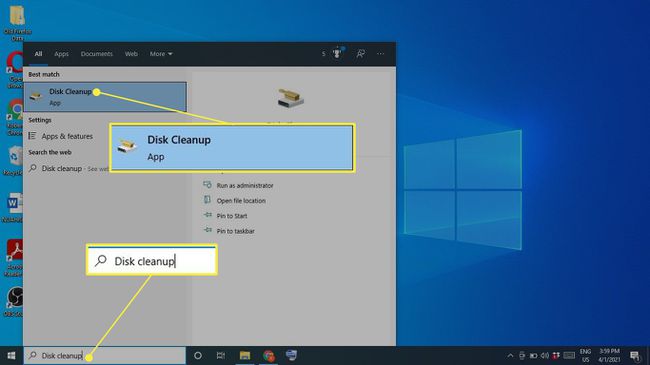
-
Välj Rensa upp systemfiler.
Innan det här steget kan du få möjlighet att välja en enhet att städa upp. Om så är fallet, välj C: kör.
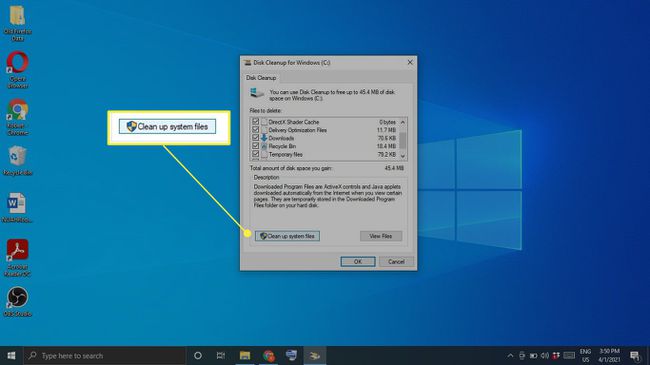
-
Välj alla objekt du vill ta bort och välj OK.
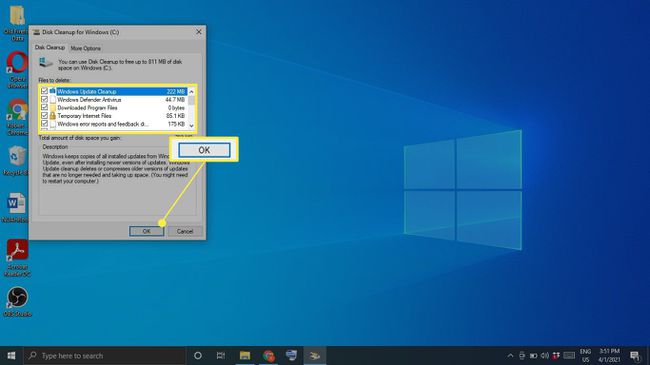
-
Välj Radera filer att bekräfta.
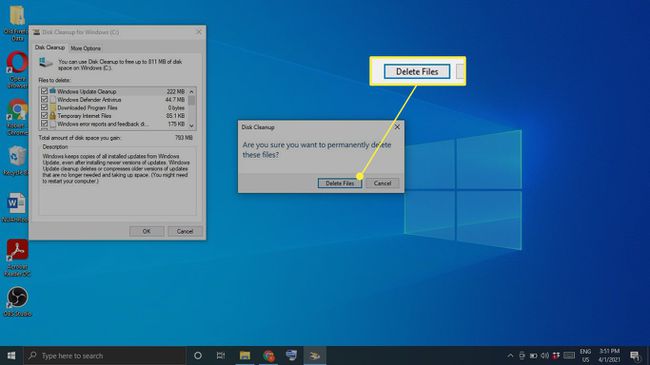
Rensa automatiskt din cache med Storage Sense
Windows 10 Storage Sense kan automatiskt radera filer som du inte längre behöver. För att använda den, gå till inställningar > Systemet > Lagring och se till att reglaget längst upp på skärmen är På. För att anpassa dina Storage Sense-inställningar, välj Konfigurera Storage Sense eller kör det nu.

Hur rensar jag min cache snabbt?
Om du vill rensa din cache med bara ett par klick, ladda ner och installera ett program som CCleaner. Lägg till en genväg till ditt skrivbord och öppna CCleaner när som helst för att ge din PC en grundlig skrubb.
Rensa webbläsarens cache
De flesta webbläsare lagrar en cache över de webbplatser du besöker för att förbättra laddningstiderna och ge en övergripande smidigare upplevelse. Stegen för rensa webbläsarens cache är olika beroende på vilken webbläsare du använder. Rengöring av systemcachen kommer inte att påverka dina webbläsare, så se till att ta hand om din webbläsarcache separat.
Rensa Windows 10 Location Cache
Om du har Windows 10 platstjänster aktiverat, kanske du vill rensa din platshistorik:
-
Välj Fönster Start-meny, välj sedan inställningar.
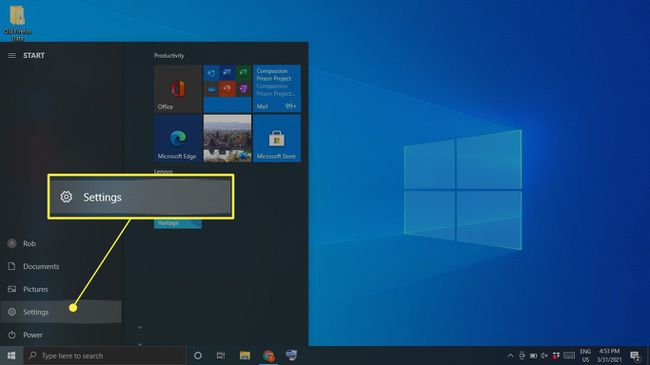
-
Välj Integritet.

-
Välj Plats i det vänstra sidofältet och scrolla sedan ned till Platshistorik och välj Klar.
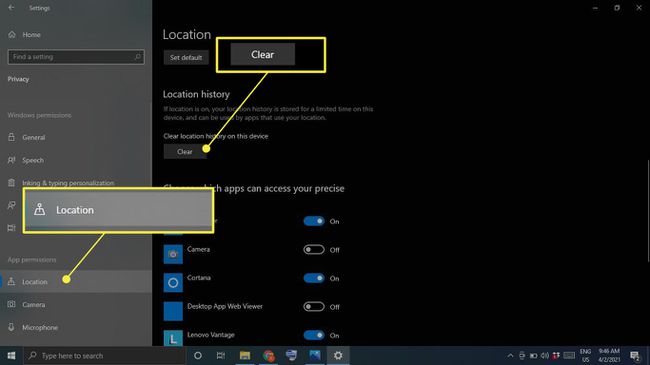
Varför ska du rensa cachen i Windows 10?
Anledningen till att Windows behåller en cache i första hand är att hjälpa din PC att fungera bättre; men om den är överbelastad kan det göra saken värre. Förutom att sakta ner hårddisken kan cachefiler också orsaka programvarukonflikter, vilket leder till krascher. Om din dator är trög, eller om program fortsätter att krascha, kan det vara en enkel lösning att rensa cachen.
FAQ
-
Vad är cache?
Din dators cache är en samling temporära filer som den behåller för att påskynda webbsurfning, appar och andra uppgifter.
-
Hur uttalar man "cache?"
Det låter som "kontanter".
-
Hur rensar du DNS-cache i Windows 10?
Öppna kommandotolken i administratörsläge och skriv in kommandot ipconfig/flushdns.
-
Hur rensar man cache på en Mac?
Du kan rensa din Safari-cache med kortkommandot Kommando + Alternativ + E. För att rensa din systemcache, öppna Finder och välj Gå > Gå till mapp. Skriv in ~/Bibliotek/Cache/, Välj Gåoch välj sedan vilka filer du vill ta bort. Om du inte är säker på om du behöver en viss fil eller inte, spela den säkert och låt den vara.
