Hur du använder din Apple Watch
Apple Watch kan vara en bra följeslagare för din iPhone, men den kan också vara något skrämmande. Innan du dyker in är det viktigt att förstå grunderna i hur du använder Apple Watch – bara för att vara säker på att du får alla fördelar.
Bland de många fantastiska funktionerna i Apple Watch är möjligheten att ringa och ta emot telefonsamtal, textmeddelanden och e-postmeddelanden. Men det är också en träningsapparat, en musikspelare, en kalender, en smart hemkontroller och (naturligtvis) en ganska bra tidtagare.
Hur fungerar Apple Watch?
När du först tar ut Apple Watch ur kartongen kommer du att göra det använd Watch-appen på din iPhone för att ställa in den. Apple Watch använder en kombination av Bluetooth och Wi-Fi för att kommunicera med iPhone. Och medan vissa av dess funktioner kan användas utan iPhone i närheten, kräver andra funktioner en anslutning till en iPhone.
De flesta appar och funktioner på Apple Watch kräver någon typ av dataanslutning. Du kommer inte att kunna ringa telefonsamtal, sms: a vänner, lyssna på radio eller använda Siri utan den anslutningen. Nyare versioner av Apple Watch stöder anslutning till mobildata utan att behöva en iPhone, men vissa användare kan behöva ha en iPhone i närheten, eller så måste de

Hur du använder din Apple Watchs hårdvara
Här är de grundläggande fysiska kontrollerna för Apple Watch.
- Digital krona: Den digitala kronan tar oss inte bara från urtavlans skärm till hemskärmen med apparna. Du kan också vrida den för att zooma in och ut på appskärmen, och om du har en app öppen rullar den upp eller ner i appen.
- Sidoknapp: Det är lätt att ta bort sidoknappen, men det är nyckeln till tre viktiga funktioner. Först, genom att klicka på den öppnas en lista över dina senast använda appar, vilket gör det mycket lättare att växla fram och tillbaka mellan appar. För det andra, om du håller ned den öppnas Stäng av och Akut SOS skärm. Och för det tredje, om du fortsätter att hålla den nedtryckt kommer enheten automatiskt att stängas av om du av någon anledning inte kan få den Stäng av skärmen att visa. Som en bonus kan du ta en skärmdump av Apple Watch-skärmen genom att hålla ner både sidoknappen och den digitala kronan.
- Force Touch: Denna funktion aktiveras genom att först placera ett finger lätt på skärmen och sedan trycka ner mot skärmen. Om det utförs på urtavlan, låter Force Touch dig anpassa de olika urtavlarna. På appskärmen låter den dig byta till en listorienterad skärm snarare än ett rutnät. Enskilda appar kan också ha speciell Force Touch-funktion. Om du till exempel använder Force Touch i Activity-appen kan du se en veckosammanfattning eller ändra ditt Move Goal.
En handledning om Apple Watch-gester
Förutom hårdvarukontroller finns det några grundläggande gester som hjälper dig att använda Apple Watch. Dessa gester liknar de gester som finns på iPhone och iPad.

- Dra och tryck: Dessa två gester definierar hur Apple Watch ska användas och kan visas på appskärmen. Om du placerar fingret på skärmen och "drar" runt den kommer det cirkulära rutnätet med appar att flyttas bredvid ditt finger. Om du trycker på en enskild app med ett finger startar den appen.
- Svep nedåt: Sveprörelserna fungerar olika beroende på om du är på Apple Watchs urtavla eller inte. På urtavlan öppnar en svep nedåt-gest, som utförs genom att placera ett finger på mitten av skärmen och flytta det nedåt utan att lyfta det från skärmen, meddelandecentret. Meddelandecentret visar alla textmeddelanden eller aviseringar som skickats till Apple Watch. Svep nedåt i en app kommer vanligtvis att rulla upp en lista eller sida.
- Svep uppåt: På urtavlans skärm visar en svep uppåt den dolda kontrollpanelen. Den här panelen innehåller genvägar till inställningar och funktioner. Av särskild notering är knappen med en telefon med halvcirklar på vardera sidan. Den här genvägen kommer att få din iPhone att göra ett pipande eller pinglande ljud, vilket hjälper dig att hitta den. Genom att svepa uppåt i en app kan du rulla ner en lista eller sida. (Kom ihåg att detta också kan åstadkommas genom att vrida på den digitala kronan.)
- Svep åt vänster eller höger: På urtavlan ändras urtavlan genom att svepa från vänster till höger på skärmen. Du kan svepa från höger till vänster för att gå tillbaka till en tidigare urtavla, eller använda Force Touch för att anpassa urtavlan. Svep åt vänster eller höger i en app kommer att ha specifik funktionalitet beroende på appen. Om du till exempel sveper från höger till vänster på ett meddelande i meddelandecentret kan du ta bort meddelandet eller anpassa den typen av meddelande.
- Zoomtryck: Du kan zooma in eller ut på skärmen genom att dubbelklicka på skärmen med två fingrar. Dubbeltappningen måste utföras ganska snabbt. När du zoomar in på skärmen kan du flytta runt på skärmen genom att placera två fingrar på skärmen och dra dem utan att lyfta dem från skärmen.
Hur man ringer, svarar på textmeddelanden och läser e-post
Apple Watch har en lyft-för-att-aktivera-gest, så att bara vrida och lyfta handleden aktiveras. Detta gör det enkelt att ta emot ett samtal eller läsa ett sms.

- Telefonsamtal: Du kan ringa ett telefonsamtal på samma sätt som på din iPhone. Tryck bara på appen Telefon, rulla ner i din kontakt- eller favoritlista och tryck på kontakten du vill ringa. Kom ihåg att om du inte har en Apple Watch med mobilanslutning måste du vara inom räckhåll för din iPhone för att ringa.
- Textmeddelanden: Du kan svara på ett textmeddelande genom att trycka på meddelandet och välja svara. Knappen med en mikrofon låter dig använda Siri för att diktera ett svar, medan knappen med en hand tar fram Scribble, en ingång som förvandlar din handstil till text. Du kan använda detta för att rita en bokstav i taget. Den accepterar också de flesta skiljetecken.
- E-post: Dina e-postinställningar speglas från din iPhone som standard, vilket innebär att du kommer att ha tillgång till all din e-post med samma aviseringsinställningar. Du kan aktivera eller inaktivera aviseringar för specifika inkorgar genom att starta Watch-appen på din iPhone och välja Post och sedan välja Beställnings under Spegla min iPhone. Du kan svara på individuella e-postmeddelanden genom att använda antingen Siris röstdiktering eller ingången Scribble.
- Walkie talkie: Ett annat sätt att kommunicera med Apple Watch är med Walkie-Talkie-appen. Den här appen låter dig gå in i walkie-talkie-läge med alla andra Apple Watch-användare. Tryck på Walkie-Talkie-ikonen, som är gul med en walkie-talkie på, och välj sedan en person från kontaktlistan att prata med.
Hur man använder Siri på Apple Watch
Om du tänker Siri är användbar på din iPhone eller iPad, är det dubbelt så på Apple Watch. Du bör kunna aktivera Siri genom att höja klockan mot munnen och ge henne ett kommando eller ställa en fråga till henne. Du kan också använda "Hey Siri"-frasen följt av dina instruktioner.
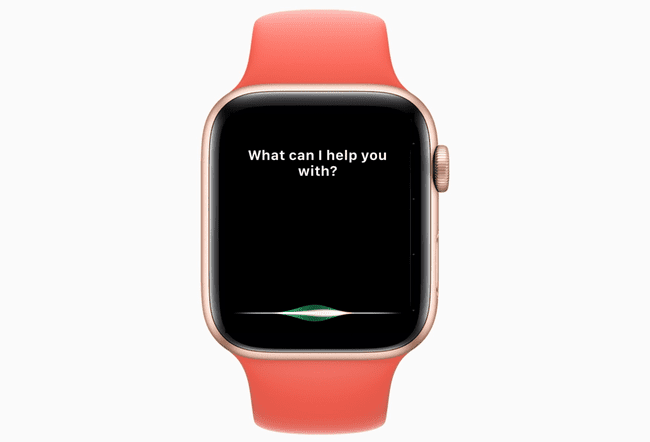
Om Siri inte svarar, starta appen Inställningar på din Apple Watch, välj Allmän och välj sedan Siri. Du kan växla mellan båda Hej Siri och Höj för att tala från Siri-inställningarna. För Raise to Speak kan du få de bästa resultaten genom att tala direkt in i klockan. Du kan också helt enkelt hålla ned den digitala kronan för att få upp Siri.
Här är några kommandon som du kan hänvisa Siri att utföra:
- "Hej Siri, hur är vädret?"
- "Startaktivitet"
- "Ställ in ett alarm för 06.00 imorgon"
- "Ring [vem som helst]"
- "Skicka ett meddelande till [vem som helst]"
- "Spela Beatles"
- "Påminn mig om att [göra något] vid [tid] eller på [dag]"
- "Ställ in en 10 minuters timer"
- "Få vägbeskrivningar till närmaste bensinstation"
- "Vad är tipset på en [valfritt dollarbelopp] sedel?"
- Och många andra kommandon, inklusive kommandon för specifika appar som "Ring Phil på Skype"
Siri kommer som standard att gå vägbeskrivningar, så "Ge mig vägbeskrivning till närmaste bensinstation" tar dig dit till fots. Använd sökordsfrasen "driving directions" för att få vägbeskrivningar.
Hur man startar ett träningspass med Apple Watch
Apple Watch har två centrala träningsappar: Activity-appen, som spårar normal aktivitet på daglig basis, och Workout-appen, som låter dig spåra specifika träningspass.
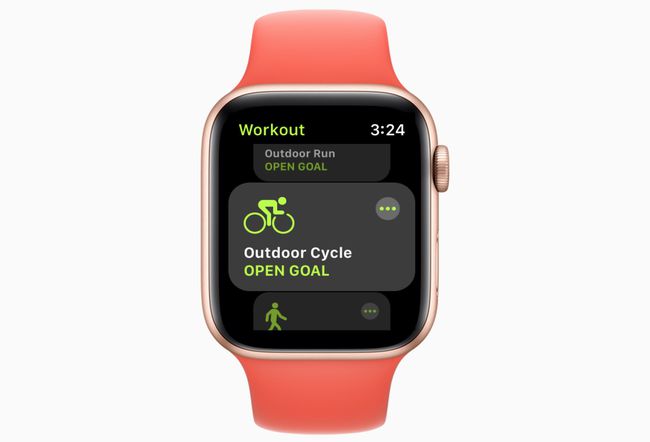
Med Activity-appen kan du ändra ditt Move Goal genom att använda en Force Touch-press, och du kan få mer detaljerade rapporter genom att starta aktivitetsappen på din iPhone. Träningsmålet i Activity-appen är bara en grundläggande träningsmonitor som spårar din aktiva tid i ringar på trettio minuter utan något sätt att anpassa den.
Det är där Apple Watchs Workout-app kommer in i bilden. Följ dessa steg för att starta ett träningspass:
Starta Workout-appen, indikerad av en grön appikon med en löpande figur.
Välj från listan över träningspass. Dessa inkluderar bland annat löpning, simning, cykling, rodd och yoga. Om du inte ser din träning på listan, välj Övrig.
Tryck på träningspasset. Apple Watch räknar ner från tre och börjar sedan spåra din aktivitet. När du är klar sveper du från vänster till höger på skärmen och väljer Slutet. Du kan också trycka på Paus att ta en kort paus eller Vattenlås om din träning är i poolen.
Träningspass spåras genom aktivitetsappen på din iPhone i Träningspass flik. Du kan se en rapport för en enskild övning genom att trycka på den i listan. Rapporten kommer att innehålla förbrända kalorier, total tid och medelpuls. Den kommer också att registrera vädret vid träningstillfället, och om du äger en Apple Watch med GPS kommer din plats och väg att registreras på kartan.
För ett snabbare sätt att börja ett träningspass, använd Siri. Säg, "Hej Siri, börja yogapass."
Hur man anpassar Apple Watch genom inställningar
Apple Watch har en Inställningar-app på själva klockan, samt några inställningar som kan nås via Watch-appen på iPhone. Även om det finns några inställningar tillgängliga på båda ställena är vissa anpassningar endast tillgängliga via Watch-appen eller på själva klockan.
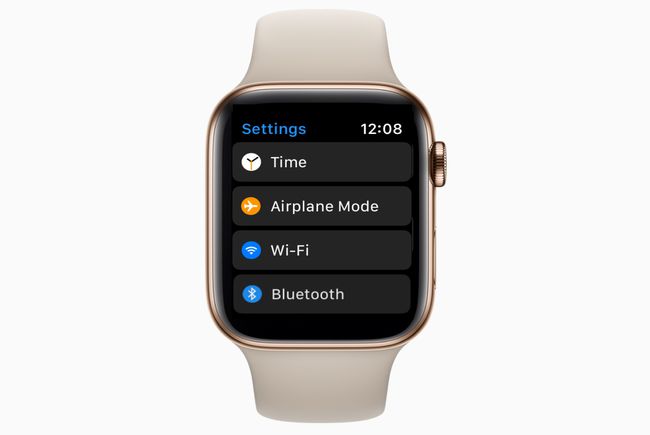
- Apple Watchs Inställningar-app delar samma "växling"-ikon som Inställningar-appen på iPhone. Det inkluderar möjligheten att ställa in tiden framåt för dem som gillar att deras klocka ska springa snabbare än den faktiska tiden. den innehåller anslutningskontroller för Bluetooth eller flygplansläge, visningsalternativ för klockans utseende och känsla och allmänna inställningar som tillgänglighet och Siri.
- Watch-appen på iPhone är den mer omfattande av de två. Inte bara kan du hitta många av samma inställningar som finns i klockans Inställningar-app, du kan också ändra din applayout, ändra dockan, konfigurera Emergency SOS, anpassa sekretessinställningar och finjustera individuella appar.
