Hur man importerar nedladdad musik till iTunes
Vad du ska veta
- Lägg till en genväg till iTunes: Välj i iTunes Fil > Lägg till i biblioteket. Gå till platsen för musiken. Välj filerna och välj Öppen.
- Lägg till filer i en iTunes-mapp: Välj Redigera (PC) eller iTunes (Mac) > Inställningar > Avancerad > Kopiera filer till iTunes media-mapp.
Den här artikeln förklarar hur du lägger till musik till iTunes antingen genom att kopiera en genväg till dess plats på datorn eller genom att fysiskt importera filen till en iTunes-specificerad mapp.
Hur man lägger till musik till iTunes med genvägar
Med strömmande musik och digitala musikbutiker så populärt att du kanske inte laddar ner MP3-filer från internet särskilt ofta. Men då och då, speciellt om du laddar ner livekonsertinspelningar eller lyssnar på föreläsningar, måste du ta tag i enskilda filer.
Lägger till musik till iTunes så att du kan synkronisera den med din iOS-enhet eller lyssna på din musik på din dator tar bara några få klick.
Se till att du vet var dina nedladdade ljudfiler finns. Filerna kan finnas i mappen Nedladdningar eller någonstans på skrivbordet.
Öppna iTunes.
-
Klicka på Fil menyn och klicka sedan på Lägg till i biblioteket.
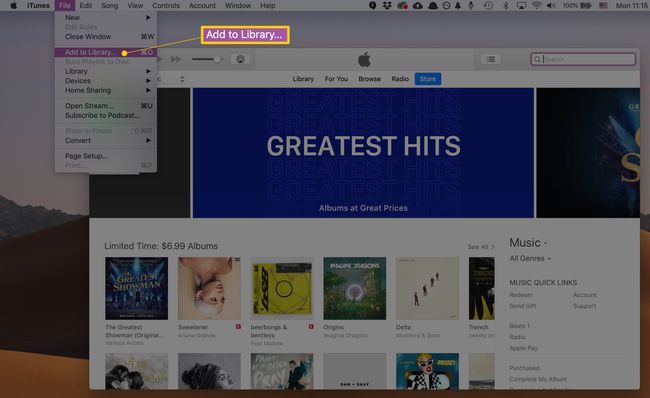
Ett fönster dyker upp som låter dig navigera på din dators hårddisk. Navigera till mappen eller platsen för de filer du vill importera.
-
Välj de filer eller mappar du vill lägga till och klicka sedan Öppen för att skapa en genväg i iTunes till musiken.
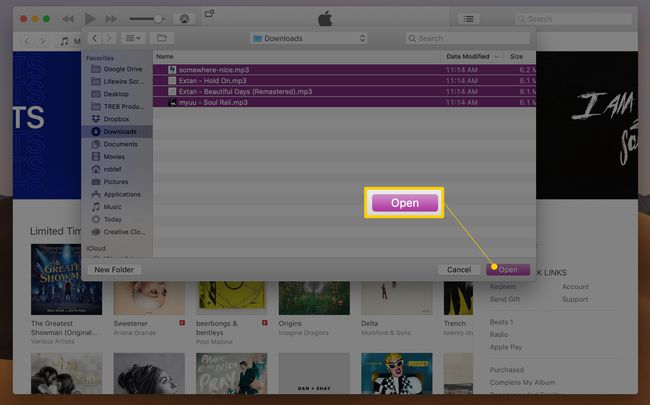
Kontrollera att iTunes lagt till filerna genom att öppna musik alternativet från rullgardinsmenyn nära det övre vänstra hörnet i iTunes. Välja Låtaroch klicka sedan på datum tillagt kolumn för att se de senast tillagda låtarna.
Du kan också dra och släppa dina MP3-filer direkt till iTunes.
När du lägger till låtar ska iTunes automatiskt kategorisera dem efter namn, artist, album etc. Om låtarna importeras utan artist och annan information, kan du ändra manuellt ID3-taggar själv.
Hur kopierar musik till iTunes Media-mapp
Vanligtvis, när du lägger till musik till iTunes, är det du ser i programmet bara referenser till den faktiska platsen för filerna. Om du till exempel kopierar en MP3 från skrivbordet till iTunes, flyttar du inte filen. Istället lägger du till en genväg till dess plats på skrivbordet.
Om du flyttar originalfilen, iTunes kan inte hitta det och kommer inte att kunna spela den förrän du manuellt hittar den igen. Ett sätt att undvika detta är att låta iTunes kopiera musikfiler till en dedikerad mapp. Sedan, även om originalet flyttas eller tas bort, behåller iTunes fortfarande en kopia av det.
För att göra detta, följ dessa steg:
-
Klicka på i iTunes Redigera (på en PC) eller iTunes (på en Mac) och klicka sedan Inställningar
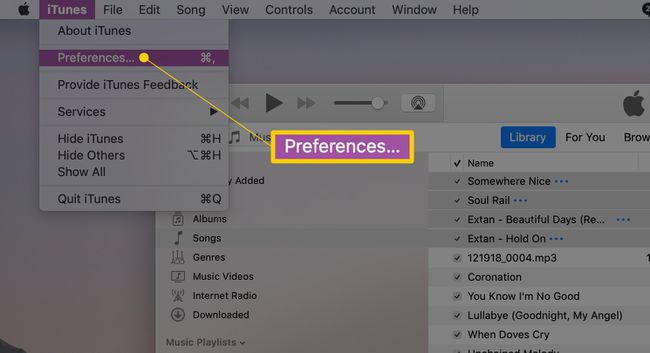
-
På Avancerad flik, kontrollera Kopiera filer till iTunes Media Folder när du lägger till i biblioteket.

Klick OK för att spara dina ändringar.
När det här alternativet är aktiverat läggs nyimporterade låtar till \iTunes Media\ mapp i användarens konto. Filerna är organiserade utifrån artist och albumnamn.
Om du till exempel drar en låt som heter "favoritesong.mp3" till iTunes med den här inställningen aktiverad, hamnar den i en mapp så här: C:\Users\[användarnamn]\Music\iTunes\iTunes Media\[artist]\[album]\favoritesong.mp3.
Konvertera andra format till MP3
Alla låtar du laddar ner från internet kommer inte att vara i MP3-format (du kommer sannolikt att hitta AAC eller FLAC, dessa dagar). Om du vill ha dina filer i ett annat format är det enklaste sättet att konvertera dem att använda omvandlare inbyggd i iTunes sig. Du kan också använda gratis ljudkonverterare webbplatser och appar för att göra jobbet.
Andra sätt att lägga till musik till iTunes
Att ladda ner MP3-filer är inte det enda sättet att lägga till musik till ditt bibliotek. Andra alternativ inkluderar:
- Från CD—För att lära dig hur man ripper låtar, kolla in hur man använder iTunes för att kopiera CD-skivor till din iPhone eller iPod.
- Apple Music—Om du prenumererar på Apples strömmande musiktjänst, kolla in hur du gör Använd Apple Music på iPhone.
