Hur man bränner en musik-CD i Windows
Vad du ska veta
- Sätt i en tom skiva i den optiska skivenheten och välj de musikfiler du vill bränna.
- Högerklicka på en fil och välj Skicka till > DVD RW-enhet (X:) eller CD-enhet (X:). Välj antingen Med en CD/DVD-spelare eller Bemästrade > Nästa.
- Gå till Hantera > Avsluta bränningen. Namnge skivan och välj Nästa.
Den här artikeln förklarar hur man bränner musik till en skiva i Windows utan iTunes, Windows mediaspelare, eller någon tredje part brinnande programvara. Instruktionerna gäller för Windows 10, Windows 8 och Windows 7.
Hur man gör en musik-CD
Om du vill bränna en CD utan iTunes eller någon annan programvara för ljudbränning, sätter du in en skiva, väljer vilka låtar du vill skriva till den och skickar dem sedan till CD-brännaren.
-
Sätt i en tom skiva i optisk skivenhet.
Om du tillfrågas vad du ska göra med den tomma skivan, ignorera meddelandet. Stegen nedan kommer att fungera bra även om du inte anger för Windows hur det ska bete sig när en ny skiva sätts i.
-
Välj de musikfiler du vill bränna till skivan.
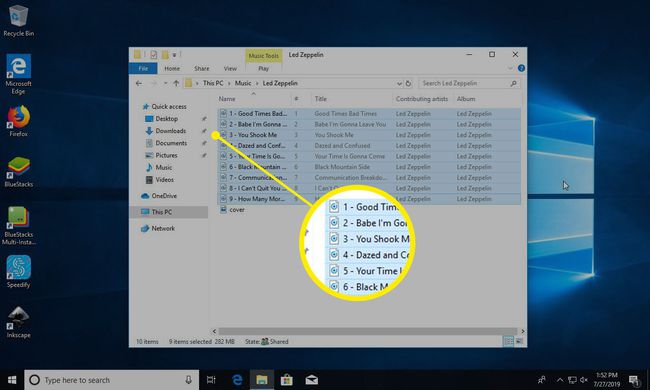
Du kan välja mer än en fil samtidigt genom att hålla ned Ctrl nyckel. Tryck Ctrl+A för att välja alla filer om du vill bränna alla filer i mappen.
Öppna inte musikfilerna. Välj dem istället så att de är markerade. Om du öppnar en så spelas den upp i din mediaspelare, men det är inte så du kommer att bränna musiken till CD: n.
-
Högerklicka på en av de valda filerna och gå till Skicka till > DVD RW-enhet (X:) eller CD-enhet (X:) beroende på vilken typ av optisk enhet du har. Enhetsbokstaven varierar beroende på ditt system. Vanligtvis kommer det att vara det D:.
Om facket är tomt öppnas det automatiskt och du uppmanas att sätta i en skiva. Om så är fallet, gör det och återgå sedan till det här steget.

-
Välj antingen Med en CD/DVD-spelare eller Bemästrade på frågan hur du vill använda skivan, beroende på operativ system du har.
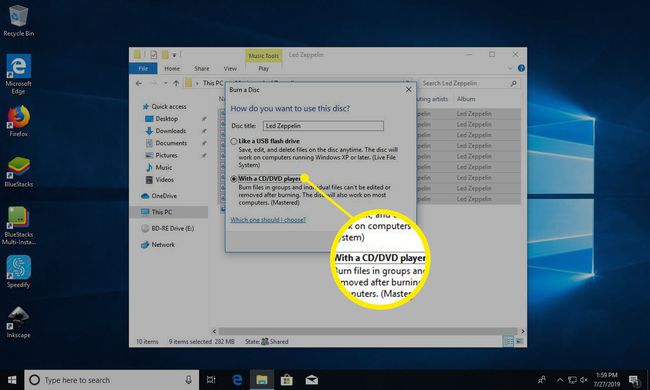
-
Välj Nästa. Ett File Explorer-fönster visas med dina valda filer.
Du kan lägga till fler filer i listan genom att kopiera dem till det här fönstret. Det är också när du kan ta bort alla filer från listan om du inte vill att de ska brännas på skivan.
-
Gå till Hantera > Avsluta bränningen i Windows 10 eller Windows 8. För Windows 7, välj Bränn till skiva längst upp på skärmen.

-
Ange ett namn för skivan.
Du kan också ställa in inspelningshastigheten här, men att lämna den på den högsta hastigheten (som är standard) är att rekommendera om du inte har en anledning att låta bli.
Välj Nästa. Ett meddelande visas när musiken är färdigbränd på CD: n.
