Hur man spolar och rensar Windows DNS-cache
Vad du ska veta
- Rensa din DNS med kommandot ipconfig /flushdns i dialogrutan Kör.
- Kommandot ipconfig /flushdns fungerar också via kommandotolken.
- Du kan också rensa DNS via PowerShell med kommandot Clear-DnsClientCache.
Den här artikeln förklarar hur du rensar och rensar Windows DNS-cache, inklusive metoder som använder dialogrutan Kör, kommandotolken och Windows PowerShell. Om du inte är säker på vilken du ska använda, börja med dialogrutan Kör.
Så här spolar du och rensar din Windows DNS-cache
Det enklaste sättet att rensa din DNS-cache är att använda dialogrutan Kör, ett Windows-verktyg som låter dig snabbt köra kommandon, starta appar och öppna filer om du vet vad du ska skriva.
-
Tryck och håll ned Windows-nyckel + R för att öppna dialogrutan Kör.
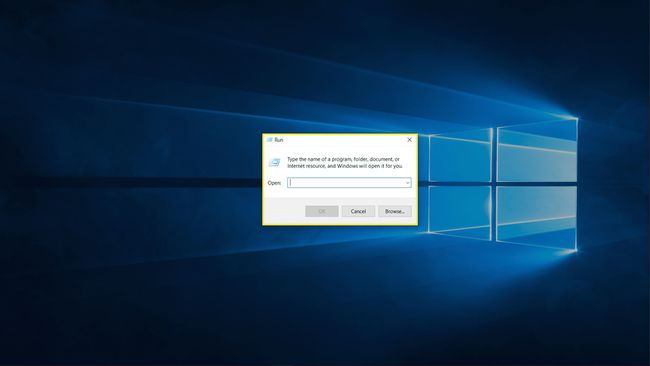
-
Typ ipconfig /flushdns i textfältet och klicka OK.

Kontrollera om ditt problem har lösts.
Hur man använder kommandotolken för att rensa din DNS-cache
Dialogrutan Kör är snabb och enkel, men den ger inte mycket feedback eller alternativ. Om du inte är säker på om metoden i dialogrutan Kör fungerade eller föredrar lite mer feedback om huruvida processen är klar, kan du använda samma kommando i Windows-kommandotolken.
-
Klicka på Start knappen eller sökfältet i aktivitetsfältet och skriv kommando.

-
Klick Kör som administratör.
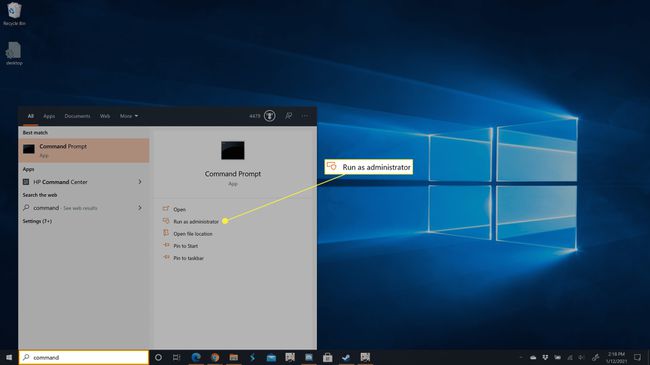
-
Typ ipconfig /flushdns och tryck på enter-tangenten.
-
Vänta tills processen är klar.
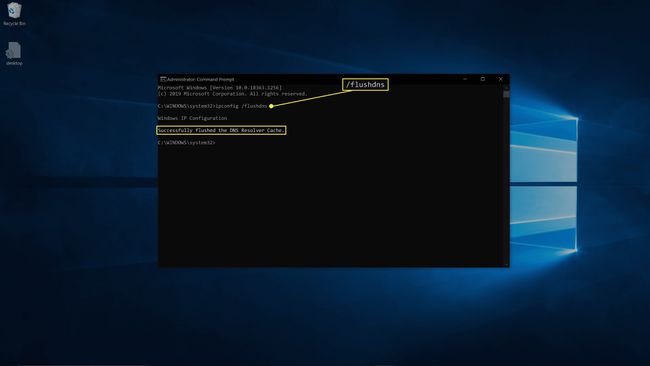
Kontrollera om ditt problem har lösts.
Hur man använder Windows PowerShell för att rensa DNS i Windows 10
Den sista metoden du kan använda för att rensa och spola din DNS i Windows 10 är något annorlunda. Den använder Windows PowerShell istället för kommandotolken, så den använder ett helt annat kommando.
-
Högerklicka på Start knappen och välj Windows PowerShell (admin).
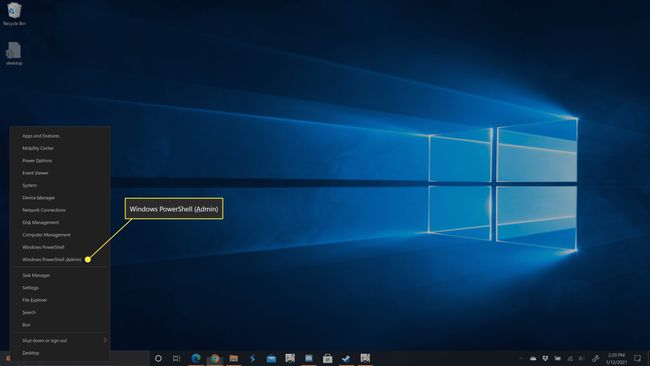
Om du tillfrågas om tillstånd från användarkontokontroll, klicka Ja.
-
Typ Rensa-DnsClientCache och tryck sedan på enter-tangenten.
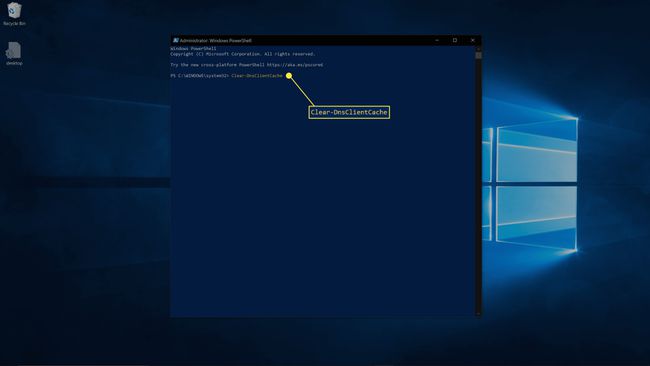
-
Vänta tills processen är klar.
Kontrollera om ditt problem har lösts.
Varför spola din DNS-cache?
Syftet med DNS är att låta dig besöka webbplatser genom att skriva en URL istället för en IP-adress. Poängen med en DNS-cache är att snabba upp webbplatsåtkomsten genom att göra det så att din dator inte behöver vänta på en DNS-uppslagning varje gång du besöker en webbplats som du redan har varit på tidigare. Om den här lokala posten blir skadad, den är inaktuell eller om du anslutit till en DNS-server som gav felaktig information, kan du ha problem med att komma åt webbplatser. Genom att rensa eller tömma din DNS-cache tvingar du din dator att kontrollera en DNS-server när du besöker sajter eftersom det inte längre finns ett lokalt register.
Medan Windows 10 har en lokal DNS-cache som du kan spola med metoderna som finns i den här artikeln, kan din router också ha en cache. Om du upptäcker att det inte löser ditt internetanslutningsproblem att spola din DNS i Windows 10 starta om din router kan hjälpa.
